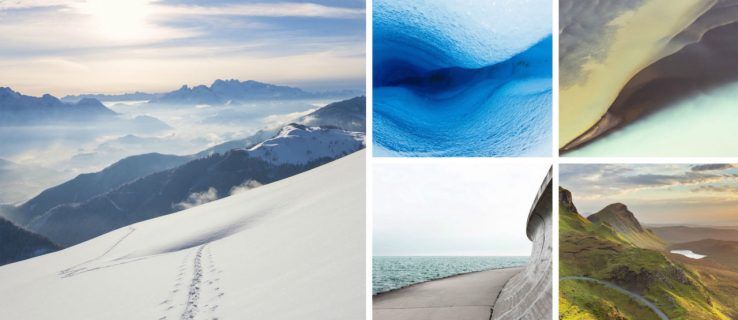Możesz dodać ikonę Zmień do menu kontekstowego biblioteki w systemie Windows 10. Polecenie Zmień ikonę w menu wyświetlanym po kliknięciu prawym przyciskiem myszy umożliwia zmianę ikony biblioteki bez konieczności otwierania okna dialogowego właściwości biblioteki. Oto, jak możesz to zrobić.
Reklama
Polecenie Zmień ikonę można dodać do menu kontekstowego biblioteki w Eksploratorze plików za pomocą prostej poprawki w rejestrze. Po zastosowaniu poprawki nie będziesz musiał otwierać Właściwości wybranej biblioteki, aby zmienić jej ikonę. Zamiast tego możesz to zmienić bezpośrednio z menu kontekstowego.
jak wyłączyć dep windows 10
Dodaj ikonę zmiany do menu kontekstowego biblioteki w systemie Windows 10
Uwaga: w Windows 10 i Windows 8.1 możliwość zmiany ikony biblioteki jest ograniczona tylko do bibliotek niestandardowych utworzonych przez użytkowników. Po wyjęciu z pudełka system operacyjny nie pozwala użytkownikowi na zmianę ikony wbudowanych bibliotek domyślnych. Aby obejść to ograniczenie, zapoznaj się z następującym artykułem: Zmień ikony bibliotek domyślnych w systemie Windows 10.
W naszym poprzednim artykule widzieliśmy, jak dodać dowolne polecenie Wstążki do menu kontekstowego w systemie Windows 10. Zobacz
Jak dodać dowolne polecenie wstążki do menu prawego przycisku myszy w systemie Windows 10
Krótko mówiąc, wszystkie polecenia wstążki są przechowywane w kluczu rejestru
HKEY_LOCAL_MACHINE SOFTWARE Microsoft Windows CurrentVersion Explorer CommandStore shell
Możesz wyeksportować żądane polecenie i zmodyfikować wyeksportowany * .Reg, aby dodać je do menu kontekstowego plików, folderów lub dowolnego innego obiektu widocznego w Eksploratorze plików. W naszym przypadku potrzebujemy polecenia o nazwie „Windows.LibraryChangeIcon”.![]()
Oto zawartość pliku * .reg, który należy zastosować, aby uzyskać polecenie Zmień ikonę w menu kontekstowym Biblioteki.
Edytor rejestru systemu Windows w wersji 5.00 [HKEY_CLASSES_ROOT Directory Background shell Windows.LibraryChangeIcon] 'CommandStateSync' = '' 'ExplorerCommandHandler' = '{6aa17c06-0c75-4006-81a9-57927e77ae87}' 'Icon' = 'imageres.dll, -5357 '[HKEY_CLASSES_ROOT Folder shell Windows.LibraryChangeIcon]' CommandStateSync '=' '' ExplorerCommandHandler '=' {6aa17c06-0c75-4006-81a9-57927e77ae87} '' Icon '=' imageres.dll, -5357 '[ HKEY_CLASSES_ROOT LibraryFolder background shell Windows.LibraryChangeIcon] 'CommandStateSync' = '' 'ExplorerCommandHandler' = '{6aa17c06-0c75-4006-81a9-57927e77ae87}' 'Icon' = 'imageres.dll, -5357'Uruchom Notatnik. Skopiuj powyższy tekst i wklej go do nowego dokumentu.![]()
W Notatniku naciśnij Ctrl + S lub wykonaj polecenie Plik - Zapisz w menu. Otworzy się okno dialogowe Zapisz.![]()
Tam wpisz lub skopiuj i wklej następującą nazwę „LibraryChangeIcon.reg” wraz z cudzysłowami. Podwójne cudzysłowy są ważne, aby zapewnić, że plik otrzyma rozszerzenie „* .reg”, a nie * .reg.txt. Możesz zapisać plik w dowolnej lokalizacji, na przykład możesz umieścić go w folderze Pulpit.
Teraz kliknij dwukrotnie plik LibraryChangeIcon.reg, który utworzyłeś. Potwierdź monit UAC i kliknij Tak, aby scalić go z rejestrem.![]()
Polecenie pojawi się w menu kontekstowym biblioteki. Jak wspomniano na początku artykułu, nie będzie on dostępny dla domyślnych bibliotek:![]()
Ale w przypadku bibliotek niestandardowych umożliwia zmianę ikony biblioteki jednym kliknięciem.![]()
Będzie również dostępny w menu kontekstowym biblioteki.![]()
Polecenie otworzy następujące okno dialogowe:![]()
Tam możesz wybrać nową ikonę dla swojej biblioteki.
Uwaga: Jeśli klikniesz przycisk Anuluj lub zamkniesz okno dialogowe, wyświetli się następujący komunikat o błędzie:![]() Możesz to po prostu zignorować.
Możesz to po prostu zignorować.
wygraj 10 menu startowe nie działa
Aby zaoszczędzić Twój czas, stworzyłem gotowe do użycia pliki rejestru. Możesz je pobrać tutaj:
Pobierz pliki rejestru
Dołączony jest plik cofania, dzięki czemu można całkowicie uniknąć ręcznej edycji rejestru.
Alternatywnie możesz użyć tunera menu kontekstowego. Umożliwi to dodanie dowolnego polecenia Wstążki do menu kontekstowego Biblioteki.
![]() Wybierz „Windows.LibraryChangeIcon” z listy dostępnych poleceń, wybierz „Bibliotekę” z prawej listy i kliknij przycisk „Dodaj”. Możesz pobrać aplikację tutaj:
Wybierz „Windows.LibraryChangeIcon” z listy dostępnych poleceń, wybierz „Bibliotekę” z prawej listy i kliknij przycisk „Dodaj”. Możesz pobrać aplikację tutaj:
Pobierz tuner menu kontekstowego
Otóż to.