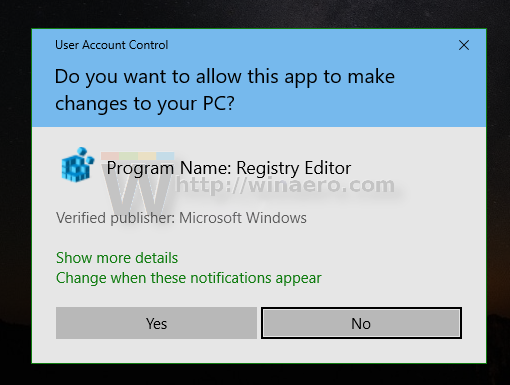Jak dodaćPokaż potwierdzenie recyklingudo menu kontekstowego Kosza w systemie Windows 10
System Windows ma specjalną lokalizację o nazwie Kosz, w której przechowywane są usunięte pliki i foldery
tymczasowo, więc użytkownik może przywrócić przypadkowo usunięte rzeczy lub usunąć je na stałe. Możesz użyć specjalnego polecenia menu kontekstowego, aby szybciej włączyć lub wyłączyć opcję „Pokaż potwierdzenie usunięcia” dla Kosza.

Funkcja Kosza działa w następujący sposób. Dla każdej litery dysku, tj. Dysków i ich partycji dostępnych na Twoim urządzeniu, system Windows tworzy ukryty folder $ Recycle.Bin. Ten folder zawiera podfoldery, których nazwy pochodzą od rozszerzenia identyfikator SID użytkownika . W tym podfolderze system operacyjny przechowuje plik usunięty przez odpowiedniego użytkownika. Zewnętrzne dyski twarde podłączone do komputera będą również zawierały folder $ Recycle.Bin. Jednak dyski flash USB i karty pamięci (SD / MMC) nie będą miały Kosza. Pliki usunięte z dysków wymiennych zostaną trwale usunięte.
Reklama
W systemie Windows 10, gdy użytkownik usuwa plik lub folder, na ekranie nie pojawia się monit o potwierdzenie. Zamiast tego aplikacja File Explorer bezpośrednio wysyła wybrane obiekty do Kosza. ZA można włączyć okno dialogowe potwierdzenia we właściwościach Kosza, aby to osiągnąć:

Aby szybciej włączyć lub wyłączyć to okno dialogowe, możesz dodać specjalną pozycję do menu kontekstowego ikony Kosza na pulpicie.

jak nadać własność w niezgodzie

DodaćPokaż potwierdzenie recyklingudo menu kontekstowego kosza w systemie Windows 10,
- Pobierz następujące archiwum ZIP: Pobierz archiwum ZIP .
- Wypakuj jego zawartość do dowolnego folderu. Możesz umieścić pliki bezpośrednio na pulpicie.
- Odblokuj pliki .
- Kliknij dwukrotnie plik
Dodaj kontekstowe zmienne środowiskowe Menu.regplik, aby go scalić.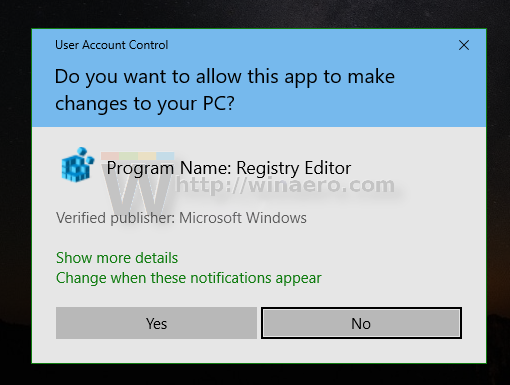
- Aby usunąć wpis z menu kontekstowego, użyj dostarczonego pliku
Usuń menu kontekstowe zmiennych środowiskowych.reg.
Gotowe!
Jak to działa
Potwierdzenie Pokaż odtworzenie jest w rzeczywistości poleceniem wstążki. Jak być może pamiętasz z moich poprzednich postów na blogu, możesz dodać dowolne polecenie Wstążki do menu kontekstowego. Widzieć Jak dodać dowolne polecenie wstążki do menu prawego przycisku myszy w systemie Windows 10 dla szczegółów.
Krótko mówiąc, wszystkie polecenia wstążki są przechowywane w kluczu rejestru
HKEY_LOCAL_MACHINE SOFTWARE Microsoft Windows CurrentVersion Explorer CommandStore shell
Możesz wyeksportować żądane polecenie i zmodyfikować wyeksportowany * .Reg, aby dodać je do menu kontekstowego plików, folderów lub dowolnego innego obiektu widocznego w Eksploratorze plików. W naszym przypadku potrzebujemy polecenia o nazwie 'Windows.ToggleRecycleConfirmations”.

Jak widać na powyższym zrzucie ekranu, istnieje plikWindows.ToggleRecycleConfirmationspolecenie, którego możemy użyć do naszego zadania. Dodajemy do obiektu Active-X {645FF040-5081-101B-9F08-00AA002F954E}. Jego CLSID reprezentuje folder Kosza w rejestrze. Możesz sprawdzić następującą ścieżkę rejestru:HKEY_CLASSES_ROOT CLSID {645FF040-5081-101B-9F08-00AA002F954E}.
czy możesz edytować wideo tiktok?

Otóż to!
Ciekawe artykuły:
- Dodaj menu kontekstowe bezpiecznego usuwania kosza w systemie Windows 10
- Dodaj menu kontekstowe pustego kosza w systemie Windows 10
- Napraw uszkodzony kosz w systemie Windows 10
- Zmień dni, po których należy opróżnić kosz systemu Windows 10
- Usuń pliki na stałe w systemie Windows 10 (pomijanie kosza)
- Jak przypiąć kosz do paska zadań w systemie Windows 10
- Jak przypiąć Kosz do szybkiego dostępu w systemie Windows 10
- Jak dodać ikonę Kosza do okienka nawigacji w Eksploratorze plików Windows 10