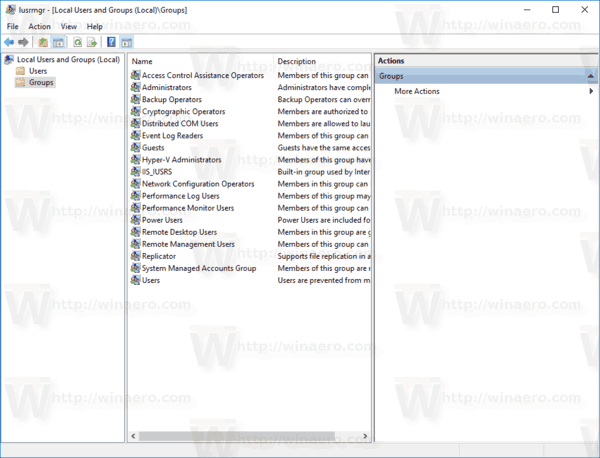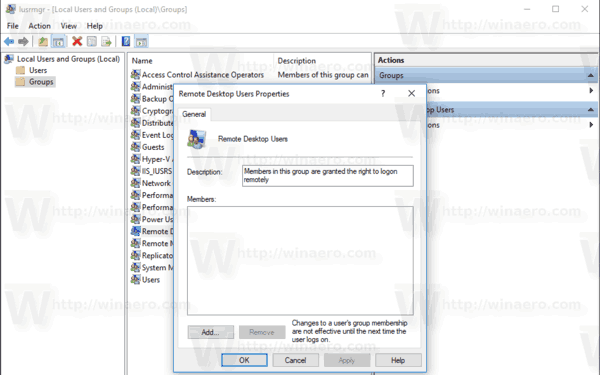W tym artykule zobaczymy, jak dodawać lub usuwać użytkowników pulpitu zdalnego w systemie Windows 10. Umożliwi im to nawiązywanie połączeń z komputerem docelowym za pośrednictwem protokołu pulpitu zdalnego. Domyślnie dostęp do RDP mają tylko członkowie grupy Administratorzy (np. Konta administracyjne). No to ruszamy.

jak dodać znajomych na wierzchołku
Zanim przejdziemy dalej, oto kilka szczegółów na temat jak działa PROW . Podczas dowolna edycja systemu Windows 10 może działać jako klient pulpitu zdalnego, aby hostować sesję zdalną, musisz mieć uruchomiony system Windows 10 Pro lub Enterprise. Możesz połączyć się z hostem Pulpitu zdalnego systemu Windows 10 z innego komputera z systemem Windows 10 lub z wcześniejszej wersji systemu Windows, takiej jak Windows 7, Windows 8 lub Linux. Windows 10 jest dostarczany z oprogramowaniem klienta i serwera zaraz po wyjęciu z pudełka, więc nie potrzebujesz instalować żadnego dodatkowego oprogramowania.
Reklama
Przede wszystkim włącz funkcję pulpitu zdalnego, jak opisano tutaj:
Jak włączyć pulpit zdalny (RDP) w systemie Windows 10
Teraz możesz skonfigurować uprawnienia użytkownika.
- Naciśnij klawisze skrótu Win + R na klawiaturze. Na ekranie pojawi się okno dialogowe Uruchom, wpisz następujące polecenie w polu tekstowym i naciśnij Enter:
SystemPropertiesAdvanced
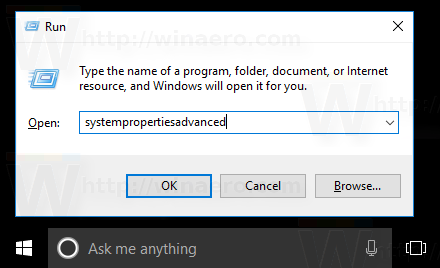
- Otworzą się zaawansowane właściwości systemu.
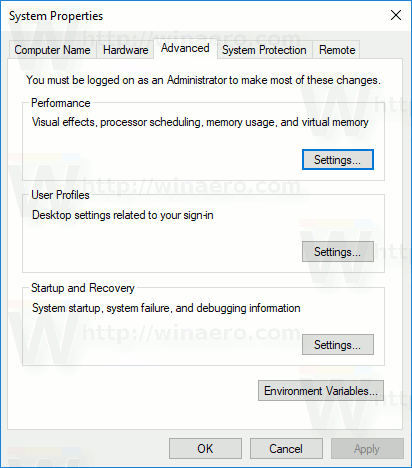
- Przejdź do zakładki Remote. Tam kliknij przyciskWybierz użytkowników.
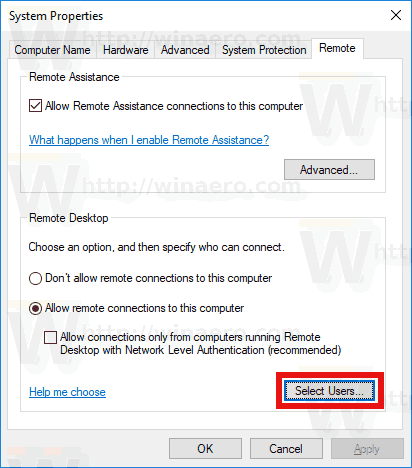
- Otworzy się następujące okno dialogowe. Kliknij naDodajprzycisk.
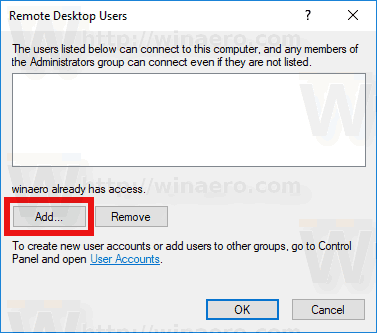
- PlikWybierz użytkownikówpojawi się okno dialogowe. Tam wpisz żądaną nazwę użytkownika do dodania lub kliknijzaawansowane, aby wybrać użytkownika z listy. Aby wypełnić listę, kliknij przycisk Znajdź teraz w trybie zaawansowanym.
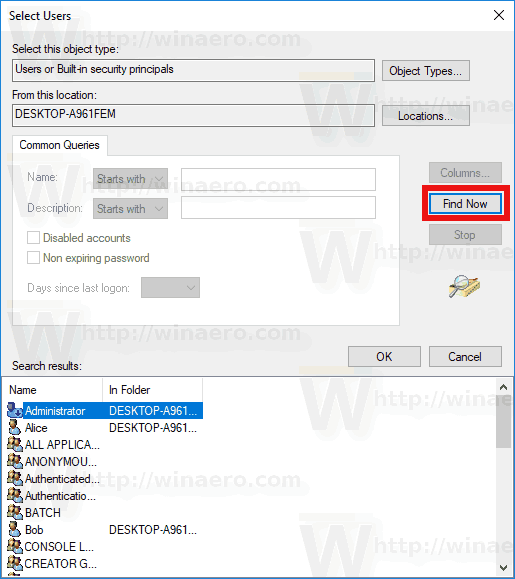
- Wybierz żądanego użytkownika z listy i kliknij OK.
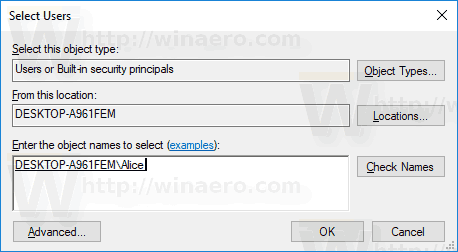
- Kliknij ponownie OK, aby dodać użytkownika.
Skończyłeś.
Alternatywne sposoby dodawania użytkowników pulpitu zdalnego w systemie Windows 10
Istnieją jeszcze dwa sposoby dodawania lub usuwania użytkowników pulpitu zdalnego w systemie Windows 10.
jak usunąć ochronę przed zapisem
Możesz użyć przystawki Użytkownicy i grupy lokalne
Możesz użyć przystawki Użytkownicy i grupy lokalne, jeśli masz Edycja systemu Windows pochodzi z tej aplikacji.
- Naciśnij klawisze skrótu Win + R na klawiaturze i wpisz następujące polecenie w polu uruchamiania:
lusrmgr.msc
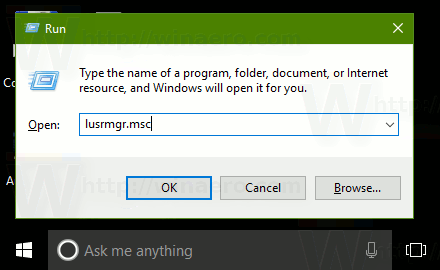 Otworzy się aplikacja Użytkownicy i grupy lokalne.
Otworzy się aplikacja Użytkownicy i grupy lokalne. - Kliknij Grupy po lewej stronie.
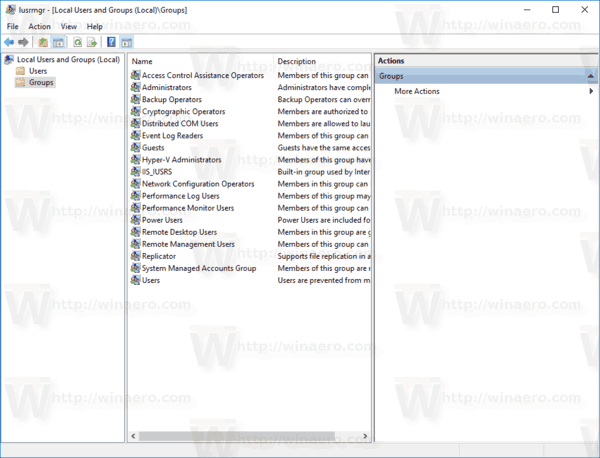
- Kliknij dwukrotnie „Użytkownicy pulpitu zdalnego” na liście grup.
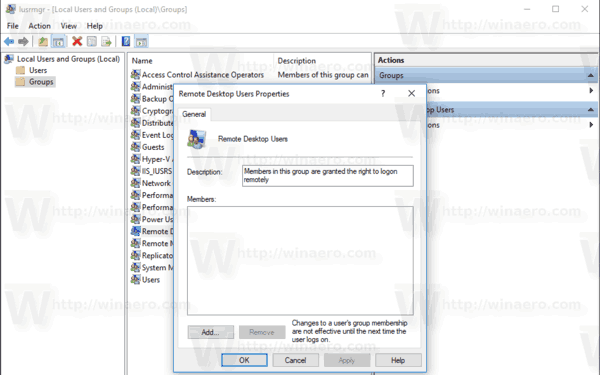
- Kliknij przycisk Dodaj, aby dodać jednego lub więcej użytkowników.
Skończyłeś.
Możesz użyć narzędzia konsoli net.exe
- Otwórz wiersz polecenia z podwyższonym poziomem uprawnień.
- Wpisz następujące polecenie:
net localgroup 'Remote Desktop Users' 'UserName' / add
Zastąp część „Nazwa użytkownika” rzeczywistą nazwą konta użytkownika, które chcesz dodać do użytkowników pulpitu zdalnego.
W moim przypadku polecenie wygląda następująco:net localgroup 'Użytkownicy pulpitu zdalnego' 'Alicja' / add
- Aby usunąć użytkownika z grupy „Użytkownicy pulpitu zdalnego”, zastąp argument / add w powyższym poleceniu przełącznikiem / delete w następujący sposób:
net localgroup 'Użytkownicy pulpitu zdalnego' 'Alicja' / delete
Zobacz poniższy zrzut ekranu.
Ciekawe artykuły:
- Skróty klawiaturowe pulpitu zdalnego (RDP) w systemie Windows 10
- Zmień port pulpitu zdalnego (RDP) w systemie Windows 10
- Połącz się z systemem Windows 10 za pomocą pulpitu zdalnego (RDP)

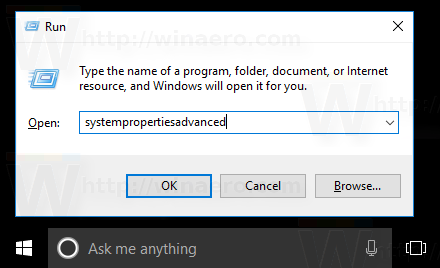
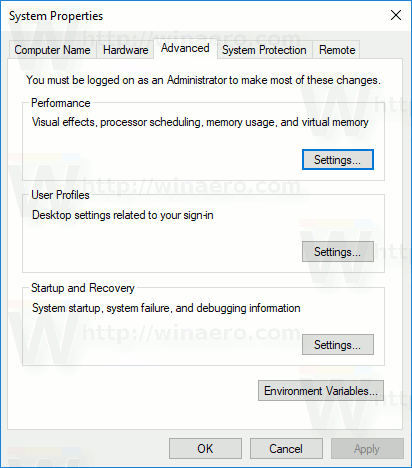
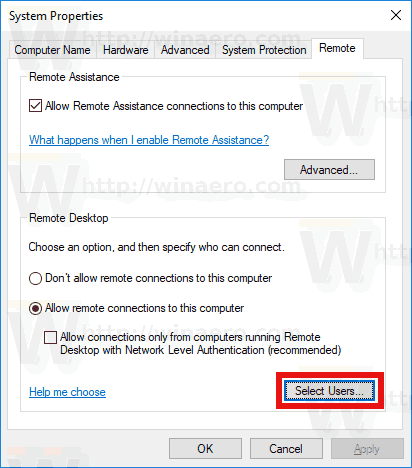
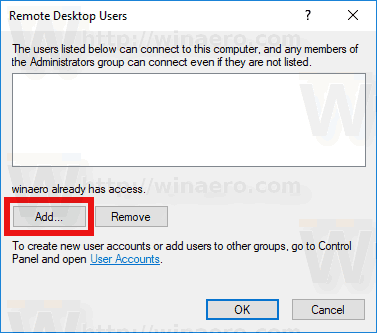
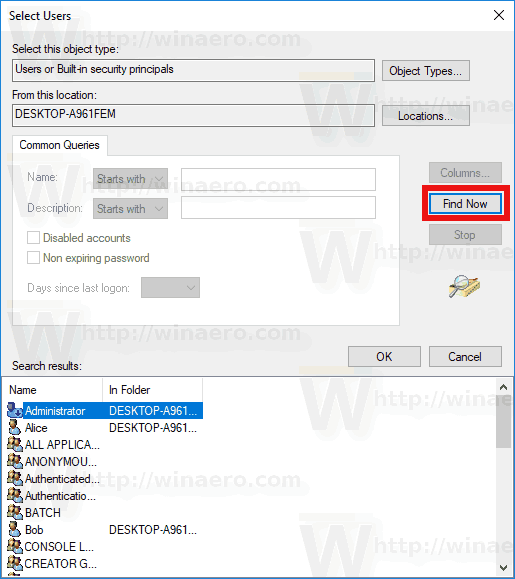
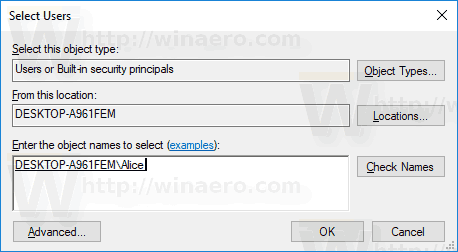
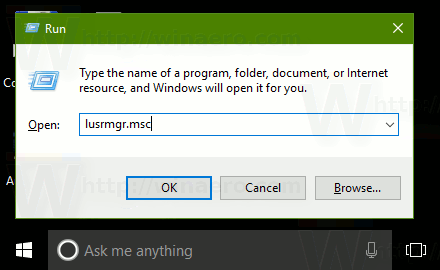 Otworzy się aplikacja Użytkownicy i grupy lokalne.
Otworzy się aplikacja Użytkownicy i grupy lokalne.