Skończyłeś konfigurować swoje nowe Amazon Echo i nie możesz się doczekać wydania pierwszego polecenia głosowego Alexie, systemowi sterowania głosowego Amazon. Ale co jeśli to nie zadziała? Mówisz w pustkę i nic się nie dzieje. Alexa??
Co się dzieje? Czy połączenie Wi-Fi jest złe lub w ogóle nie ma połączenia? Lub jeszcze bardziej frustrujące, co jeśli urządzenie ciągle się rozłącza i ponownie łączy? Będziesz musiał rozwiązać problem z połączeniem Echo, zanim będziesz mógł go niezawodnie używać.
Na spodzie Echo znajduje się dioda LED zasilania, która służy jako wskaźnik Wi-Fi. Jeśli światło jest białe, masz połączenie, a jeśli jest pomarańczowe, nie ma połączenia Wi-Fi.
Podobnie jest z urządzeniami Echo z ekranami: światło białe – dobrze, światło pomarańczowe – brak połączenia.
Ale nie martw się, ponieważ problemy z łącznością są wszechobecne w przypadku tych urządzeń. Ze względu na powszechny charakter tych problemów istnieje wiele obejść. Oto kilka przydatnych wskazówek dotyczących rozwiązywania problemów z łącznością Echo.
Dlaczego moje echo ciągle traci połączenie?

Istnieje kilka możliwych powodów utraty połączenia przez Echo, a najczęstszym problemem jest Wi-Fi. Jest to najłatwiejszy problem do rozwiązania i zostanie omówiony w następnym akapicie. Jeśli to nie zadziała, przejdź w dół listy, aż problem zostanie rozwiązany. Jeśli połączenie w ogóle nie wróci, możesz potrzebować nowego Echo.
Sprawdź Wi-Fi
Zanim urządzenie Echo weźmie na siebie całą winę, powinieneś sprawdzić inne urządzenia (telefony, tablety, smart TV, komputery), aby sprawdzić, czy mają dobre połączenie.
Jeśli nie, być może problemem jest Wi-Fi, a nie Echo, w takim przypadku powinieneś skoncentrować swoje wysiłki na naprawieniu połączenia internetowego. Często wyłączenie i włączenie zasilania modemu kablowego lub routera wystarcza do rozwiązania problemów z łącznością, ale czasami konieczne jest skontaktowanie się z usługodawcą internetowym.
Power Cycling Twoje Amazon Echo
Czy ustaliłeś, że wszystko jest w porządku z dostępem do sieci? Jeśli tak jest, prawdopodobnie Echo się nie łączy. Sugerujemy, aby zacząć od wypróbowanego i prawdziwego rozwiązania dla urządzeń elektronicznych: ponownego uruchomienia.
Wyłącz urządzenie Echo. Zrób to samo z modemem i routerem i wyłącz Wi-Fi na wszystkich podłączonych urządzeniach.
Odczekaj około 30 sekund, a następnie ponownie włącz router. Włącz urządzenie Echo, aby jako pierwsze ponownie nawiązało połączenie z Wi-Fi. Następnie włącz Wi-Fi na innych urządzeniach.
Jeśli nadal nie ma połączenia, istnieje możliwość, że będziesz musiał skontaktować się z dostawcą usług internetowych w celu uzyskania pomocy technicznej.
Twój router może korzystać z obu protokołów zabezpieczeń: WPA (Wi-Fi Protected Access) i WPA2 (Wi-Fi Protected Access II). Spróbuj przełączyć protokół bezpieczeństwa na tylko jeden z nich.
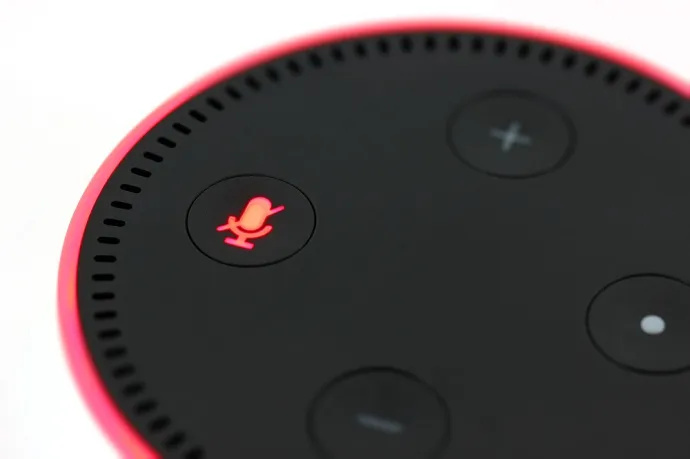
Zmiana położenia Twojego echa
Odsuń Echo i router jak najdalej od wszystkich urządzeń elektronicznych w domu, które mogłyby zakłócać sygnał.
Wierzcie lub nie, elektroniczne nianie i kuchenki mikrofalowe mogą znacznie zakłócać działanie Wi-Fi. Nawet zmywarki do naczyń, otwory wentylacyjne klimatyzacji lub wieże stereo mogą powodować drobne problemy.
Pamiętaj, że sygnały routera rozchodzą się poziomo i w dół od źródła, więc im wyżej przesuniesz echo i router, tym lepiej. Trzymanie ich blisko siebie na wzniesieniu w twoim domu byłoby idealne.
Sprawiłoby to również, że Echo byłoby o wiele bardziej dostępne ze wszystkich części domu. Staraj się także trzymać Echo w odległości co najmniej 8 cali od ściany, ponieważ może to tłumić sygnał i powodować trudności podczas próby korzystania z funkcji aktywowanych głosem.
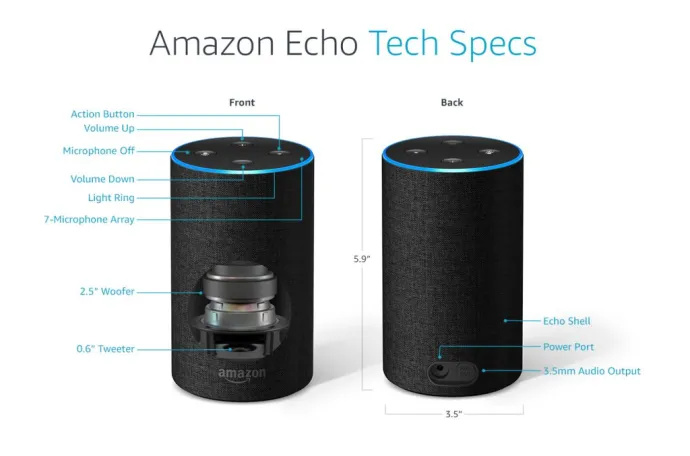
Uważaj na przeludnienie Wi-Fi
Jeśli do Twojej sieci podłączonych jest wiele urządzeń, Twoja sieć Wi-Fi prawdopodobnie nie będzie w stanie nadążyć za tempem. Zmniejsz to przeciążenie, wyłączając Wi-Fi na urządzeniach, których obecnie nie używasz.
Sprawdź częstotliwość Wi-Fi
Amazon Echo może łączyć się tylko z dwuzakresowymi sieciami Wi-Fi (2,4 GHz/5 GHz) korzystającymi ze standardu 802.11a/b/g/n. Sieci peer-to-peer lub hotspot nie obsługują tych pasm i standardów.
Twoje inteligentne urządzenia zwykle domyślnie korzystają z kanału 2,4 GHz. Niektóre z nich nie obsługują nawet kanału 5 GHz, co może sprawić, że pasmo 2,4 GHz będzie zbyt obciążone. To może być dobre, ponieważ pozostawia to 5GHz nieobciążone.
Możesz użyć aplikacji Alexa na telefonie lub tablecie, aby podłączyć Echo do 5GHz. W ten sposób zmniejszysz zakłócenia z innych urządzeń, jednocześnie zwiększając połączenie i zasięg.
Mimo to wybór odpowiedniego kanału powinien należeć do Ciebie, ponieważ obie opcje mają zalety. 5GHz gwarantuje mocniejsze i stabilniejsze połączenie (oczywiście jeśli Echo jest wystarczająco blisko routera). Jednak 2,4 GHz działa lepiej w przypadku urządzeń oddzielonych od routera ścianami lub innymi przeszkodami.
Zresetuj swoje echo
Jeśli nic innego nie pomoże, przywrócenie ustawień fabrycznych i rozpoczęcie od zera najprawdopodobniej załatwi sprawę.
jak usunąć wszystkie e-maile z Gmaila na raz
Aby zresetować urządzenia Echo i Echo Dot pierwszej generacji, potrzebujesz małego narzędzia: spinacza do papieru, kolczyka, igły lub bardzo cienkich nożyczek.
Znajdź mały otwór w podstawie urządzenia, włóż narzędzie i naciśnij przycisk resetowania. Przytrzymaj, aż pierścienie świetlne włączą się i ponownie wyłączą. Gdy pierścień świetlny zmieni kolor na pomarańczowy, urządzenie przejdzie w tryb konfiguracji. Następnie możesz otworzyć aplikację Alexa na swoim telefonie i ponownie rozpocząć proces konfiguracji.
Podczas resetowania drugiej generacji Echo i Echo Dot wykonaj następujące czynności: Naciśnij i przytrzymaj jednocześnie przyciski wyłączania mikrofonu i zmniejszania głośności przez około 20 sekund, aż pierścień świetlny zmieni kolor na pomarańczowy, a następnie na niebieski.
Potem jest to samo ćwiczenie, co w przypadku urządzeń pierwszej generacji: pierścień świetlny wyłączy się i włączy ponownie, a następnie zmieni kolor na pomarańczowy, a urządzenie jest gotowe do konfiguracji za pomocą aplikacji Alexa.
Skontaktuj się z obsługą klienta Amazon
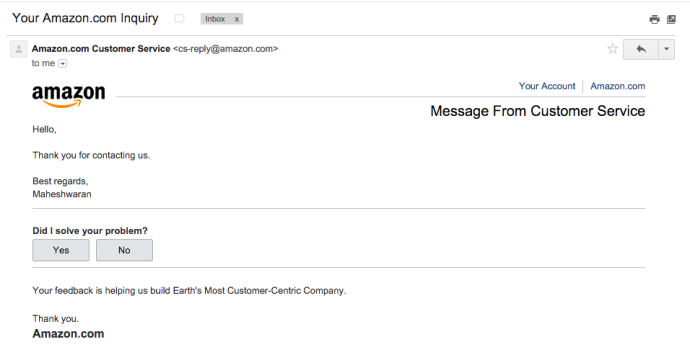
Jeśli żadna z tych wskazówek nie wydaje się działać i nic nie jest nie tak z połączeniem Wi-Fi, na pewno jest jakiś problem ze sprzętem. Nie wahaj się skontaktować z obsługą klienta Amazon.
Jak każda inna obsługa klienta, prawdopodobnie przetestują Twoją cierpliwość, grzecznie prosząc o powtórzenie wszystkich kroków, które już wykonałeś. Z drugiej strony, twoja podróż najprawdopodobniej zakończy się na tym kroku, ponieważ będą w stanie ci pomóc – nawet jeśli oznacza to wysłanie ci kolejnego echa.
Jeśli posiadasz Amazon Echo, często będziesz odkrywać nowe funkcje, a nawet jajka wielkanocne. Sprawdź te artykuły TechJunkie:
- Jak nawiązywać i odbierać połączenia za pomocą Amazon Echo
- Jak ustawić alarm Amazon Echo, aby obudził Cię muzyką
- Ponad 200 pisanek i sztuczek Amazon Echo
Często Zadawane Pytania
Oto odpowiedzi na więcej pytań dotyczących urządzeń Echo.
Czy moje Echo ma gwarancję?
Jeśli wypróbowałeś powyższe rozwiązania i doszedłeś do wniosku, że Twoje Echo wymaga wymiany, sprawdź, czy Twoje urządzenie nadal jest objęte ochroną Gwarancja Amazona . Amazon oferuje roczną gwarancję producenta na urządzenia Echo, więc jeśli nadal jest nowy, skontaktuj się z Amazon w celu uzyskania dalszej pomocy.
Czy Amazon zapewnia wsparcie techniczne dla urządzeń Echo?
oferty Amazona Guard Plus dla urządzenia Echo właściciele. Jest to miesięczny plan subskrypcji, który bardzo ułatwia kontakt z pomocą techniczną. Wszystko, co musisz zrobić, to powiedzieć Alexie, aby zadzwoniła po pomoc (Alexa nie obsługuje połączeń pod numer 911, więc służy to tylko do pomocy z urządzeniem Echo).
Jeśli jednak nie masz Guard Plus i potrzebujesz pomocy w rozwiązywaniu problemów z Echo, odwiedź stronę Strona pomocy Amazon aby uzyskać więcej opcji.
Czy Twoje echo miało problemy z łącznością? Jak rozwiązałeś problem? Opowiedz nam o tym w komentarzach poniżej!






![Jaki jest najnowszy iPhone w tej chwili? [marzec 2021]](https://www.macspots.com/img/smartphones/58/what-is-newest-iphone-out-right-now.jpg)


