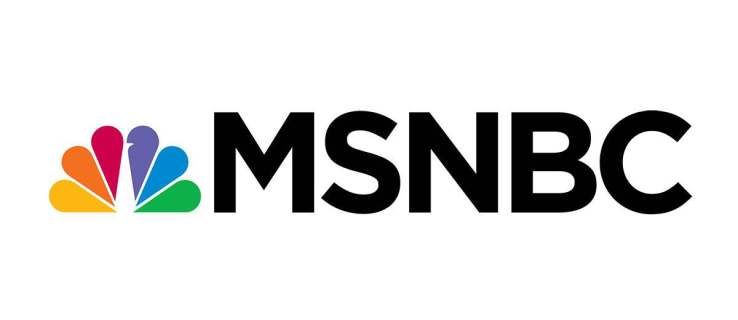Czasami robimy zrzuty ekranu dla zabawy. Innym razem mamy praktyczne powody, by dokumentować prowadzone przez nas rozmowy. Zrzuty ekranu są ważne z wielu powodów.

Jeśli masz iPhone'a 8 lub 8+, masz dwa podstawowe sposoby zrobienia zrzutu ekranu. Możesz użyć przycisków iPhone'a lub użyć funkcji ułatwień dostępu telefonu, aby zrobić zdjęcie. Jeśli chcesz wybrać drugą opcję, musisz się trochę przygotować.
Jak robić zrzuty ekranu za pomocą przycisków iPhone'a?
Oto najprostszy sposób na zrobienie zrzutu ekranu za pomocą iPhone'a 8/8+:
Naciśnij przycisk boczny
To jest przycisk, którego używasz do wybudzania telefonu z trybu uśpienia.
Naciśnij przycisk Home w tym samym czasie
Przycisk Home to okrągły przycisk z przodu telefonu.
Poczekaj na podgląd
Podczas robienia zrzutu ekranu wyświetlacz na chwilę zmieni kolor na biały. Zobaczysz podgląd nowego zrzutu ekranu w lewym dolnym rogu ekranu. Dotknij podglądu, aby edytować obraz.
Jak robić zrzuty ekranu za pomocą funkcji Assistive Touch?
Niektórzy użytkownicy uważają, że jednoczesne naciśnięcie przycisku bocznego i przycisku Home jest niewygodne lub niemożliwe. Jeśli tak jest w Twoim przypadku, możesz skorzystać z opcji ułatwień dostępu dołączonych do tych telefonów.
Assistive Touch umożliwia robienie zrzutów ekranu dwoma prostymi dotknięciami ekranu. Nawet jeśli nie masz trudności z użyciem powyższej kombinacji przycisków, możesz zamiast tego użyć funkcji Assistive Touch, ponieważ pozwala ona zrobić zrzut ekranu jedną ręką.
Jednak Assistive Touch wymaga trochę konfiguracji.
1. Włącz wspomagający dotyk
Najpierw chcesz się upewnić, że ta opcja jest włączona w Twoim telefonie. Wykonaj następujące kroki, aby go włączyć:
Przejdź do Ustawień
Wybierz Ogólne
Wybierz dostępność
Włącz dotyk wspomagający
Stuknij w tę opcję, a następnie włącz przełącznik.
jak się dowiedzieć, czy ktoś przeczytał twoją bezpośrednią wiadomość na Instagramie
2. Dostosuj wspomagający dotyk
Teraz chcesz dodać zrzuty ekranu do swojego menu najwyższego poziomu. Umożliwi to bardzo łatwy dostęp do opcji zrzutu ekranu.
Przejdź do Ustawień
Wybierz Ogólne
Wybierz dostępność
Stuknij w Wspomagający dotyk
Stuknij w Dostosuj menu najwyższego poziomu…
Wybierz znak plus, aby dodać nową funkcję i przewiń w dół do Zrzutu ekranu.
Wybierz zrzut ekranu
Stuknij w Gotowe
Możesz zmienić ustawienia Assistive Touch w dowolnym momencie.
jak włączyć ciemny tryb facebooka
3. Użyj wspomagającego dotyku
Po skonfigurowaniu funkcji Assistive Touch wykonaj zrzut ekranu w następujący sposób:
Stuknij przycisk Wspomagającego Dotyku
To jest biały przycisk, który pojawia się z boku ekranu. Wybranie tego przycisku otwiera menu najwyższego poziomu.

Stuknij ikonę zrzutu ekranu
Ponieważ dodałeś zrzuty ekranu do menu najwyższego poziomu, możesz łatwo uzyskać do niego dostęp z dowolnego ekranu.
Co możesz zrobić ze zrzutem ekranu?
Po zrobieniu przez telefon zrzutu ekranu możesz go wyświetlić tutaj:
Zdjęcia > Albumy > Zrzuty ekranu
Po dotknięciu zrzutu ekranu, który chcesz wyświetlić, telefon otworzy edytor obrazów.

Możesz przyciąć zrzut ekranu i łatwo opublikować go w mediach społecznościowych. Dodatkowo możesz na nim rysować, dodawać tekst lub osadzić swój podpis.
Ostatnia myśl
Jeśli chcesz zrobić zrzut ekranu wideo lub gry, ważne jest, aby działać szybko. Opóźnione zrzuty ekranu są bezużyteczne, więc jeśli wolisz opcję Assistive Touch, powinieneś ją wcześniej skonfigurować. Następnie możesz robić zrzuty ekranu jedną ręką, kiedy tylko chcesz.