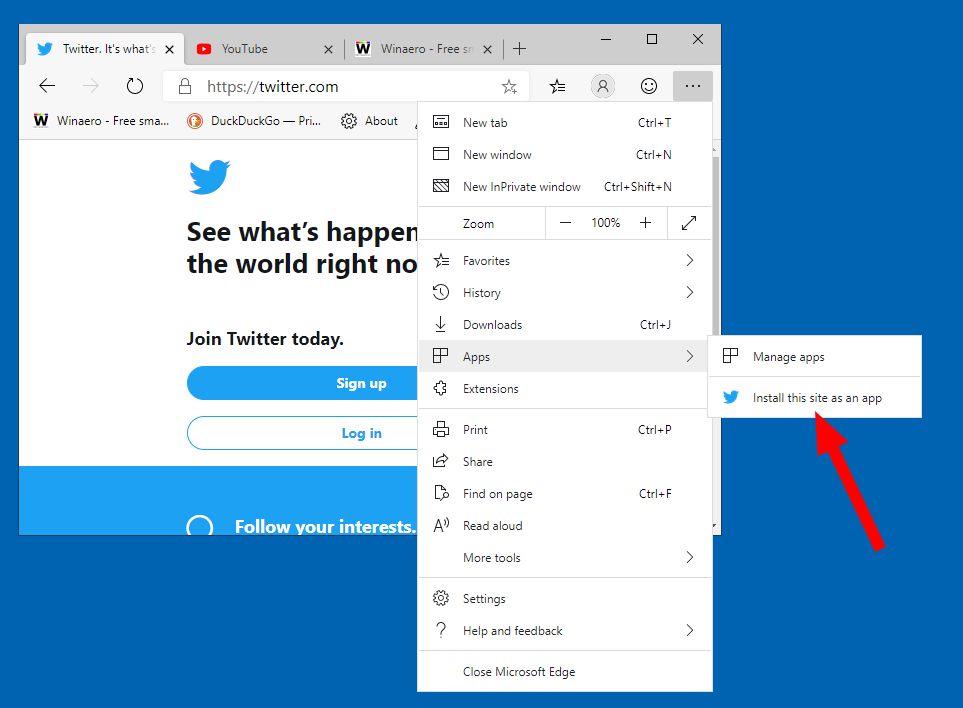Baterie do laptopów nie działają wiecznie, a Twój Asus nie jest inny. Podobnie jak w przypadku większości akumulatorów litowo-jonowych, urządzenia te z czasem oferują coraz mniejsze możliwości ładowania. Może to nie tylko ograniczyć czas odłączenia, ale może nawet zmniejszyć maksymalne ładowanie, które możesz osiągnąć.

Przyjrzyjmy się niektórym najczęstszym przyczynom, sposobom ich rozwiązywania oraz rozwiązaniom, które możesz wdrożyć na swoim laptopie Asus w domu.
Laptop Asus nie ładuje się po podłączeniu
Czasami użytkownicy mogą zauważyć, że ich laptop nie ładuje się, mimo że jest podłączony. Jest to jeden z najbardziej irytujących przypadków nieprawidłowego działania procesu ładowania i może się to zdarzyć z wielu powodów. Zapoznaj się z poniższymi wskazówkami dotyczącymi rozwiązywania problemów, aby zidentyfikować problem:
Ponowne wkładanie baterii
Jednym z najszybszych sposobów rozwiązywania problemów z nieprawidłowym procesem ładowania jest wyjęcie i ponowne włożenie baterii do laptopa.
- Wyłącz swoje urządzenie.

- Wyjmij baterię.

- Sprawdź, czy laptop może się uruchomić, gdy jest podłączony.

- Ponownie wyłącz laptopa.

- Dodaj baterię.

- Podłącz zasilacz sieciowy, aby sprawdzić, czy działa.

Jeśli to niczego nie zmieni, możesz przejść do innych możliwych rozwiązań.
Zły sterownik baterii
Podobnie jak większość elementów sprzętowych znajdujących się w laptopach, baterie również mają sterowniki. Uszkodzony, brakujący lub nieaktualny sterownik może uniemożliwić ładowanie baterii.
Oto jak sprawdzić stan sterownika baterii i wprowadzić niezbędne poprawki:
jak wyłączyć tryb ograniczony na youtube
- Otwórz menu WinX, naciskając klawisz Windows i X na klawiaturze.

- Kliknij opcję Menedżera urządzeń.

- Przejdź do zakładki Baterie w oknie Menedżera urządzeń.

- Kliknij prawym przyciskiem myszy baterię metody kontroli zgodnej z ACPI firmy Microsoft.

- Wybierz akcję Odinstaluj urządzenie z menu kontekstowego.

- Potwierdź wybór, klikając przycisk Odinstaluj.

- Kliknij przycisk Akcja.

- Wybierz opcję Skanuj w poszukiwaniu zmian sprzętu.

- Wybierz kartę Baterie.

- Kliknij prawym przyciskiem myszy opcję Bateria zgodna z Microsoft ACPI Metoda kontroli.

- Wybierz opcję Aktualizuj oprogramowanie sterownika.

- Wyszukaj sterownik automatycznie.
Jeśli nie widzisz opcji Bateria zgodna z Microsoft ACPI z metodą kontroli, może być konieczne odinstalowanie sterownika baterii. To również może wskazywać na problem ze sterownikiem, gdy laptop się nie ładuje.
Problemy z BIOS-em
BIOS jest jak mózg twojego laptopa i kontroluje wszystko, co dotyczy płyty głównej i innych komponentów sprzętowych. Jeśli aktualizacja sterownika nie rozwiąże problemu z ładowaniem, możesz mieć problem z BIOS-em.
Sprawdź, czy Twój laptop działa, gdy jest podłączony bez baterii. Jeśli tak, możesz spróbować zaktualizować BIOS.
- Przejdź do głównego Asusa stronie internetowej .

- Poszukaj modelu swojego laptopa.

- Uzyskaj dostęp do kategorii BIOS i oprogramowanie układowe.

- Pobierz najnowszy instalator systemu BIOS.

- Wyodrębnij zawartość pobranego archiwum plików.

- Kliknij dwukrotnie ikonę aplikacji BIOS Installer.
- Postępuj zgodnie z instrukcjami Kreatora instalacji, aby rozpocząć proces aktualizacji.
- Zezwól laptopowi na ponowne uruchomienie, aby zakończyć aktualizację.
Alternatywnie możesz użyć WinFlash, aby osiągnąć to samo.
- Pobierz aplikację ze strony Asus Support, znajdującej się w kategorii BIOS i narzędzia.

- Wyodrębnij pobrany plik do żądanego folderu.

- Kliknij dwukrotnie plik wykonywalny Instalatora.

- Postępuj zgodnie z instrukcjami Kreatora instalacji.

- Po zakończeniu instalacji wpisz WinFlash w pasku wyszukiwania.

- Kliknij go, aby otworzyć aplikację.

- Wybierz preferowaną opcję, aby pobrać plik aktualizacji systemu BIOS.
- Kliknij przycisk Aktualizuj.

- Zamknij aplikację WinFlash.
Twój laptop uruchomi się automatycznie i rozpocznie procedurę aktualizacji.
Oprogramowanie do sprawdzania baterii
W dzisiejszych czasach można znaleźć różne monitory oprogramowania dla komponentów sprzętowych. Niektórzy mogą nawet sprawdzać poziom zużycia akumulatora, temperaturę i inne parametry pracy.
Rozważ narzędzia monitorujące innych firm, ale sprawdź zgodność z komponentami, zanim zaczniesz polegać na jakichkolwiek odczytach.
Laptop Asus nie ładuje się i nie włącza się
Zdarzają się sytuacje, w których możesz korzystać z podłączonego laptopa, ale bateria nie jest ładowana.
Jeśli jednak bateria nie ładuje się i nie możesz włączyć laptopa, najprawdopodobniej masz do czynienia z uszkodzonym lub martwym zasilaczem.
Spróbuj użyć innego zasilacza o tym samym napięciu znamionowym i zobacz, co się stanie. Jeśli nic się nie zmieni, może być konieczne oddanie laptopa do serwisu.
Alternatywnie możesz rozważyć wyczyszczenie adaptera i portu ładowania. Kurz i zanieczyszczenia mogą zakłócać proces ładowania, podobnie jak w przypadku smartfonów. Użycie niestrzępiącej się tkaniny powinno wystarczyć.
Inny powszechny problem występuje podczas korzystania z nieoryginalnego zasilacza sieciowego do ładowania laptopa. Jeszcze raz należy sprawdzić stan laptopa i baterii za pomocą oryginalnego adaptera, jeśli to możliwe. Jeśli to załatwi sprawę, bateria prawdopodobnie jest rozładowana. Jeśli to nadal nie działa, możesz patrzeć na jeszcze poważniejsze problemy, takie jak coś usmażonego na płycie głównej.
Laptop Asus nie ładuje się w pełni do 100%
Baterie wykorzystują czujniki, aby zapewnić dokładne odczyty mocy. Czasami czujniki te mogą utracić kalibrację z różnych powodów, takich jak zmiany oprogramowania i sprzętu, przepięcia itp.
W niektórych sytuacjach bateria może być na 100%, ale możesz uzyskać zły odczyt.
Zanim przejdziesz do innych poprawek baterii, spróbuj zresetować baterię, aby upewnić się, że inteligentny czujnik jest prawidłowo skalibrowany i w pełni współpracuje z laptopem. Proces nie wymaga specjalnych narzędzi ani umiejętności technicznych. Oto jak zacząć:
- Pozwól baterii całkowicie się rozładować.
- Odwróć laptopa, aby uzyskać dostęp do komory baterii.

- Wyjmij baterię za pomocą specjalnych zaczepów na obudowie. Alternatywnie odkręć śruby, aby wyjąć baterię w starszych modelach laptopów.

- Uruchom laptopa, gdy jest podłączony, aby sprawdzić, czy działa.

- Po sprawdzeniu wyłącz laptopa.

- Naciśnij i przytrzymaj przycisk zasilania przez 30 sekund.

- Włóż z powrotem baterię i pozwól jej ładować się przez godzinę.

- Uruchom ponownie laptopa, pozwól baterii naładować się do pełna i ponownie sprawdź odczyt.
Jeśli Twój laptop jest wyposażony w niewymienną baterię, sprawdź w instrukcji obsługi lokalizację przycisku resetowania baterii. Większość laptopów o tej konstrukcji powinna mieć przycisk resetowania baterii.
Sprawdź, czy nie ma przegrzania
Laptopy mają tendencję do wyłączania się, jeśli się przegrzewają i osiągają określony próg temperatury jako mechanizm ochronny. Dzieje się tak, aby chronić niektóre wrażliwe komponenty.
Przegrzanie zwykle występuje w przypadku procesorów i procesorów graficznych, ale może się również zdarzyć w przypadku baterii. Jeśli bateria laptopa jest gorętsza niż zwykle, spróbuj ją wyjąć i poczekaj chwilę, aż ostygnie.
Po wystarczającym schłodzeniu wymień baterię i naładuj laptopa.
Jeśli nadal nie osiąga 100%, a bateria ponownie się przegrzewa, oznacza to, że bateria prawie się skończyła. Konsekwentne ładowanie i starzenie się zużywają baterie. W większości przypadków baterie nie przetrwają laptopów, w których zostały dostarczone, więc możesz rozważyć ich wymianę.
Baterie mają proste techniki rozwiązywania problemów
Ustalenie, czy masz do czynienia z rozładowaną baterią, nie powinno zająć więcej niż godzinę, jeśli zastosujesz się do wskazówek zawartych w tym artykule. Ogólne zalecenie: jeśli masz problemy z ładowaniem w trzyletnim laptopie lub starszym, istnieje prawdopodobieństwo, że żadne poprawki oprogramowania nie przywrócą baterii do maksymalnego poziomu wydajności.
Daj nam znać, jeśli udało Ci się rozwiązać problemy z baterią Asusa. Możesz także zostawić inne wskazówki i porady, którymi możesz się podzielić w sekcji komentarzy poniżej.