W systemie Windows 10 firma Microsoft ożywiła menu Start, które zostało przyjęte z zadowoleniem przez wielu użytkowników. W porównaniu z menu Start w poprzednich wersjach systemu Windows nowe menu zostało zaktualizowane o możliwość przypinania aktywnych kafelków nowoczesnych aplikacji. Dzisiaj zobaczymy, jak utworzyć kopię zapasową układu menu Start i przywrócić ją w razie potrzeby w systemie Windows 10.

Użytkownik może dostosować menu Start w systemie Windows 10 przez przypinanie różnych kafelków aplikacji , tworzenie foldery kafelkowe i zmieniając jego wysokość o zmiana rozmiaru okienka menu . Po dostosowaniu go zgodnie z własnymi preferencjami, dobrym pomysłem jest utworzenie kopii zapasowej układu menu Start, aby móc później przywrócić jego układ po ponownej instalacji systemu Windows lub jeśli ustawienia menu Start przypadkowo zostaną zresetowane. Oto jak możesz to zrobić.
Reklama
jak pobierać aplikacje na kartę SD na Androida
Uwaga: poniższe instrukcje dotyczą nowoczesnych wersji systemu Windows 10 (1709, 1803 itd.). Poprzednią wersję procedury można znaleźć tutaj .
Do wykonaj kopię zapasową układu menu Start w systemie Windows 10 wykonaj następujące czynności.
jak często aktualizowany jest Google Earth?
- Otworzyć Aplikacja Edytor rejestru .
- Przejdź do następującego klucza rejestru.
HKEY_CURRENT_USER Software Microsoft Windows CurrentVersion CloudStore Store Cache DefaultAccount
Zobacz, jak przejść do klucza rejestru jednym kliknięciem .

- Po lewej stronie kliknij prawym przyciskiem myszy plikDefaultAccounti wybierz „Eksportuj” z menu kontekstowego.
- Przejdź do folderu, w którym chcesz przechowywać kopię zapasową menu Start, podaj nazwę pliku REG i kliknijZapisaćprzycisk.
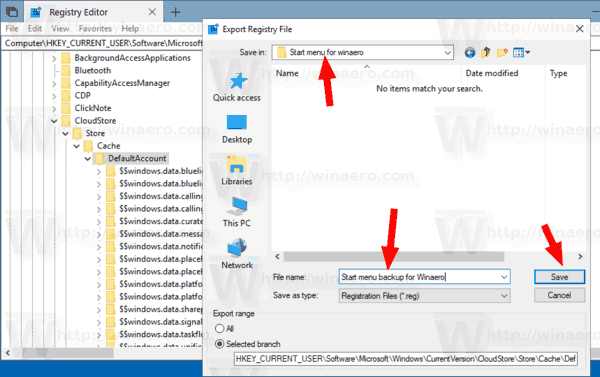
- Teraz otwarte Przeglądarka plików .
- Przejdź do folderu% LocalAppData% Microsoft Windows Shell. Możesz skopiować i wkleić tę linię do paska adresu aplikacji.
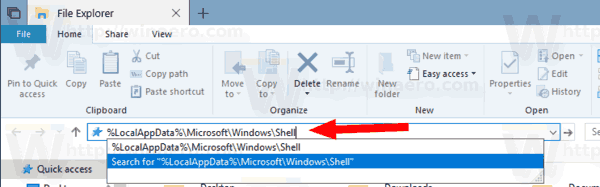
- Zobaczysz plikDefaultLayouts.xml. Skopiuj go do folderu, w którym przechowujesz plik * .reg.
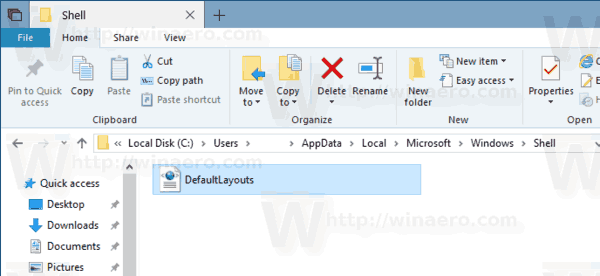
Skończyłeś.
Później możesz przywrócić układ menu Start w następujący sposób.
Przywróć układ menu Start w systemie Windows 10
- Otworzyć Aplikacja Edytor rejestru .
- Przejdź do następującego klucza rejestru.
HKEY_CURRENT_USER Software Microsoft Windows CurrentVersion CloudStore Store Cache DefaultAccount
Zobacz, jak przejść do klucza rejestru jednym kliknięciem .

- Po lewej stronie kliknij prawym przyciskiem myszy plik DefaultAccount i wybierz ' Usunąć 'w menu kontekstowym.
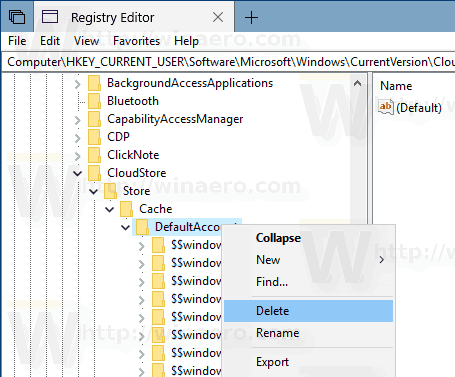
- Przejdź za pomocą Eksploratora plików do folderu z plikami kopii zapasowych lokalizacji w menu Start.
- Kliknij dwukrotnie plik * .reg i potwierdź operację łączenia.
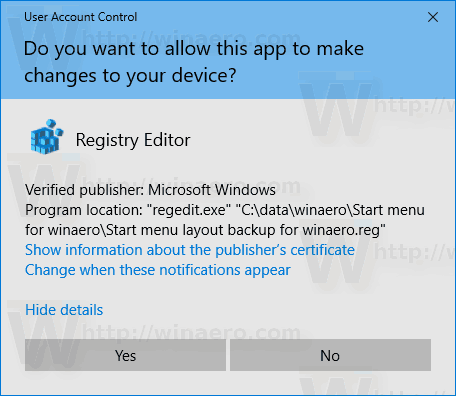
- Teraz kliknij plik prawym przyciskiem myszy DefaultLayouts.xml i wybierz „Kopiuj”.
- Wklej go do folderu% LocalAppData% Microsoft Windows Shell. Kliknij opcjęZastąp plik w miejscu docelowymkiedy pojawi się monit.
- Wyloguj się z konta użytkownika.
- Zaloguj się na swoje konto użytkownika, aby zastosować układ menu Start.
Otóż to.
Aby zaoszczędzić czas, możesz skorzystać z Winaero Tweaker. Jest wyposażony w następującą opcję:
jak usunąć pocztę głosową na telefonie z Androidem?

Za jego pomocą możesz szybko cofnąć i przywrócić układ menu Start.
Pobierz Winaero Tweaker
Powiązane artykuły:
- Zmień nazwy elementów menu Start we wszystkich aplikacjach w systemie Windows 10
- Przenieś ulubione aplikacje na górę menu Start w systemie Windows 10
- Dodaj elementy do wszystkich aplikacji w menu Start w systemie Windows 10
- Jak przypiąć Regedit do menu Start w systemie Windows 10
- Dodaj Uruchom jako inny użytkownik do menu Start w systemie Windows 10
- Ile masz skrótów menu Start w systemie Windows 10


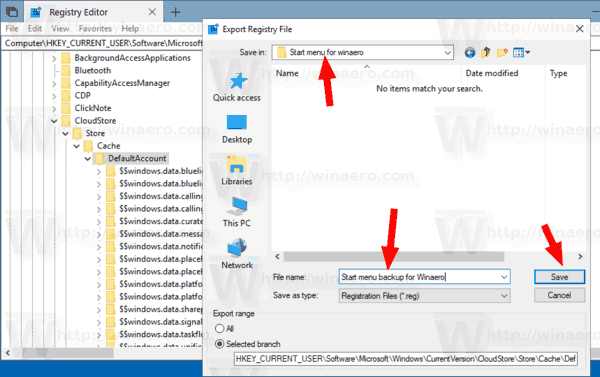
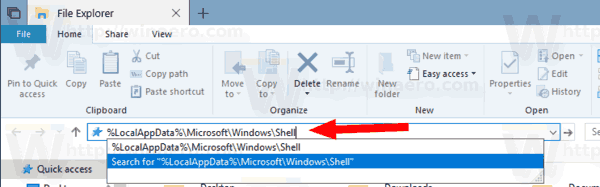
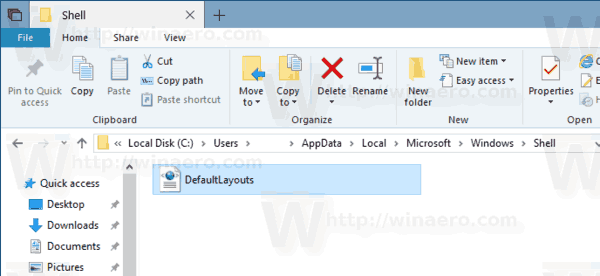
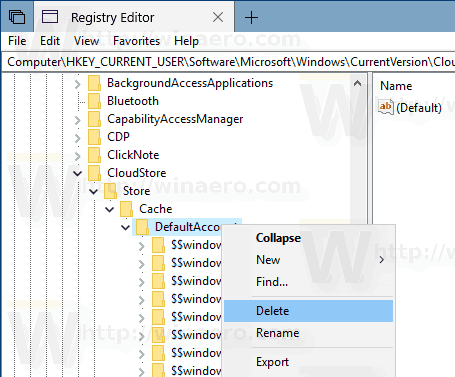
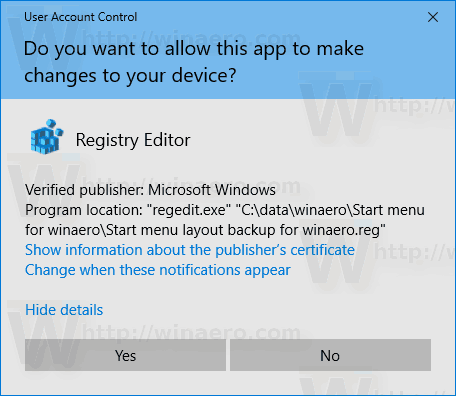





![Jak zainstalować i oglądać Paramount Plus na PS5? [Aktualizacja 2022]](https://www.macspots.com/img/blogs/98/how-install-watch-paramount-plus-ps5.jpg)


