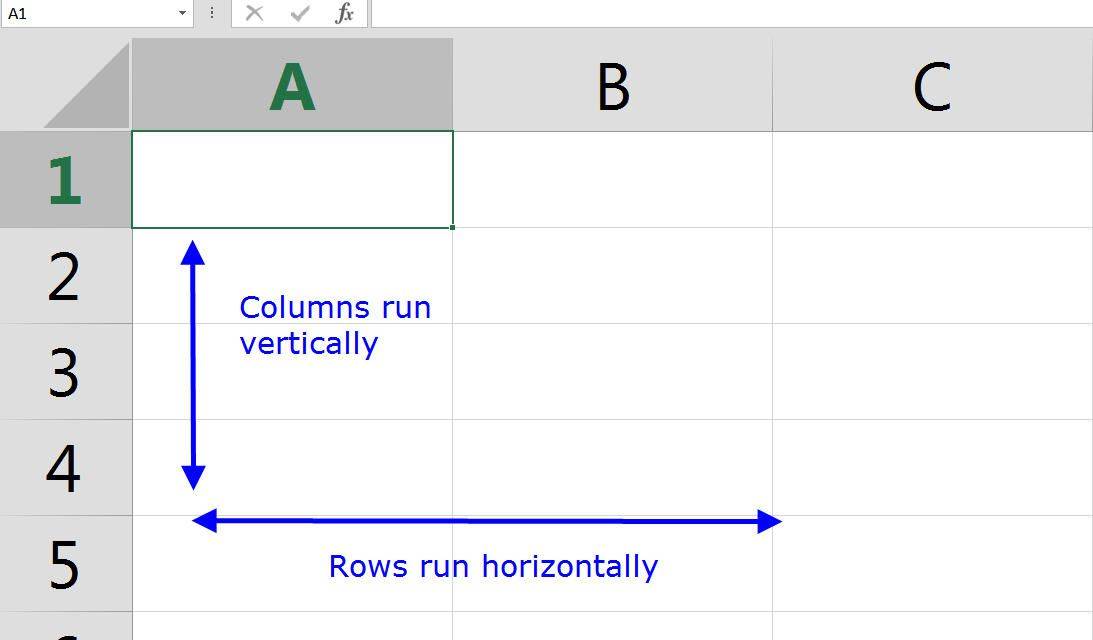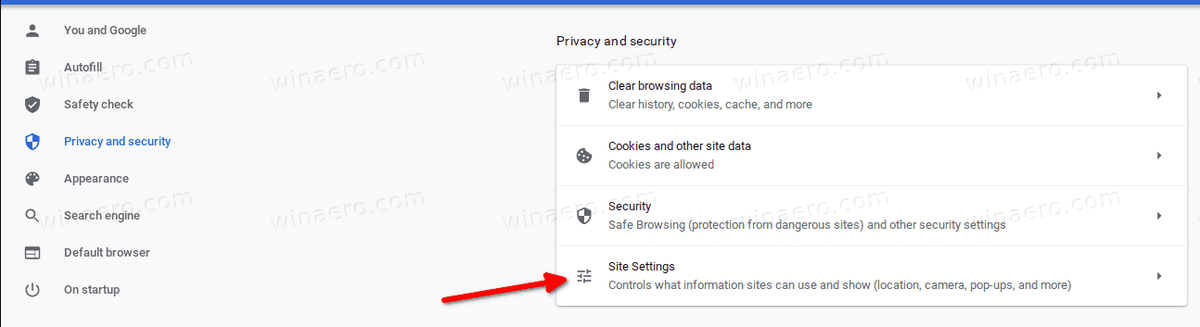Linki do urządzeń
Zoom to popularne narzędzie do wideokonferencji, które umożliwia użytkownikom łączenie się z różnych lokalizacji. Ponadto jego opcja współdzielenia ekranu może być niezwykle przydatna przy udostępnianiu informacji podczas spotkań. Jednak, jak to często bywa z technologią, można doświadczyć niepowodzeń podczas korzystania z Zoom, w tym z udostępnianiem ekranu. Jeśli masz problemy z tą funkcją w Zoom, możemy Ci pomóc.

Zebraliśmy cztery typowe rozwiązania problemów z udostępnianiem ekranu Zoom, z konkretnymi krokami, jak je zastosować na wielu urządzeniach.
Udostępnianie ekranu nie działa w powiększeniu na komputerze Mac
Aby udostępnianie ekranu działało w systemie macOS, wypróbuj następujące rozwiązania. Na końcu każdego z nich sprawdź, czy problem został rozwiązany.
1. Sprawdź swoje połączenie internetowe
Aby udostępnianie ekranu działało dobrze, musisz mieć dostęp do stałego połączenia internetowego. Aby zapewnić sobie wystarczającą przepustowość, rozważ użycie kabla Ethernet do podłączenia komputera bezpośrednio do routera lub modemu.
2. Sprawdź, czy masz dostęp do mikrofonu i kamery
Zoom wymaga dostępu do mikrofonu i aparatu, aby wszystkie jego funkcje działały. Upewnij się, że zezwalasz przeglądarce internetowej na dostęp do mikrofonu i kamery:
- W lewym górnym rogu kliknij ikonę Apple.

- Wybierz Preferencje systemowe, Bezpieczeństwo i prywatność, a następnie Prywatność.

- Wybierz aparat lub mikrofon.

- Zaznacz pole wyboru obok przeglądarki i zezwól jej na dostęp do kamery lub mikrofonu.

3. Wyłącz inne aplikacje uzyskujące dostęp do aparatu
Zoom będzie miał problemy z dostępem do aparatu, jeśli jest obecnie używany przez inne aplikacje. Aby wyłączyć dostęp innej aplikacji do aparatu:
- Kliknij ikonę Apple w lewym górnym rogu.
- Kliknij Preferencje systemowe, Bezpieczeństwo i prywatność, a następnie Prywatność.
- Wybierz aparat.
- Usuń zaznaczenie pola wyboru obok aplikacji, aby wyłączyć dostęp.
4. Spróbuj usunąć, a następnie ponownie zainstalować aplikację Zoom
Usuwając aplikację Zoom, usuniesz wszystkie powiązane z nią dane, które mogą być przyczyną problemu. Następnie zainstaluj go ponownie, aby mieć najnowszą wersję na pulpicie. Aby usunąć powiększenie:
- Kliknij Finder w Docku.

- Na pasku bocznym kliknij Aplikacje.

- Przeciągnij aplikację do Kosza lub kliknij aplikację, a następnie wybierz Plik i Przenieś do Kosza.

- Wprowadź nazwę użytkownika i hasło komputera Mac, jeśli zostaniesz o to poproszony.
Aby ponownie zainstalować Zoom:
- Kliknij aplikację App Store za pośrednictwem Docka.
- Wpisz wyszukiwanie aplikacji Zoom, a następnie kliknij ją.
- Kliknij Pobierz pod aplikacją, aby ją zainstalować.
Udostępnianie ekranu nie działa w powiększeniu na komputerze z systemem Windows
Wypróbuj następujące poprawki za pośrednictwem systemu Windows, aby udostępnianie ekranu działało. Za każdym razem sprawdzaj, czy problem został rozwiązany.
1. Sprawdź swoje połączenie internetowe
Zoom potrzebuje silnego połączenia internetowego do udostępniania ekranu, ponieważ zajmuje dużo przepustowości. Spróbuj połączyć się z routerem lub modemem za pomocą kabla Ethernet, aby uzyskać najlepsze połączenie.
2. Sprawdź, czy masz dostęp do mikrofonu i kamery
Aby rozwiązać problem z udostępnianiem ekranu w Zoom, spróbuj zezwolić na dostęp do mikrofonu i aparatu. Aby to zrobić przez Windows:
- Wybierz Ustawienia, a następnie Prywatność.

- W lewym okienku pod Uprawnieniami aplikacji wybierz Aparat.

- Włącz następujące dwie opcje: Zezwól na dostęp do aparatu na tym urządzeniu i Zezwól aplikacjom na dostęp do aparatu.
- Przejdź do Zezwalaj aplikacjom komputerowym na dostęp do aparatu i upewnij się, że Zoom jest na liście.

- Powtórz kroki dla swojego mikrofonu.
3. Wyłącz inne aplikacje uzyskujące dostęp do aparatu
Aby Zoom mógł uzyskać dostęp do aparatu w celu udostępniania ekranu, musisz wyłączyć dostęp innych aplikacji. Aby to zrobić:
- Przejdź do Ustawienia, Prywatność, a następnie z lewego panelu Aparat.

- W prawym okienku przewiń w dół do sekcji Wybierz, które aplikacje mogą uzyskiwać dostęp do aparatu.

- Tutaj możesz uniemożliwić dowolnej aplikacji dostęp do kamery, przełączając przełącznik aplikacji w położenie WYŁ.

4. Spróbuj usunąć, a następnie ponownie zainstalować aplikację Zoom
Spróbuj usunąć aplikację Zoom, aby usunąć wszystkie powiązane dane. Następnie zainstaluj go ponownie, aby mieć najnowszą wersję na pulpicie. Aby usunąć aplikację Zoom:
- Kliknij Start i znajdź Zoom na liście.

- Naciśnij go i kliknij prawym przyciskiem myszy, a następnie wybierz Odinstaluj.

Aby ponownie zainstalować Zoom:
- Kliknij Start, a następnie wybierz Microsoft Store.
- Przejdź do zakładki Aplikacje.
- Wybierz Pokaż na końcu wiersza kategorii, aby zobaczyć więcej aplikacji.
- Znajdź aplikację Zoom, a następnie wybierz Pobierz, aby ją pobrać.
Udostępnianie ekranu nie działa w powiększeniu na iPadzie
Wypróbuj następujące rozwiązania za pomocą iPada, aby funkcja udostępniania ekranu działała. Po każdym rozwiązaniu sprawdź, czy problem został rozwiązany.
1. Sprawdź swoje połączenie internetowe
Funkcja udostępniania ekranu Zoom zajmuje dużo przepustowości. Dlatego sprawdź siłę swojego połączenia internetowego. Jeśli jest słaby, spróbuj ponownie uruchomić router, aby odświeżyć połączenie.
2. Sprawdź, czy masz dostęp do mikrofonu i kamery
Zezwól mikrofonowi i kamerze na dostęp do Zoom za pośrednictwem iPada, aby rozwiązać problem z udostępnianiem ekranu:
- Uruchom aplikację Ustawienia.
- Wybierz Prywatność.
- Wybierz Mikrofon i włącz przełącznik obok Zoom.
- Wróć do Prywatności, aby wybrać Aparat.
- Włącz przełącznik obok opcji Zoom.
3. Wyłącz inne aplikacje uzyskujące dostęp do aparatu
Upewnij się, że inne aplikacje zainstalowane na iPadzie nie ograniczają dostępu do aparatu, w przeciwnym razie Zoom będzie miał problemy z dostępem do niego. Aby wyłączyć dostęp do aparatu innej aplikacji:
- Uruchom aplikację Ustawienia.
- Wybierz Prywatność.
- Wybierz aparat.
- Wyłącz przełącznik obok innych aplikacji, w których jest włączony.
4. Spróbuj usunąć, a następnie ponownie zainstalować aplikację Zoom
Zacznij od nowa, usuwając aplikację Zoom i wszystkie powiązane z nią dane. Następnie ponownie zainstaluj aplikację, aby zainstalować najnowszą wersję. Aby usunąć Zoom z iPada:
- Naciśnij i przytrzymaj aplikację Zoom.
- Stuknij Usuń aplikację z menu podręcznego.
- Stuknij Usuń aplikację, a następnie Usuń, aby potwierdzić.
Aby ponownie zainstalować Zoom:
- Uruchom App Store.
- Znaleźć Aplikacja do powiększania .
- Stuknij ikonę chmury i strzałki w dół, aby ją zainstalować.
Udostępnianie ekranu nie działa w powiększeniu na iPhonie
Wypróbuj poniższe wskazówki na swoim iPhonie, aby rozwiązać problemy z udostępnianiem ekranu. Po każdej wskazówce sprawdź, czy problem został rozwiązany.
1. Sprawdź swoje połączenie internetowe
Udostępnianie ekranu w Zoom wymaga dużej przepustowości; dlatego upewnij się, że połączenie Wi-Fi jest stabilne. Jeśli nie, spróbuj wzmocnić sygnał, ponownie uruchamiając router lub modem, aby odświeżyć połączenie.
2. Sprawdź, czy masz dostęp do mikrofonu i kamery
Aby funkcja udostępniania ekranu działała, Zoom wymaga dostępu do mikrofonu i aparatu. Aby zezwolić na dostęp przez iPhone'a:
- Otwórz aplikację Ustawienia.

- Stuknij Prywatność.

- Stuknij w Mikrofon, a następnie włącz przełącznik obok opcji Zoom.

- Stuknij Prywatność w lewym górnym rogu, aby wrócić.

- Wybierz aparat.

- Włącz przełącznik obok opcji Zoom.

3. Wyłącz inne aplikacje uzyskujące dostęp do aparatu
Upewnij się, że inne aplikacje zainstalowane na Twoim iPhonie nie mają dostępu do aparatu. Mogą powodować, że Zoom ma problemy z dostępem do niego. Aby wyłączyć dostęp do aparatu innej aplikacji:
- Otwórz ustawienia.

- Stuknij Prywatność.

- Wybierz aparat.

- Wyłącz przełącznik obok innych aplikacji, w których jest włączony.

4. Spróbuj usunąć, a następnie ponownie zainstalować aplikację Zoom
Usuń aplikację Zoom, aby usunąć wszystkie powiązane dane. Następnie zainstaluj go ponownie, aby mieć najnowszą wersję na swoim iPhonie. Aby usunąć Zoom z iPhone'a:
- Naciśnij i przytrzymaj aplikację Zoom.

- W menu podręcznym dotknij Usuń aplikację.

- Teraz dotknij Usuń aplikację, a następnie Usuń, aby potwierdzić.

Aby ponownie zainstalować Zoom:
- Otwórz sklep z aplikacjami.

- Znajdź Aplikacja do powiększania .

- Stuknij ikonę chmury i strzałki w dół, aby ją zainstalować.

Udostępnianie ekranu nie działa w powiększeniu na urządzeniu z Androidem
Aby rozwiązać problem z udostępnianiem ekranu Zoom, wypróbuj następujące rozwiązania za pomocą urządzenia z systemem Android. Przetestuj ponownie po każdej poprawce, aby sprawdzić, czy problem został rozwiązany.
1. Sprawdź swoje połączenie internetowe
Funkcja udostępniania ekranu działa dobrze przy silnym połączeniu internetowym, ponieważ wymaga dużej przepustowości. Upewnij się, że połączenie Wi-Fi Androida jest stabilne. Jeśli jest słaby, spróbuj ponownie uruchomić router lub modem, aby ponownie nawiązać połączenie.
jak zmienić nazwę na Steam
2. Sprawdź, czy masz dostęp do mikrofonu i kamery
Zoom wymaga również dostępu do mikrofonu i aparatu w celu udostępnienia ekranu. Aby zezwolić na dostęp za pośrednictwem urządzenia z systemem Android:
- Otwórz aplikację Ustawienia.

- Wybierz Aplikacje i powiadomienia.

- Znajdź i stuknij w Zoom, a następnie stuknij w Uprawnienia.

- Wybierz uprawnienia mikrofonu i aparatu, aby zezwolić na dostęp do funkcji Zoom.

3. Wyłącz inne aplikacje uzyskujące dostęp do aparatu
Jeśli inne aplikacje zainstalowane na urządzeniu z systemem Android mają dostęp do aparatu, Zoom będzie miał problemy z dostępem do aparatu. Aby wyłączyć dostęp do aparatu dla innych aplikacji:
- Otwórz Ustawienia i dotknij Aplikacja.

- Wybierz aplikację, a następnie na ekranie Informacje o aplikacji stuknij Uprawnienia.

- Upewnij się, że uprawnienia do aparatu są wyłączone.

- Sprawdź uprawnienia innych aplikacji.
4. Spróbuj usunąć, a następnie ponownie zainstalować aplikację Zoom
Możesz spróbować usunąć aplikację i wszystkie powiązane dane, usuwając ją. Następnie, po ponownym zainstalowaniu, będziesz mieć najnowszą wersję aplikacji. Aby usunąć aplikację za pomocą urządzenia z systemem Android:
- Naciśnij i przytrzymaj aplikację Zoom.

- Powinieneś poczuć, że Twój telefon wibruje raz. Będziesz mieć teraz dostęp do przesuwania aplikacji po ekranie.
- Przenieś aplikację na Odinstaluj u góry ekranu.

- Gdy zmieni kolor na czerwony, zwolnij aplikację, aby ją usunąć.

Aby ponownie zainstalować Zoom:
- Dotknij aplikacji Google Play dla Aplikacja do powiększania .

- Stuknij Zainstaluj, aby zainstalować Zoom na swoim urządzeniu.

Udostępnianie ekranu przy powiększeniu – rozwiązane!
Aplikacje do wideokonferencji, takie jak Zoom, zyskują na popularności, ponieważ coraz więcej z nas używa ich do pracy w różnych lokalizacjach lub do utrzymywania kontaktu z bliskimi.
Funkcja udostępniania ekranu Zoom doskonale nadaje się do prezentacji lub zapewniania pomocy technicznej. Czasami jednak udostępnianie ekranu kończy się niepowodzeniem.
Na szczęście porady dotyczące rozwiązywania problemów, takie jak usuwanie i ponowne instalowanie aplikacji lub upewnianie się, że tylko Zoom ma dostęp do aparatu, mogą rozwiązać problem.
Co myślisz ogólnie o Zoomie? Czy korzystasz z innych narzędzi wideokonferencyjnych? Jeśli tak, to jak wypada w porównaniu z Zoomem? Podziel się swoimi opiniami w sekcji komentarzy poniżej.