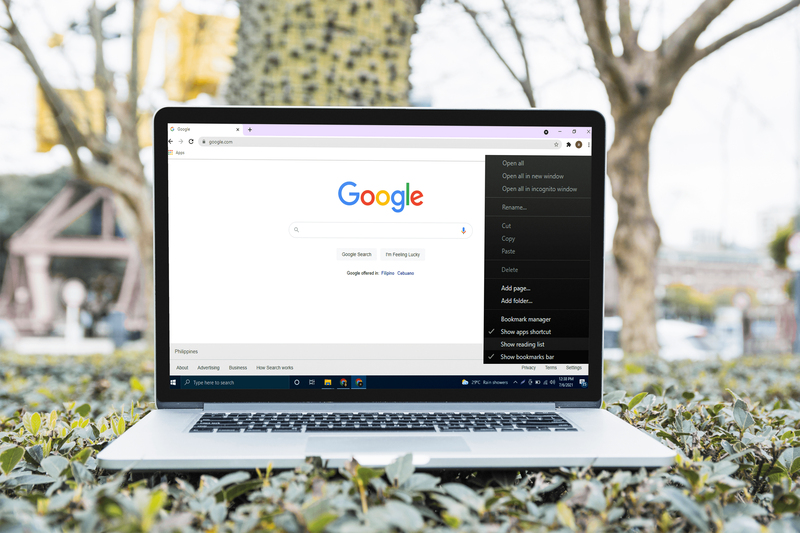Jeśli projektujesz treści wizualne w serwisie Canva, musisz dostosować wymiary każdego projektu do wymagań różnych platform. Na szczęście istnieje kilka sposobów na szybkie i bezproblemowe wprowadzanie zmian w pomiarach projektów. Chociaż niektóre funkcje są dostępne tylko dla członków Canva Pro, osoby korzystające z bezpłatnych narzędzi Canva mają również ograniczone możliwości modyfikowania wymiarów.

W tym przewodniku pokażemy Ci różne metody, których możesz użyć do zmiany wymiarów projektów, obrazów, tekstu i szablonów w serwisie Canva na różnych urządzeniach.
Jak zmienić wymiary w serwisie Canva?
Canva oferuje wiele innowacyjnych opcji tworzenia i optymalizacji treści wizualnych. Możesz wybierać projekty z obszernej kolekcji szablonów – postów w mediach społecznościowych, zaproszeń, kartek, życiorysów, prezentacji, logo, stron internetowych, plakatów i wielu innych szkiców.
Osoby, które codziennie korzystają z serwisu Canva, zwykle muszą zmienić wymiary swoich treści, aby spełnić różne wymagania dotyczące mediów społecznościowych, postów na blogach, stron internetowych itp.
Istnieje kilka metod zmiany wymiarów w serwisie Canva. Możesz wybierać spośród wielu szablonów o różnych rozmiarach. Możesz także wpisać niestandardowe wymiary, skopiować i wkleić pomiary oraz ręcznie zmienić rozmiar elementów. Pierwsze dwie metody dotyczą szablonów, a dwie pozostałe mogą być używane tylko do określonych elementów, takich jak obrazy i teksty.
Chociaż niektóre z tych opcji są zarezerwowane dla użytkowników Canva Pro, są rzeczy, które możesz zrobić bez subskrypcji. Omówimy każdą z tych metod dla różnych urządzeń.
Prochowiec
Pierwsza metoda, którą omówimy, wymaga tylko kilku szybkich kroków. Jednak ta metoda, znana również jako metoda jednego kliknięcia, jest dostępna tylko dla użytkowników Canva Pro. Oto jak możesz zmienić wymiary w serwisie Canva na komputerze Mac:
- Otwórz serwis Canva w przeglądarce.

- Otwórz projekt, który chcesz edytować.
- Przejdź do opcji Zmień rozmiar w lewym górnym rogu ekranu.

- Wybierz szablon dla swojego projektu.

- Kliknij Zmień rozmiar w menu rozwijanym.

Niektóre z szablonów oferowanych przez Canva to prezentacje, posty na Facebooku, filmy i okładki, plakaty, posty na Instagramie, logo itp.
Teraz wszystko, co musisz zrobić, to zapisać dokument i gotowe. Ta metoda Canva Pro jest szczególnie wygodna, ponieważ pozwala zaoszczędzić dużo czasu.
Aby przejść o krok dalej, możesz kliknąć przycisk Kopiuj i zmień rozmiar, który znajduje się obok przycisku Zmień rozmiar w menu rozwijanym. Dzięki temu możesz tworzyć kopie swoich wymiarów i wklejać je do różnych stron i projektów.
Windows 10
Ponieważ metoda jednym kliknięciem jest identyczna w systemie Mac i Windows 10, omówimy inną przydatną technikę, której możesz użyć do zmiany wymiarów w serwisie Canva — metodę wymiarów niestandardowych. Pamiętaj, że ta funkcja jest również dostępna tylko dla użytkowników Canva Pro. Tak to się robi:
- Otwórz serwis Canva w przeglądarce.

- Przejdź do projektu, którego rozmiar chcesz zmienić.

- Kliknij opcję Zmień rozmiar w lewym górnym rogu ekranu.

- Zaznacz pole Wymiary niestandardowe w menu rozwijanym.

- Wpisz niestandardową wysokość i szerokość swojego projektu.

- Ustaw wartość na cale, centymetry, milimetry lub piksele.

- Kliknij Zmień rozmiar.

Od tego momentu możesz również skopiować niestandardowy rozmiar, aby móc go używać w różnych projektach.
Android
Aby zmienić rozmiar w aplikacji Canva na Androida, wykonaj poniższe czynności:
- Otwórz aplikację na swoim Androidzie.

- Wybierz nowy szablon na swojej stronie głównej lub przejdź do Projektów, aby otworzyć istniejący.

- Stuknij w trzy kropki u góry ekranu.

- Znajdź Zmień rozmiar w wyskakującym menu.

- Wybierz wymiary dla swojego projektu lub wpisz niestandardowe wymiary.

- Wybierz Zmień rozmiar.

Podobnie jak w przypadku wersji na komputer, te funkcje są dostępne tylko dla członków Canva Pro.
iPhone
Aby zmienić wymiary w serwisie Canva na iPhonie, postępuj zgodnie z tymi instrukcjami:
- Otwórz serwis Canva na swoim iPhonie.

- Otwórz projekt, którego rozmiar chcesz zmienić.

- Stuknij w trzy kropki na górnym banerze.

- Zejdź w dół, aż znajdziesz opcję Zmień rozmiar.

- Wybierz spośród wielu szablonów lub wpisz niestandardowe wymiary.

- Stuknij w Zmień rozmiar.

Możesz także wybrać opcję Zmień rozmiar i kopiuj w aplikacji telefonu, aby zastosować te same wymiary do innych projektów.
Jak zmienić rozmiar obrazu w serwisie Canva?
Chociaż tylko członkowie Canva Pro mają możliwość zmiany rozmiaru szablonów, użytkownicy z bezpłatnymi kontami mogą zmieniać wymiary obrazów. Możesz dostosować wymiary ręcznie lub skopiować i wkleić pomiary. Pokażemy Ci, jak to zrobić na różnych urządzeniach.
Prochowiec
Aby zmienić wymiary obrazu w serwisie Canva na komputerze Mac, wykonaj poniższe czynności:
- Otwórz serwis Canva w przeglądarce.
- Otwórz projekt, który chcesz edytować.
- Kliknij jeden z rogów obrazu, którego rozmiar chcesz zmienić.
- Przeciągnij rogi, aby powiększyć lub pomniejszyć obraz.
Proces ręcznej zmiany rozmiaru obrazu w serwisie Canva jest prosty i łatwy. Po zmianie wymiarów obrazu możesz go kliknąć i zmienić jego położenie, przesuwając go po szablonie.
Windows 10
Proces ręcznej zmiany wymiarów obrazu w serwisie Canva jest taki sam w systemie Windows 10. Dlatego pokażemy Ci alternatywę – metodę kopiuj-wklej. Tak to się robi:
- Otwórz serwis Canva w przeglądarce.

- Przejdź do projektu, który chcesz edytować.

- Kliknij obraz i przeciągnij jego krawędzie, aby zmienić jego rozmiar.

- Naciśnij Ctrl + C na klawiaturze, aby skopiować obraz.
- Naciśnij Ctrl + V na klawiaturze, aby wkleić go do nowego dokumentu.
Ta metoda jest wygodna, gdy w całym projekcie używasz obrazów o różnych rozmiarach. Oszczędza to również dużo czasu.
Android
Aby zmienić wymiary obrazu w serwisie Canva na urządzeniu z systemem Android, wykonaj poniższe czynności:
- Otwórz aplikację na swoim Androidzie.

- Otwórz plik, który chcesz edytować.

- Stuknij w obraz, którego rozmiar chcesz zmienić.

- Naciśnij jedną z krawędzi obrazu palcem i przeciągnij ją po ekranie.

Aby zmniejszyć obraz, przeciągnij krawędzie w kierunku środka ekranu. Aby powiększyć wymiary, przeciągnij rogi obrazu w kierunku krawędzi ekranu.
iPhone
Jeśli chcesz dostosować wymiary obrazu w serwisie Canva na iPhonie, wykonaj poniższe czynności:
- Otwórz aplikację na swoim iPhonie.
- Przejdź do projektu, który chcesz edytować.
- Stuknij w obraz.
- Naciśnij jedną z krawędzi obrazu i przeciągnij ją po obu stronach ekranu.
Jak wspomniano wcześniej, ta metoda działa tylko z elementami w projekcie. Gdybyś miał uszczypnąć i przeciągnąć cały projekt, tylko powiększałby i pomniejszał.
Jak zmienić rozmiar tekstu w serwisie Canva?
Aby zmienić rozmiar tekstu w serwisie Canva, musisz zmienić rozmiar czcionki. Tak to się robi na różnych urządzeniach:
Prochowiec
Aby zmienić rozmiar tekstu w serwisie Canva na komputerze Mac, wykonaj następujące czynności:
- Otwórz serwis Canva.

- Kliknij projekt, który chcesz edytować.
- Kliknij dwukrotnie tekst, którego rozmiar chcesz zmienić.

- Przejdź do rozmiaru czcionki u góry ekranu.
- Wybierz + lub -, aby zmienić rozmiar tekstu.

W ten sposób możesz również zmienić czcionkę i wyrównanie tekstu.
Windows 10
Aby zmienić rozmiar fragmentu tekstu w serwisie Canva w systemie Windows 10, wykonaj poniższe czynności:
- Otwórz serwis Canva i przejdź do projektu, który chcesz edytować.
- Kliknij dwukrotnie tekst.

- Przejdź do rozmiaru czcionki na górnym banerze.

- Kliknij + lub -, aby zmienić rozmiar tekstu.

Android
Aby dostosować rozmiar tekstu w aplikacji Canva na Androida, postępuj zgodnie z tymi instrukcjami:
- Otwórz aplikację.

- Przejdź do projektu, który chcesz edytować.

- Stuknij w tekst.

- Znajdź Rozmiar czcionki na dolnym pasku narzędzi.

- Stuknij kółko na suwaku i przeciągnij palcem po dowolnej stronie suwaka. Aby powiększyć tekst, przeciągnij okrąg w prawo, a aby go zmniejszyć, przesuń go w lewą stronę.

- Wybierz Gotowe.

iPhone
Jeśli chcesz zmienić rozmiar tekstu w serwisie Canva na iPhonie, wykonaj następujące czynności.
jak zrobić pismo odręczne czcionką
- Otwórz aplikację.
- Wybierz szablon, aby go edytować.
- Stuknij tekst, aby zmienić jego rozmiar.
- Przejdź do rozmiaru czcionki na pasku narzędzi u dołu ekranu.
- Przeciągnij palcem po suwaku w lewą lub prawą stronę, aby zmienić rozmiar tekstu.
- Stuknij Gotowe.
Dodatkowe często zadawane pytania
Czy możesz zmienić rozmiar szablonu w serwisie Canva?
Tylko subskrybenci Canva Pro mają możliwość zmiany wymiarów szablonu w serwisie Canva. Możesz to zrobić jednym kliknięciem lub możesz wybrać niestandardowe wymiary dla swojego szablonu.
Zmień rozmiar i oszczędź czas
Teraz wiesz, jak zmieniać wymiary szablonów, obrazów i tekstu w serwisie Canva na różnych urządzeniach. Umiejętność dostosowania rozmiaru tych elementów może być niezwykle przydatna i może zaoszczędzić sporo czasu.
Czy kiedykolwiek zmieniłeś wymiary w serwisie Canva? Czy użyłeś którejś z metod opisanych w tym artykule? Daj nam znać w sekcji komentarzy poniżej.