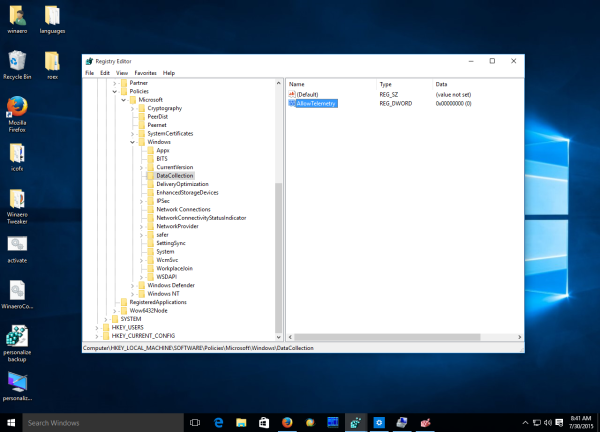W systemie Windows 10 firma Microsoft zbiera informacje o wydajności i użyciu. Te informacje są znane jako dane telemetryczne. Według firmy Microsoft pomaga to poprawić jakość produktu i szybciej rozwiązywać błędy i problemy w systemie operacyjnym. W tym artykule zobaczymy, jak zmienić ilość danych diagnostycznych i dotyczących użytkowania, które będą wysyłane do firmy Microsoft.
Reklama
Uwaga: ten artykuł dotyczy zmiany ustawień w celu poinformowania o konfiguracji komputera. Jeśli chcesz całkowicie wyłączyć telemetrię i gromadzenie danych, zapoznaj się z następującymi artykułami:
- Jak wyłączyć telemetrię i zbieranie danych w systemie Windows 10
- Zatrzymaj system Windows 10 szpiegujący Cię za pomocą tylko Zapory systemu Windows
- Telemetria i zbieranie danych pojawią się również w systemach Windows 7 i Windows 8
Innym powodem, dla którego warto sprawdzić, ile danych diagnostycznych wysyła system Windows 10, są dane telemetryczne mogą być udostępniane stronom trzecim .
Opcje danych diagnostycznych i użytkowania w systemie Windows 10
Opcje „Dane diagnostyczne i dane dotyczące użytkowania” można ustawić na jeden z następujących poziomów, zgodnie z opisem firmy Microsoft:
- Bezpieczeństwo
W tym trybie system Windows 10 wyśle minimalne dane do firmy Microsoft. Narzędzia zabezpieczające, takie jak Windows Defender i narzędzie do usuwania złośliwego oprogramowania (MSRT), wysyłają niewielki zestaw danych na serwery firmy. Tę opcję można włączyć tylko w wersjach Enterprise, Education, IoT i Server systemu operacyjnego. Ustawienie opcji Zabezpieczenia w innych wersjach systemu Windows 10 nie ma wpływu i automatycznie powraca do wersji Basic. - Podstawowy
Podstawowe informacje to dane niezbędne do działania systemu Windows. Te dane pomagają zapewnić prawidłowe działanie systemu Windows i aplikacji, informując firmę Microsoft o możliwościach urządzenia, zainstalowanych elementach i prawidłowym działaniu systemu Windows. Ta opcja włącza również podstawowe raportowanie błędów do firmy Microsoft. Jeśli wybierzesz tę opcję, będą mogli udostępniać aktualizacje systemu Windows (za pośrednictwem usługi Windows Update, w tym narzędzia do usuwania złośliwego oprogramowania). Jednak niektóre aplikacje i funkcje mogą nie działać poprawnie lub w ogóle. - Ulepszony
Dane rozszerzone obejmują wszystkie dane podstawowe oraz dane dotyczące sposobu korzystania z systemu Windows, takie jak częstotliwość lub czas korzystania z określonych funkcji lub aplikacji oraz najczęściej używane aplikacje. Ta opcja umożliwia również firmie Microsoft zbieranie rozszerzonych informacji diagnostycznych, takich jak stan pamięci urządzenia w przypadku awarii systemu lub aplikacji, a także mierzenie niezawodności urządzeń, systemu operacyjnego i aplikacji. Jeśli wybierzesz tę opcję, firma Microsoft twierdzi, że zapewnia ulepszone i spersonalizowane środowisko systemu Windows. - Pełny
Pełne dane obejmują wszystkie dane podstawowe i rozszerzone, a także włączają zaawansowane funkcje diagnostyczne, które zbierają dodatkowe dane z urządzenia, takie jak pliki systemowe lub migawki pamięci, które mogą przypadkowo zawierać części dokumentu, nad którym pracowałeś, gdy wystąpi problem. Te informacje pomagają firmie Microsoft w dalszym rozwiązywaniu i rozwiązywaniu problemów. Jeśli raport o błędach zawiera dane osobowe, nie wykorzystają tych informacji do identyfikacji, kontaktu lub kierowania reklam do Ciebie. Jest to zalecana opcja zapewniająca najlepsze wrażenia z systemu Windows i najskuteczniejsze rozwiązywanie problemów.
Aktualizacja: Począwszy od Windows 10, kompilacja 19577 , Microsoft użyje nowych nazw poziomów telemetrii.
- Bezpieczeństwo nazwa diagnostyki Dane diagnostyczne wyłączone .
- Podstawowy jest zmieniony na Wymagane dane diagnostyczne .
- Pełny została zmieniona na Opcjonalne dane diagnostyczne .
Firma Microsoft usuwa „ Ulepszony ”(Poziom 2).
Ustawienia początkowe można skonfigurować podczas instalacji. Specjalna strona programu instalacyjnego umożliwia użytkownikowi określenie podstawowych ustawień prywatności. Zobacz poniższy zrzut ekranu.

gdzie jest ikona koła zębatego w Gmailu

Użytkownik może później zmienić te ustawienia, jak opisano poniżej.
Aby zmienić ustawienia diagnostyki i danych użytkowania w systemie Windows 10 wykonaj następujące czynności.
- Otworzyć Aplikacja Ustawienia .
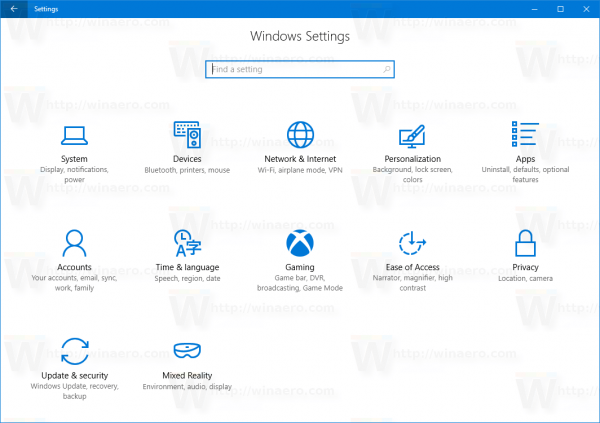
- Przejdź do Ustawienia -> Prywatność> Opinie i diagnostyka.
- Po prawej stronie wybierzPodstawowylubPełnypodDane diagnostyczne i użytkowe.
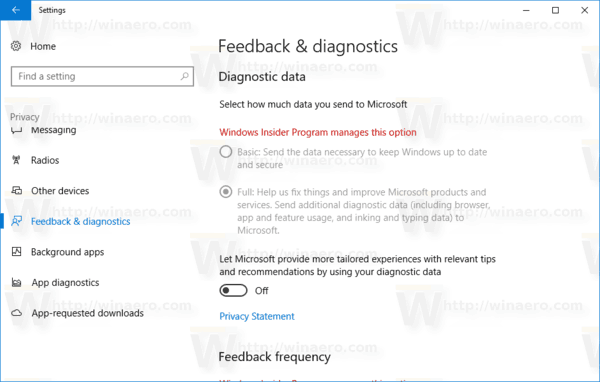 Uwaga: jeśli korzystasz z kompilacji Insider Preview, ustawienia są zablokowane, jak pokazano na powyższym zrzucie ekranu. Aby je zmienić, możesz użyć jednej z następujących poprawek rejestru.
Uwaga: jeśli korzystasz z kompilacji Insider Preview, ustawienia są zablokowane, jak pokazano na powyższym zrzucie ekranu. Aby je zmienić, możesz użyć jednej z następujących poprawek rejestru.
Zmień ustawienia danych diagnostycznych i danych użycia za pomocą poprawki w rejestrze
- Otwórz Edytor rejestru .
- Przejdź do następującego klucza rejestru:
HKEY_LOCAL_MACHINE SOFTWARE Policies Microsoft Windows DataCollection
Wskazówka: możesz uzyskać dostęp do dowolnego klucza rejestru za pomocą jednego kliknięcia .
Jeśli nie masz takiego klucza rejestru, po prostu go utwórz. - Tam musisz utworzyć nową 32-bitową wartość DWORD o nazwie AllowTelemetry i ustawić ją na jedną z następujących wartości.
0 - Bezpieczeństwo
1 - Podstawowy
2 - Ulepszone
3 - Pełna
Uwaga: nawet jeśli tak jest z 64-bitowym systemem Windows nadal musisz utworzyć 32-bitową wartość DWORD.
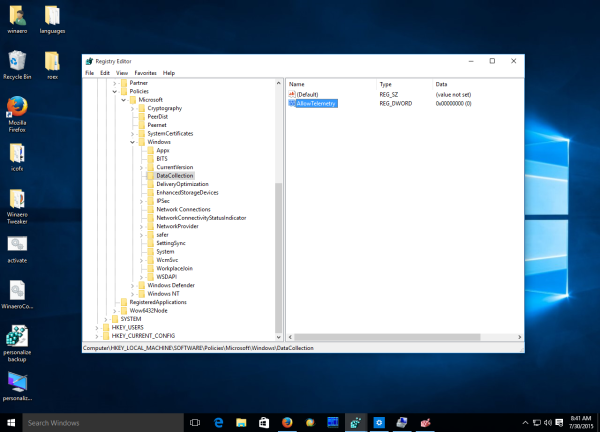
To samo można zrobić, dostosowując zasady grupy. Wymusi to użycie danych do określonego trybu. Aby go zastosować, przejdź do następującego klucza rejestru.
HKEY_LOCAL_MACHINE SOFTWARE Policies Microsoft Windows DataCollection
Utwórz ten klucz, jeśli nie istnieje w rejestrze.
Następnie utwórz 32-bitową wartość DWORD o nazwie AllowTelemetry i ustaw ją na żądaną wartość od 0 do 3, jak opisano powyżej.
co to jest pomiń apartament metra?
Aby zaoszczędzić czas, możesz pobrać następujące poprawki rejestru zarówno dla zasad grupy, jak i zwykłych opcji.
Pobierz pliki rejestru
Otóż to.

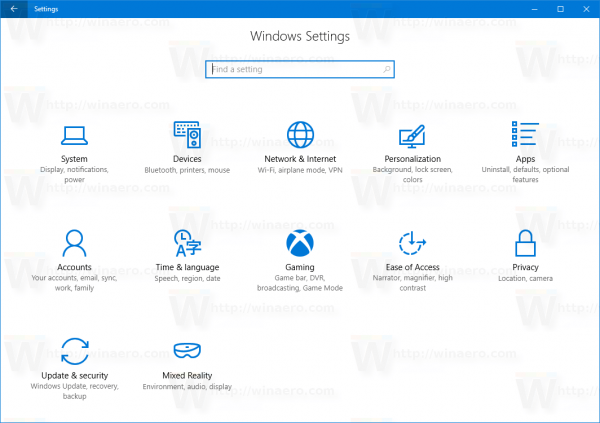
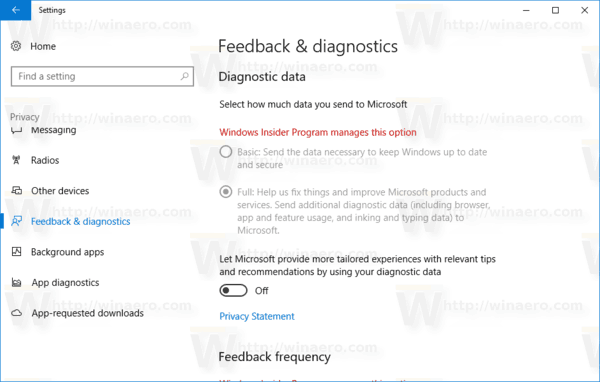 Uwaga: jeśli korzystasz z kompilacji Insider Preview, ustawienia są zablokowane, jak pokazano na powyższym zrzucie ekranu. Aby je zmienić, możesz użyć jednej z następujących poprawek rejestru.
Uwaga: jeśli korzystasz z kompilacji Insider Preview, ustawienia są zablokowane, jak pokazano na powyższym zrzucie ekranu. Aby je zmienić, możesz użyć jednej z następujących poprawek rejestru.