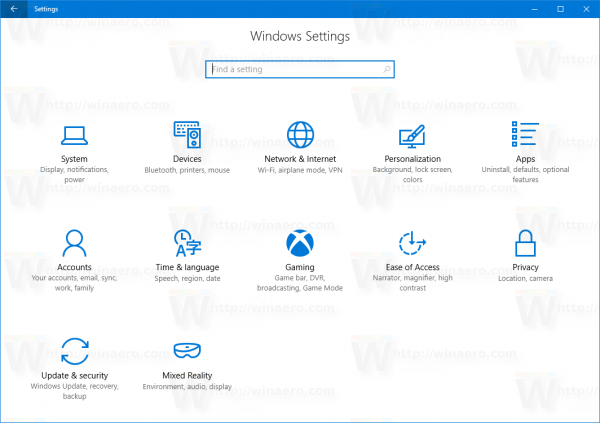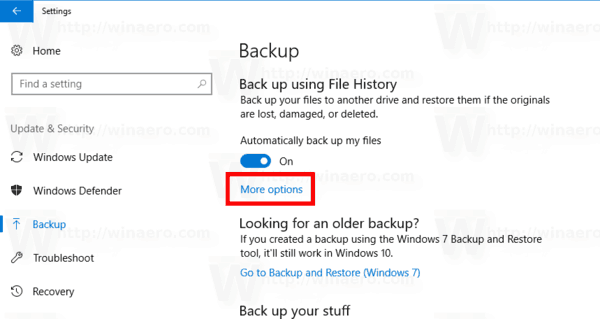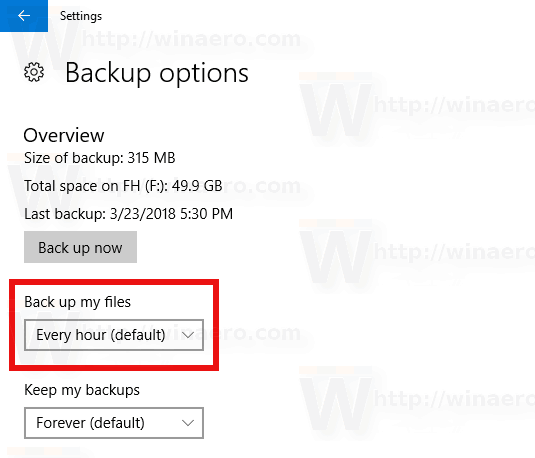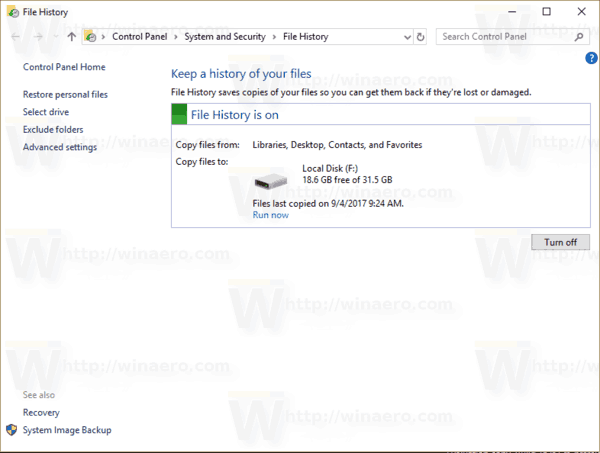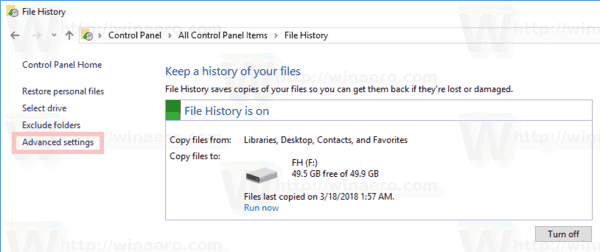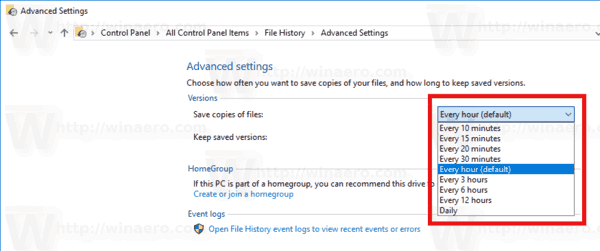Historia plików to bardzo przydatna funkcja systemu Windows 10. Umożliwia tworzenie kopii zapasowych ważnych danych przechowywanych w folderach Dokumenty, Obrazy, Muzyka, Wideo i Pulpit. Możesz określić dysk, na którym planujesz przechowywać kopię zapasową. Zapobiegnie utracie danych w przypadku, gdy coś pójdzie nie tak. Dzisiaj zobaczymy, jak zmienić, jak często chcesz zapisywać kopie plików z historią plików w systemie Windows 10.
Reklama
o co chodzi z jagodami na snapchat
Windows 10 jest wyposażony we wbudowany system tworzenia kopii zapasowych o nazwie „Historia plików”. Umożliwia użytkownikowi tworzenie kopii zapasowych plików przechowywanych na komputerze. Ta funkcja ma wiele zastosowań. Na przykład może pomóc w przeniesieniu plików ze starego komputera na nowy. Możesz też użyć go do tworzenia kopii zapasowych plików na zewnętrznym dysku wymiennym. Funkcja Historia plików została po raz pierwszy wprowadzona w systemie Windows 8 i została ulepszona w systemie Windows 10. Umożliwia przeglądanie i przywracanie różnych wersji plików.
Historia plików wymaga użycia systemu plików NTFS. Historia plików opiera się na funkcji dziennika systemu NTFS w celu śledzenia zmian plików. Jeśli dziennik zawiera zapisy o zmianach, Historia plików automatycznie włącza zaktualizowane pliki do archiwum. Ta operacja jest bardzo szybka.
Historia plików automatycznie tworzy kopie zapasowe danych zgodnie z harmonogramem na wybrany dysk zapisać do.
Aby zmienić częstotliwość zapisywania historii plików w systemie Windows 10 wykonaj następujące czynności.
jak długo kik przechowuje wiadomości?
- Otworzyć Aplikacja Ustawienia .
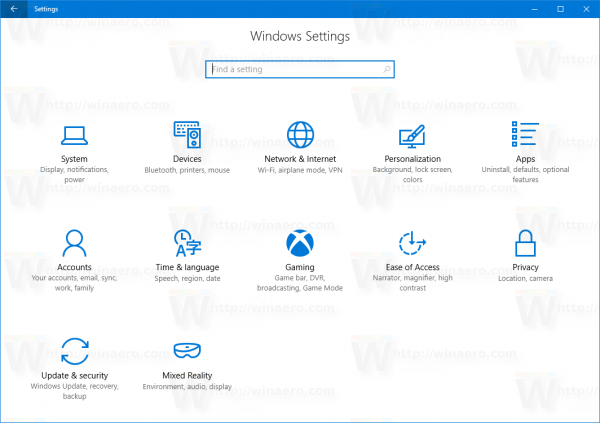
- Przejdź do Aktualizacja i zabezpieczenia -> Kopia zapasowa.
- Kliknij w linkWięcej możliwościpo prawej.
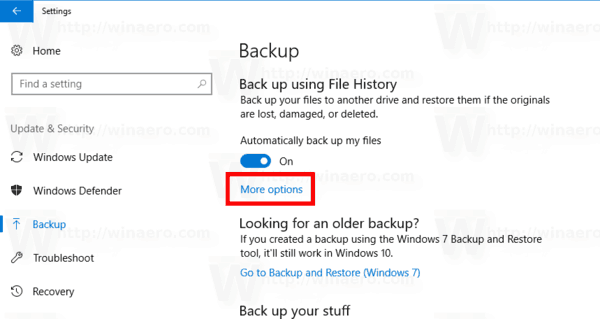
- Na następnej stronie wybierz, jak często mają być zapisywane kopie zapasoweUtwórz kopię zapasową moich plików.
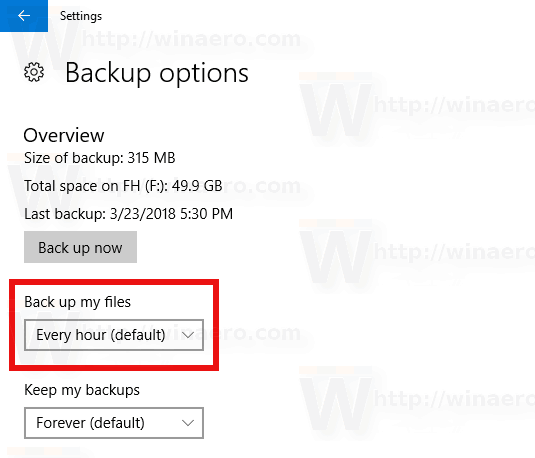
Gotowe!
Historia plików zachowa kopie zapasowe twoich plików z foldery, które dodałeś .
Alternatywnie możesz użyć klasycznej aplikacji Panel sterowania do tego samego.
Skonfiguruj historię plików za pomocą Panelu sterowania
- Otwórz klasyczny Panel sterowania .
- Przejdź do Panel sterowania System i zabezpieczenia Historia plików. Wygląda to następująco (poniższy zrzut ekranu pochodzi z kompilacji systemu Windows 10 w wersji 16299):
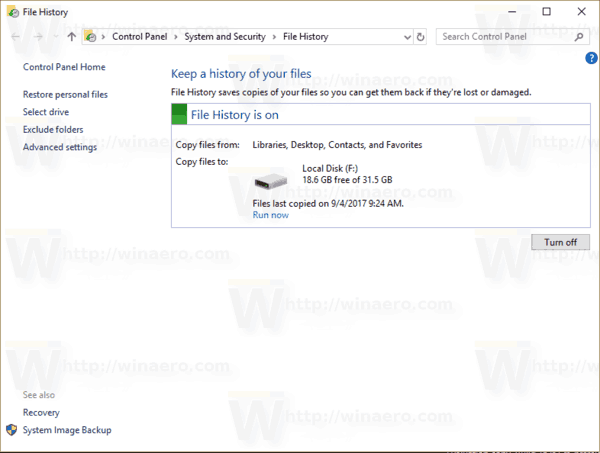
- Kliknij nazaawansowaneustawienialink po lewej stronie.
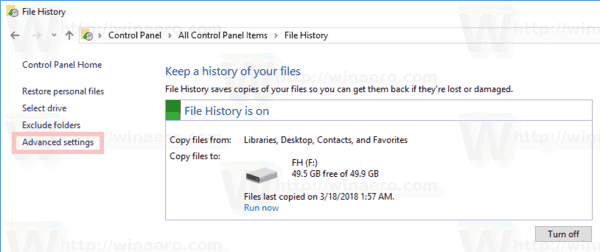
- Wybierz, jak długo chcesz przechowywać kopie plików wZapisz kopie plikówLista rozwijana.
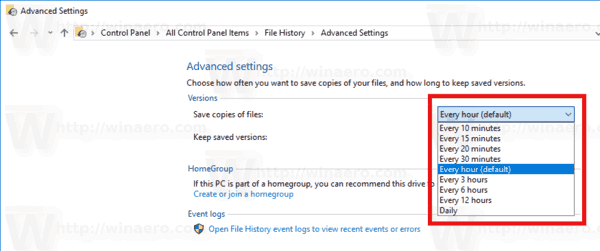
- KliknijZapisz zmiany.
Po zakończeniu możesz zamknąć aplet Historia plików w Panelu sterowania.
gdzie jest teraz moja komórka gps
Powiązane artykuły:
- Jak włączyć historię plików w systemie Windows 10
- Zmień Dysk dla historii plików w systemie Windows 10
- Zmień czas przechowywania historii plików w systemie Windows 10
- Usuń starsze wersje historii plików w systemie Windows 10
- Jak zresetować historię plików w systemie Windows 10
Otóż to.