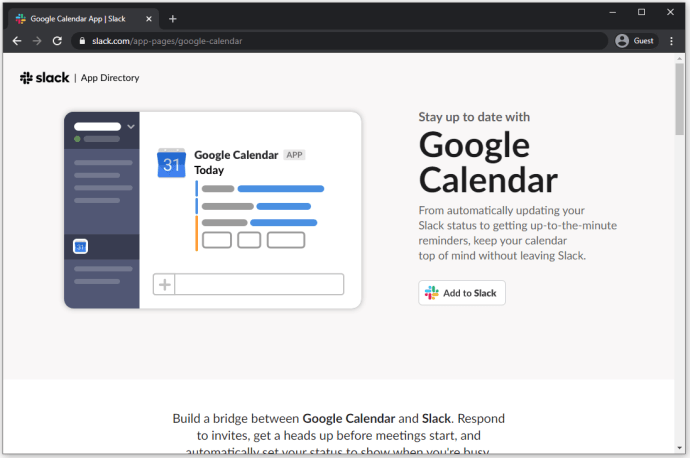Filtr SmartScreen to technologia, która została pierwotnie zaprojektowana dla programu Internet Explorer w celu ochrony użytkowników przed złośliwymi witrynami i aplikacjami internetowymi. Został zintegrowany z IE8 i IE9 (jako następca filtru Phishing w IE7). Począwszy od systemu Windows 8, firma Microsoft dodała funkcję SmartScreen bezpośrednio do systemu operacyjnego, dzięki czemu pliki są sprawdzane pod kątem potencjalnego zagrożenia.

jak zamienić kolumny w arkuszach google
Jeśli jest włączony, filtr Windows SmartScreen wysyła informacje o każdej pobieranej i uruchamianej aplikacji na serwery firmy Microsoft, gdzie te informacje będą analizowane i porównywane z bazą danych złośliwych aplikacji. Jeśli system Windows otrzyma negatywną opinię o aplikacji z serwera, uniemożliwi to uruchomienie aplikacji. Z biegiem czasu reputacja aplikacji rośnie w ich bazie danych. Jest również możliwe odblokuj nieznany pobrany plik jeśli mu ufasz.
Reklama
W systemie Windows 10 SmartScreen jest włączony dla klasycznych aplikacji klasycznych, Edge i aplikacji ze Sklepu. Oto jak zmienić jego ustawienia.
Aby zmienić ustawienia SmartScreen w systemie Windows 10 wykonaj następujące czynności.
- Otwórz Zabezpieczenia Windows (dawniej Centrum zabezpieczeń programu Windows Defender ). Ma ikonę na pasku zadań .

- Kliknij ikonę „Kontrola aplikacji i przeglądarki”.

- PodSprawdź aplikacje i pliki, wybierz jedną z następujących opcji: Blokuj, Ostrzegaj (opcja używana domyślnie) lub Wyłącz, zgodnie z własnymi preferencjami.

- w Okno dialogowe potwierdzenia UAC , Kliknij natakprzycisk.

Ustawienie opcji naBlokuniemożliwi uruchamianie nieznanych plików w systemie Windows 10.
PlikOstrzecopcja spowoduje, że system operacyjny wyświetli okno dialogowe potwierdzenia.
WreszciePozaopcja będzie wyłącz Windows SmartScreen .
Ponadto opcje SmartScreen można zmienić za pomocą poprawki rejestru. Oto, jak można to zrobić.
Skonfiguruj opcje Windows SmartScreen za pomocą poprawki rejestru
- Otworzyć Aplikacja Edytor rejestru .
- Przejdź do następującego klucza rejestru.
HKEY_LOCAL_MACHINE SOFTWARE Microsoft Windows CurrentVersion Explorer
Zobacz, jak przejść do klucza rejestru jednym kliknięciem .
- Po prawej stronie zmodyfikuj lub utwórz nową wartość ciągu (REG_SZ)SmartScreenEnabled.
 Ustaw jedną z następujących wartości:
Ustaw jedną z następujących wartości:
Blok- Zablokuj uruchamianie wszelkich nierozpoznanych aplikacji.
Ostrzec- Ostrzeż użytkownika przed uruchomieniem nierozpoznanej aplikacji (wyświetl potwierdzenie).
Poza- wyłącz funkcję SmartScreen. - Aby zmiany wprowadzone przez modyfikację rejestru zaczęły obowiązywać, uruchom ponownie system Windows 10 .
Aby zaoszczędzić czas, możesz pobrać następujące pliki rejestru.
Pobierz pliki rejestru
Archiwum zawiera następujące poprawki:
- SmartScreen_Block_unrecognized_apps.reg
- SmartScreen_Warn_about_unrecognized_apps.reg
- Disable_SmartScreen.reg
Otóż to.
Powiązane artykuły:
- Ukryj ikonę paska zabezpieczeń systemu Windows w systemie Windows 10
- Dodaj program Windows Defender do Panelu sterowania w systemie Windows 10
- Jak włączyć ochronę aplikacji Windows Defender w systemie Windows 10
- Wyłącz program Windows Defender w systemie Windows 10
- Jak dodać wykluczenia dla programu Windows Defender w systemie Windows 10
- Jak wyłączyć Centrum zabezpieczeń Windows Defender
jak zmienić kolor hud w cs go





 Ustaw jedną z następujących wartości:
Ustaw jedną z następujących wartości: