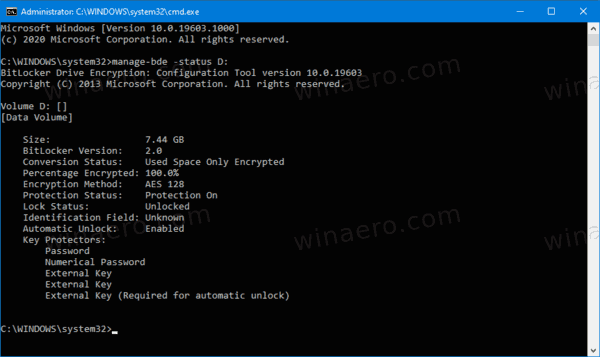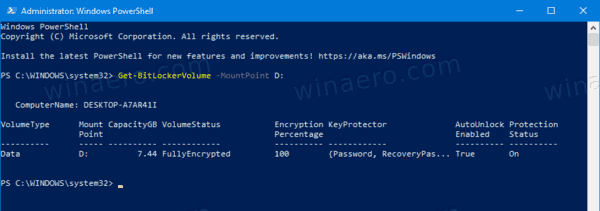Jak sprawdzić stan szyfrowania dysków funkcją BitLocker w systemie Windows 10
BitLocker to jedna z kluczowych technologii ochrony danych w systemie Windows 10. Funkcja BitLocker może szyfrować dysk systemowy (dysk, na którym jest zainstalowany system Windows) oraz wewnętrzne dyski twarde. PlikBitLocker To GoFunkcja umożliwia ochronę plików przechowywanych na dysku wymiennym, takim jak pendrive. Dziś zobaczymy, jak szybko sprawdzić, czy funkcja BitLocker jest włączona dla dysku i jakie opcje zostały zastosowane.
Reklama
BitLocker został po raz pierwszy wprowadzony w systemie Windows Vista i nadal istnieje w systemie Windows 10. Został zaimplementowany wyłącznie dla systemu Windows i nie ma oficjalnego wsparcia w alternatywnych systemach operacyjnych. Funkcja BitLocker może wykorzystywać moduł TPM (Trusted Platform Module) twojego komputera do przechowywania swoich tajnych kluczy szyfrowania. W nowoczesnych wersjach systemu Windows, takich jak Windows 8.1 i Windows 10, funkcja BitLocker obsługuje szyfrowanie przyspieszane sprzętowo, jeśli są spełnione określone wymagania (dysk musi je obsługiwać, musi być włączony bezpieczny rozruch i wiele innych wymagań). Bez szyfrowania sprzętowego funkcja BitLocker przełącza się na szyfrowanie programowe, więc wydajność dysku spada. Funkcja BitLocker w systemie Windows 10 obsługuje rozszerzenie liczba metod szyfrowania i obsługuje zmianę siły szyfrowania.

Uwaga: w systemie Windows 10 szyfrowanie dysków funkcją BitLocker jest dostępne tylko w wersjach Pro, Enterprise i Education edycje . BitLocker może zaszyfrować dysk systemowy (dysk, na którym jest zainstalowany system Windows), wewnętrzne dyski twarde lub nawet plik VHD . PlikBitLocker To Gofunkcja umożliwia ochronę plików przechowywanych na dyskach wymiennych, takich jak pendrive. Zainteresowani użytkownicy mogą dodatkowo zmienić metoda szyfrowania dla funkcji BitLocker .
Oto dwa sposoby poznania stanu ochrony dysku funkcją BitLocker.
jak wysłać anonimowy tekst android
Aby sprawdzić stan szyfrowania dysków funkcją BitLocker w systemie Windows 10,
- Otwórz nowy wiersz polecenia jako Administrator .
- Wpisz i uruchom polecenie
manage-bde -statusaby zobaczyć stan wszystkich dysków. - Wpisz i uruchom polecenie
manage-bde -status:aby zobaczyć stan funkcji BitLocker dla określonego dysku. Zastąpićrzeczywistą literą dysku chronionego funkcją BitLocker.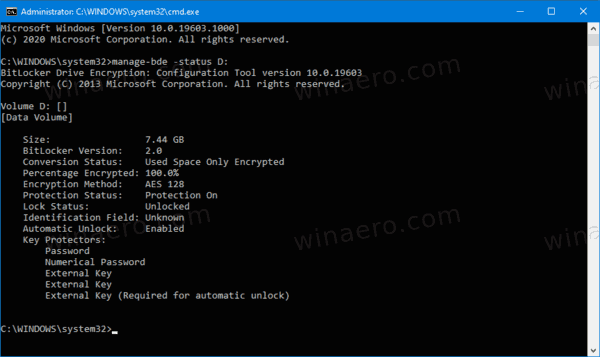
Polecenie zawiera następujące szczegółowe informacje o dyskach:
- Rozmiar
- Wersja funkcji BitLocker
- Stan konwersji
- Procent zaszyfrowania
- Metoda szyfrowania
- Status ochrony
- Stan blokady
- Pole identyfikacyjne
- Kluczowe ochraniacze
Alternatywnie istnieje polecenie cmdlet programu PowerShell, którego można użyć do tego samego zadania.
Sprawdź stan szyfrowania dysków funkcją BitLocker za pomocą programu PowerShell
- otwarty PowerShell jako administrator .
- Wpisz i uruchom polecenie
Get-BitLockerVolumeaby zobaczyć stan wszystkich dysków. - Wpisz i uruchom polecenie
Get-BitLockerVolume -MountPoint ':'aby zobaczyć stan funkcji BitLocker dla określonego dysku. Zastąpićrzeczywistą literą dysku chronionego funkcją BitLocker.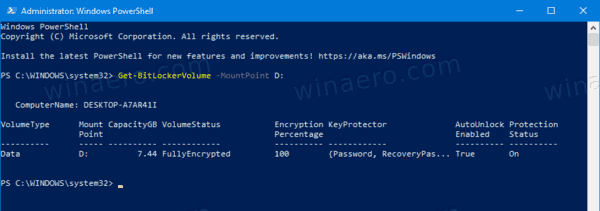
Informacje polecenia cmdlet Get-BitLockerVolume dotyczące woluminów, które może chronić funkcja BitLocker.
Możesz również użyć tego polecenia cmdlet, aby wyświetlić następujące informacje o woluminie funkcji BitLocker:
- VolumeType - dane lub system operacyjny.
- Punkt montowania - litera dysku.
- Pojemność GB - rozmiar dysku.
- VolumeStatus - czy funkcja BitLocker obecnie chroni niektóre, wszystkie lub żadne dane na woluminie.
- Procent szyfrowania - procent woluminu chronionego przez funkcję BitLocker.
- KeyProtector - Typ ochraniacza lub ochraniaczy na klucze.
- Włączone automatyczne odblokowywanie - czy funkcja BitLocker używa automatycznego odblokowywania woluminu.
- Stan ochrony - czy funkcja BitLocker używa obecnie ochrony klucza do szyfrowania klucza szyfrowania woluminu.
- EncryptionMethod - Wskazuje algorytm szyfrowania i rozmiar klucza używany na woluminie.