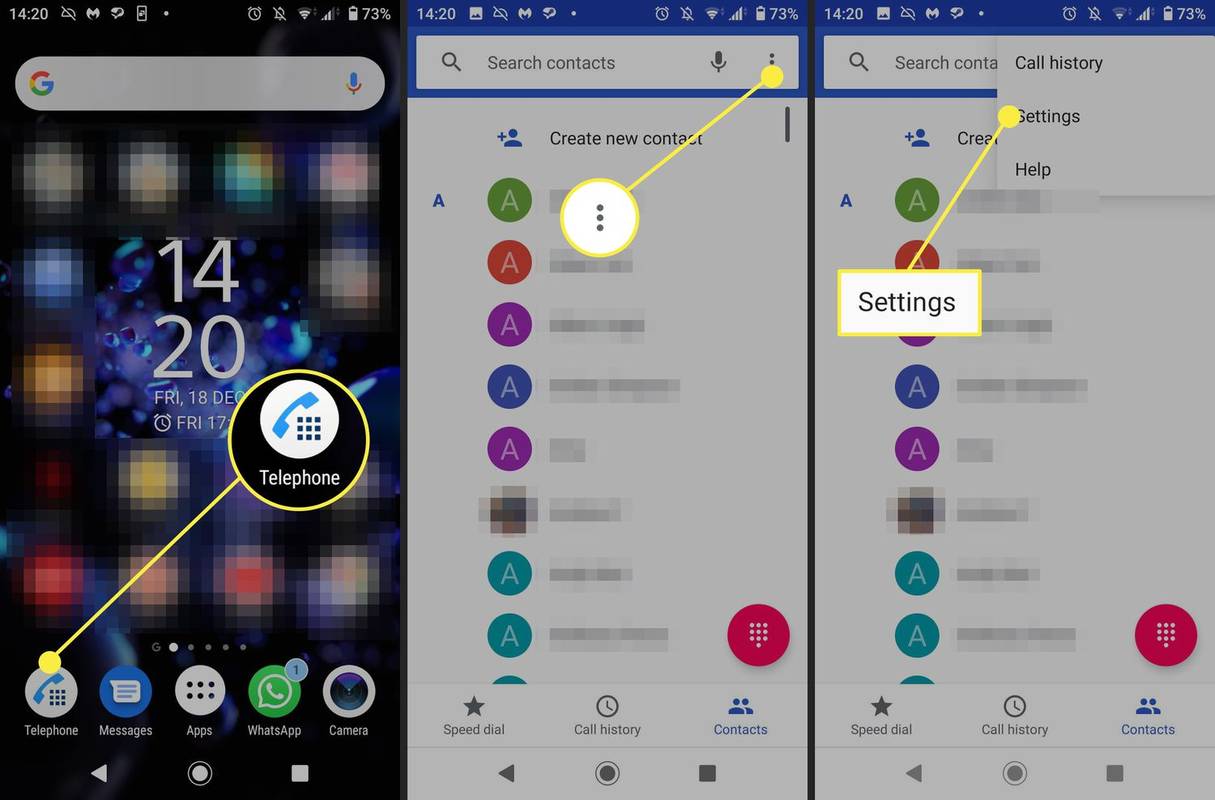Jeśli czytasz ten artykuł, najprawdopodobniej utkniesz z problemem połączenia, a nie prywatnym w Chrome i nie masz pojęcia, co z tym zrobić. Jeśli tak, nie musisz się martwić – ten problem można łatwo naprawić.

W tym artykule przedstawimy różne rozwiązania, aby szybko ominąć problem.
Chrome – Twoje połączenie nie jest prywatne – co to znaczy?
Przede wszystkim nie panikuj - nie zostałeś zhakowany. Jest to jeden z najczęstszych problemów, które w pewnym momencie napotykają wszyscy użytkownicy przeglądarki Google Chrome. Otrzymanie tego ostrzeżenia oznacza po prostu, że Chrome chce uniemożliwić Ci wejście na niewiarygodną witrynę.
Zasadniczo witryna, którą próbujesz odwiedzić, nie przeszła testu certyfikatu SSL. Lub Chrome po prostu nie jest w stanie tego zweryfikować. SSL oznacza Secure Socket Layer i jest to system szyfrowania, który pomaga chronić Twoje dane przed hakerami. Wprowadzając swoje imię i nazwisko lub dane karty kredytowej na stronie bez certyfikatu SSL, hakerzy mają większą szansę na kradzież danych.
Oto prosty sposób na sprawdzenie, czy witryna jest bezpieczna przed wejściem do niej: Jeśli ma certyfikat, w adresie URL pojawi się https://. W przeciwnym razie adres URL będzie zaczynał się od http: // - bez litery s.
Chrome – Twoje połączenie nie jest prywatne – Jak obejść na komputerze z systemem Windows, Mac lub Chromebookbook
Oto niektóre z najczęstszych rozwiązań problemu Połączenie nie jest problemem prywatnym na komputerach z systemem Windows, Mac lub Chromebook:
Załaduj ponownie swoją stronę
Choć może się to wydawać proste, ta metoda wykonuje zadanie częściej niż myślisz – przeładuj stronę z komunikatem o błędzie. Czasami certyfikat SSL jest w trakcie ponownego wydawania. Być może Twoja przeglądarka nie wysłała żądania do serwera. Zastosowanie tej metody zajmuje mniej niż sekundę, więc nie masz nic do stracenia.
Wyczyść dane przeglądania w przeglądarce
Usuń pliki cookie, pliki pamięci podręcznej i tym podobne. Aby to zrobić w Chrome, wykonaj następujące kroki:
- Kliknij trzy poziome kropki w prawym górnym rogu, aby otworzyć menu.

- Wybierz sekcję Historia. Lub po prostu otwórz Historię, przytrzymując Ctrl + H (Command + H na Macu) na klawiaturze.

- Wybierz opcję Wyczyść dane przeglądania z menu paska narzędzi po lewej stronie.

- Zalecamy zaznaczenie pól na karcie Podstawowe, ponieważ spowoduje to usunięcie plików cookie i pamięci podręcznej. Możesz także przejść do Zaawansowanych, aby usunąć więcej danych.

- W menu Zakres czasu wybierz opcję Cały czas.

- Kliknij przycisk Wyczyść dane, aby zakończyć.

Upewnij się, że data i godzina są ustawione na automatyczne
Jeśli data i godzina są ustawione nieprawidłowo, istnieje większe prawdopodobieństwo, że otrzymasz problem z połączeniem, który nie jest prywatny. Twoja przeglądarka użyje daty i godziny Twojego komputera do zweryfikowania certyfikatu SSL. Jeśli coś nie pasuje, może to oznaczać problem.
Sprawdź czas i datę w systemie Windows
- Otwórz swoje ustawienia w systemie Windows. Możesz to zrobić, klikając logo Windows w lewym dolnym rogu, a następnie klikając koło zębate Ustawienia.

- Przejdź do sekcji Czas i język, a następnie do sekcji Data i godzina.

- Upewnij się, że obie opcje Ustaw czas automatycznie i Ustaw strefę czasową automatycznie są włączone.

- Przejdź do strony, na której wcześniej pojawił się komunikat o błędzie, i odśwież ją.
Sprawdź czas i datę na Macu
- Otwórz menu Apple, klikając logo Apple w lewym górnym rogu ekranu.

- Przejdź do preferencji systemowych.

- Otwórz folder Data i godzina.

- Upewnij się, że strefa czasowa jest poprawna, a pole wyboru Ustaw datę i godzinę automatycznie jest zaznaczone.

Może być konieczne kliknięcie żółtej kłódki w lewym dolnym rogu okna i wprowadzenie nazwy użytkownika i hasła, aby zastosować te zmiany.
Sprawdź czas i dane na Chromebooku
- Kliknij godzinę w prawym dolnym rogu Chromebooka.
- Wybierz opcję Ustawienia.
- Przejdź do sekcji Zaawansowane.
- W sekcji Strefa czasowa wybierz Ustaw automatycznie i wybierz Użyj Wi-Fi lub sieci komórkowych, aby określić lokalizację.
Zaktualizuj swoją przeglądarkę
Czy używasz przestarzałej wersji Chrome? Upewnij się, że zainstalowałeś najnowszą wersję, aby wszystko działało płynnie.
Przejdź do strony ręcznie
Nawet jeśli otrzymasz wiadomość, że Twoje połączenie nie jest prywatne, nadal możesz przejść do tej witryny – na własne ryzyko. Po prostu kliknij przycisk Zaawansowane na dole okna błędu i wybierz Przejdź do witryny.
Jeśli zdecydujesz się to zrobić, upewnij się, że nie zostawiasz żadnych prywatnych informacji. Przyczyna początkowego problemu może nie być poważna, ale ważne jest, aby zminimalizować ryzyko.
Uruchom ponownie komputer i router
Może w systemie była usterka, którą można rozwiązać, ponownie uruchamiając komputer i router.
Wyłącz swój antywirus
Możesz całkowicie wyłączyć program antywirusowy lub częściowo wyłączyć funkcję skanowania SSL. Aby przetestować tę metodę, po prostu całkowicie wyłącz program antywirusowy i spróbuj ponownie załadować stronę w przeglądarce. Jeśli problem zniknął, będziesz wiedział, że przyczyną problemu był Twój program antywirusowy.
Czasami program antywirusowy może być nadopiekuńczy, ale nadal nie należy pozostawiać żadnych poufnych danych na stronach, które nie zaczynają się od https://.
Nie używaj sieci publicznych
Jeśli jesteś na lotnisku, w kawiarni lub w centrum handlowym, masz znacznie większą szansę na napotkanie tego problemu. Sieci publiczne działają na HTTP, więc Twoje transakcje nie będą zabezpieczone. Każdy, kto korzysta z tego Wi-Fi, może ukraść Twoje dane za pomocą kilku sztuczek hakerskich.
Całkowicie wyłącz certyfikat SSL (niezalecane – niebezpieczne)
Oto opcja, którą polecamy tylko twórcom. Jeśli jesteś zwykłym użytkownikiem internetu, nie kontynuuj.
Ta metoda zasadniczo przełączy ostrzeżenie w tryb cichy - ale problem nadal będzie istniał. Oto jak to zrobić w systemie Windows:
- Znajdź ikonę Google Chrome na pulpicie i kliknij ją prawym przyciskiem myszy.

- Przejdź do sekcji Właściwości.

- Znajdź pole Cel i dodaj następujący wiersz po cudzysłowie:-ignore-certificate-errors

- Kliknij OK, aby zapisać zmiany.

- Jeśli pojawi się kod błędu, kliknij opcję Kontynuuj, aby pominąć.
- Udaj się na stronę internetową, dla której poprzednio otrzymałeś ostrzeżenie, i wprowadź ją ponownie.
Aby wyłączyć certyfikat SSL na komputerze Mac, wykonaj następujące czynności:
- Przejdź do aplikacji Dostęp do pęku kluczy.
- Znajdź certyfikat.
- Kliknij go dwukrotnie, wybierz Zaufaj i ustaw Zawsze ufaj.
Chrome - Twoje połączenie nie jest prywatne - jak ominąć na urządzeniu z Androidem
Możesz zastosować kilka metod, aby rozwiązać problem z połączeniem nieprywatnym na urządzeniu z Androidem. Zacznij od następujących czynności:
Odśwież stronę
To rozwiązanie najprawdopodobniej rozwiąże Twój problem i jest to najprostsza metoda do wypróbowania. Jeśli nie, po prostu stosuj następujące metody, aż jedna z nich zadziała.
Sprawdź swoją godzinę i datę
Możesz chcieć sprawdzić, czy czas w telefonie jest zgodny z czasem serwera internetowego. W przeciwnym razie certyfikat SSL nie zostanie zweryfikowany, co może spowodować wyświetlenie komunikatu o błędzie. Po prostu wykonaj następujące czynności, aby upewnić się, że czas jest ustawiony automatycznie:
- Przejdź do strony Ustawienia na swoim urządzeniu z Androidem.

- Przewiń w dół i dotknij sekcji Data i godzina.

- Upewnij się, że przycisk Automatyczna data i godzina jest włączony. Spowoduje to zsynchronizowanie czasu urządzenia z czasem podanym w sieci.

Sprawdź swoje łącze internetowe
Może jest problem z Wi-Fi lub 4G. Spróbuj wejść na stronę z innego połączenia internetowego. Jeśli uda Ci się uzyskać do niego dostęp, będziesz wiedział, że problem nie dotyczy samej witryny. W takim przypadku możesz skontaktować się z dostawcą Internetu.
Wyczyść dane przeglądania
Aby wyczyścić dane przeglądania w Chrome, wykonaj następujące czynności:
jak stworzyć grupę na instagramie
- Uruchom Chrome na swoim urządzeniu z Androidem.

- Otwórz menu Chrome, dotykając trzech poziomych kropek.

- Wybierz Ustawienia> Zaawansowane> Prywatność.

- Wybierz opcję Wyczyść dane przeglądania.

- Wybierz Cały czas i naciśnij Wyczyść dane.

Wyłącz swój antywirus
Aby sprawdzić, czy Twój program antywirusowy powoduje problem, spróbuj go wyłączyć i ponownie załadować stronę. Niezależnie od wyniku testu włącz ponownie program antywirusowy po zakończeniu.
Otwórz witrynę w trybie incognito
Aby sprawdzić, czy błąd pojawia się tylko w zwykłym oknie, spróbuj uruchomić witrynę z prywatnego.
Wejdź na stronę ręcznie
Jeśli żadna z powyższych opcji nie zadziałała, możesz wejść na stronę ręcznie, ignorując ostrzeżenie. Z pewnością nie zalecamy tego robić, ale jeśli to zrobisz, nie zostawiaj tam żadnych poufnych informacji.
Gdy wyświetli się okno ostrzeżenia, po prostu kliknij opcję Zaawansowane, a następnie przejdź do strony internetowej.
Chrome - Twoje połączenie nie jest prywatne - jak ominąć na iPhonie
Oto niektóre z najczęstszych metod, które pomagają obejść problem z połączeniem nieprywatnym dla użytkowników iPhone'a.
Odśwież stronę
W większości przypadków rozwiązanie leży w najprostszych formularzach – w tym przypadku odświeżeniu strony. Jeśli to rozwiązanie nie działa, zastosuj następujące metody, aż znajdziesz właściwą.
Uruchom ponownie iPhone'a
Ponowne uruchomienie telefonu może pomóc w przypadku potencjalnych usterek w aplikacji Chrome.
Ustaw poprawnie czas i datę
Jeśli czas urządzenia różni się od czasu na serwerach, może to spowodować błąd połączenia niezabezpieczonego. Dzieje się tak, ponieważ przeglądarka nie może zweryfikować certyfikatu SSL, ponieważ czas musi się zgadzać.
Oto jak sprawdzić, czy Twój czas jest ustawiony poprawnie:
- Uruchom aplikację Ustawienia na swoim iPhonie.

- Przejdź do sekcji Ogólne i otwórz datę i godzinę.

- Pamiętaj, aby przełączyć przycisk obok opcji Ustaw automatycznie, aby był włączony.

Wyczyść dane przeglądania
Może twoja pamięć podręczna jest zbyt pełna i zakłóca twoją przeglądarkę. Możesz wyczyścić swoje dane, wykonując następujące czynności:
- Otwórz Chrome na swoim iPhonie.

- Otwórz menu, dotykając trzech kropek.

- Przejdź do sekcji Historia.

- Stuknij opcję Wyczyść dane przeglądania u dołu strony.

- Możesz wybrać rodzaj danych, które chcesz usunąć. Wybierz pliki cookie, dane witryn oraz obrazy i pliki w pamięci podręcznej.

- Kliknij przycisk Wyczyść dane przeglądania.
- Aby potwierdzić, ponownie dotknij Wyczyść dane przeglądania.

- Stuknij przycisk Gotowe w prawym górnym rogu, aby zakończyć.

Wyłącz swój antywirus
Aby sprawdzić, czy Twój program antywirusowy powoduje problem, spróbuj go wyłączyć i ponownie załadować stronę. Niezależnie od wyniku testu włącz ponownie program antywirusowy po zakończeniu.
Wejdź na stronę ręcznie
Jeśli chcesz zaryzykować (niezalecane), możesz zignorować ostrzeżenie i przejść do strony. Nie należy jednak pozostawiać na stronie żadnych poufnych informacji, takich jak imię i nazwisko, adres lub numer karty kredytowej.
Oto jak ręcznie przejść do strony:
- Przed kontynuowaniem dotknij Pokaż szczegóły i przeczytaj wszystko tam.
- W oknie ostrzeżenia dotknij opcji Odwiedź stronę internetową.
- Stuknij Odwiedź witrynę, aby potwierdzić.
Rozwiązanie problemu nie prywatnego
Jak już wiesz, błąd Connection Not Private jest dość częstym problemem w Google Chrome – i naprawdę nie jest to wielka sprawa. Aby pomóc Ci rozwiązać zagadkę, przedstawiliśmy Ci najczęstsze sposoby radzenia sobie z nią. Zawsze zalecamy rozpoczęcie od najprostszej opcji - odświeżenie strony. Jeśli to nie zadziała, po prostu stosuj metody opisane powyżej, aż znajdziesz właściwą.
Jaka metoda zadziałała najlepiej dla Ciebie? Czy znasz inne sposoby na ominięcie tego problemu? Daj nam znać w sekcji komentarzy poniżej.