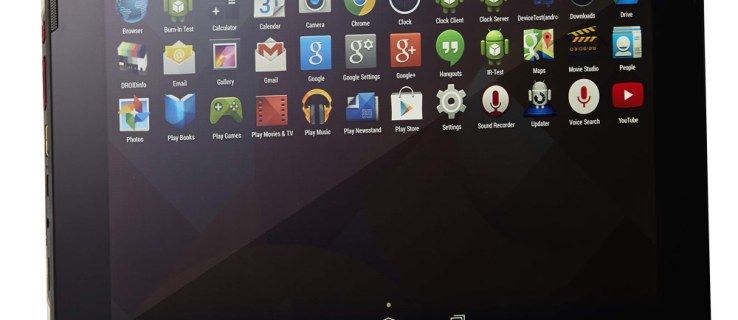Nie możesz uzyskać dostępu do tabletu lub laptopa Chromebook bez danych logowania do poczty e-mail. Jednak Twój Chromebook może odrzucić Twój adres e-mail lub hasło i uniemożliwić Ci zalogowanie się. Możesz otrzymać szereg komunikatów o błędach z podpowiedziami, gdzie leży problem.

Na szczęście istnieją poprawki i rozwiązania dla każdego komunikatu o błędzie, który możesz otrzymać. Omówimy je jeden po drugim, a następnie zbadamy opcje odzyskiwania.
Problemy z weryfikacją hasła i konta
Jeśli nie możesz połączyć się z Chromebookiem, możesz napotkać jeden z wielu komunikatów o błędach. Są jednak trzy, które wskazują konkretnie na problemy z weryfikacją hasła i konta. Obejmują one:
- Złe hasło. Spróbuj ponownie
- Nie udało się znaleźć Twojego konta Google
- Przepraszamy, nie udało się zweryfikować Twojego hasła
Jeśli zobaczysz jeden z nich po nieudanej próbie logowania, najpierw upewnij się, że wprowadziłeś poprawną nazwę i hasło do konta Google. Wpisz je ponownie i naciśnij Enter. Jeśli to się nie powiedzie, sprawdź, czy Chromebook jest połączony z internetem i czy połączenie jest silne i stabilne.
Jeśli ostatnio zmieniłeś hasło do swojego konta, możesz spróbować zalogować się za pomocą starego. Nie każdy, kto korzysta z Chromebooka, ma też konto Google. Jeśli nie, sprawdź dwa razy, czy poprawnie wpisałeś adres e-mail.
telewizor Samsung nie włącza się
Wreszcie, jeśli wszystko inne zawiedzie, przejdź do Google strona odzyskiwania konta .
Problemy z łącznością
Jeśli Twój Chromebook ma problemy z Wi-Fi, po nieudanej próbie zalogowania się może pojawić się następujący komunikat o błędzie: Twoja nazwa użytkownika lub hasło nie mogą zostać zweryfikowane w tej bieżącej sieci. Zasadniczo Chromebook próbuje powiedzieć, że istniejąca sieć Wi-Fi nie jest wystarczająco silna ani stabilna.
Aby temu zaradzić, rozważ zresetowanie Wi-Fi Chromebooka. Oto jak to się robi.
- Kliknij ikonę Wi-Fi w prawym dolnym rogu ekranu.
- Kliknij suwak włączania i wyłączania, aby wyłączyć Wi-Fi.

- Kliknij go jeszcze raz, aby aktywować Wi-Fi.
- Poczekaj, aż Chromebook zaloguje się do Twojej sieci i spróbuj się zalogować.
Jeśli to nie pomoże, możesz wylogować się z bieżącej sieci i zalogować się do innej. Aby to zrobić, wykonaj następujące kroki.
- Kliknij ikonę Wi-Fi w prawym dolnym rogu ekranu.
- Kliknij sieć na liście, w której nie jesteś zalogowany.
- Podaj hasło, jeśli zostaniesz o to poproszony.
Jeśli nadal nie ma wyników, możesz wypróbować inne metody wymienione na ta strona .
Konto usunięte lub wyłączone
Jeśli widzisz komunikat o błędzie Twoje konto mogło zostać usunięte lub wyłączone, jedynym rozwiązaniem jest zalogowanie się na inne konto.
Wyłączone i usunięte konta nie mogą logować się do żadnych usług Google. Zamiast powyższego komunikatu o błędzie możesz zostać przekierowany do ta strona . Ewentualnie Google może powiadomić Cię SMS-em lub e-mailem, że konto, na które próbujesz się zalogować, jest wyłączone lub usunięte.
Możesz poprosić Google o zwrot Twojego konta. Oto jak to zrobić.
- Spróbuj zalogować się na wyłączone lub usunięte konto.
- Następnie wybierz opcję Spróbuj przywrócić.
- Postępuj zgodnie z instrukcją.
Alternatywnie możesz przejść do ta strona i wypełnij oficjalny formularz przywracania konta Google.
Brak uprawnień
Jeśli nie jesteś właścicielem Chromebooka, na którym próbujesz się zalogować, może pojawić się następujący komunikat o błędzie: Przepraszamy, nie masz uprawnień do logowania. Może się tak zdarzyć, jeśli właściciel odebrał Twoje prawa do logowania , przypadkowo lub celowo.

Są tu tylko dwa wyjścia z kłopotów. Pierwszym z nich jest rozmowa z właścicielem urządzenia i przekonanie go, aby przyznał ci brakujące uprawnienia. Jeśli właściciela nie ma w pobliżu lub nie możesz się z nim skontaktować, możesz zalogować się jako gość. Aby to zrobić, kliknij przycisk Przeglądaj jako gość na ekranie logowania. Powinien znajdować się u dołu ekranu.
Problemy z aktywacją sieci
W rzadkich przypadkach Chromebook może nie aktywować sieci Wi-Fi przed próbą zalogowania. Jeśli pojawi się komunikat Przed zalogowaniem, rozpocznij sesję gościnną, aby aktywować komunikat o błędzie sieci podczas próby logowania, należy zaloguj się jako gość. Chromebook poprowadzi Cię następnie przez konfigurację sieci.
Jeśli komunikat pojawi się ponownie po nawiązaniu połączenia, spróbuj połączyć się z inną dostępną siecią.
Twardy reset
Niezależnie od wyświetlanego komunikatu o błędzie, zawsze możesz spróbować wykonać twardy reset. Ta prosta i skuteczna metoda rozwiązuje wiele problemów związanych z oprogramowaniem na Chromebooku. Aby to zrobić, wykonaj następujące kroki.
- Całkowicie wyłącz Chromebooka.
- Naciśnij jednocześnie przyciski zasilania i odświeżania na klawiaturze.

- Przytrzymaj przycisk Odśwież, aż urządzenie uruchomi się ponownie.
Oto jak mocno zresetować tablet Chromebook.
- Naciśnij razem przyciski zasilania i zwiększania głośności.
- Trzymaj je przynajmniej przez 10 sekund.
- Zwolnij przyciski i poczekaj na ponowne uruchomienie urządzenia.
Niektóre urządzenia Chromebook mają specjalne procedury ponownego uruchamiania. Sprawdź sekcję Inne sposoby na ta strona . Jeśli Twój model znajduje się na liście, postępuj zgodnie z instrukcjami poniżej jego nazwy.
Po ponownym uruchomieniu Chromebooka spróbuj zalogować się ponownie.
Nie pozostawaj w zamknięciu
Laptopy i tablety Chromebook mogą uniemożliwiać użytkownikom logowanie z powodu różnych problemów z oprogramowaniem i siecią. Jednak metody przedstawione w tym artykule powinny rozwiązać Twój problem. Jeśli nadal nie możesz się połączyć, możesz się skontaktować Wsparcie Google .
Czy kiedykolwiek zostałeś zablokowany na swoim Chromebooku? Jak rozwiązałeś problem? Jeśli przegapiliśmy dobrą metodę rozwiązywania problemów, daj nam znać w sekcji komentarzy poniżej.