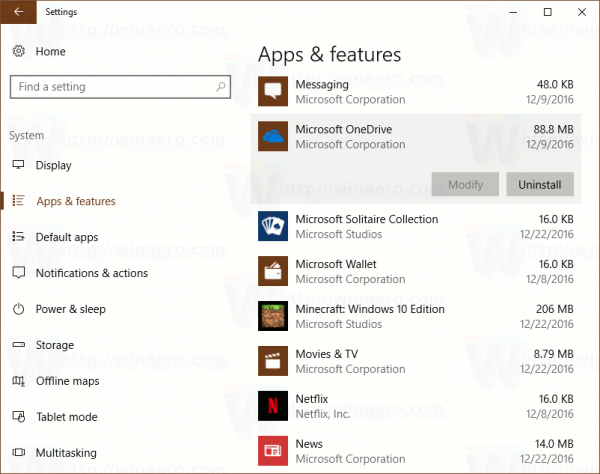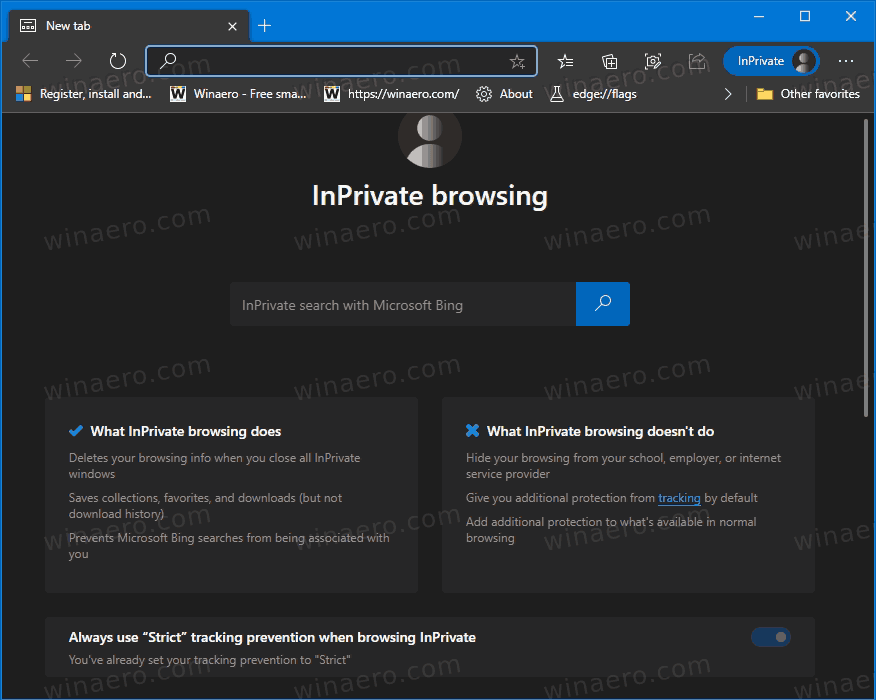Osoby posiadające komputery Mac i produkty z systemem iOS z pewnością będą bardziej zaznajomione z terminem „AirDrop”. Jest to funkcja, która umożliwia właścicielom tych maszyn wygodne udostępnianie plików. Zamiast korzystać z poczty e-mail lub tekstu, AirDrop jest znacznie szybszy.

AirDrop to coś więcej niż prosta usługa udostępniania. Sposób, w jaki to działa, jest stosunkowo prosty, ale możesz nie wiedzieć, jak to zrobić. Aby dowiedzieć się więcej o tej przydatnej funkcji, czytaj dalej do końca.
Jak działa AirDrop?
W dobie głupich telefonów i niektórych wczesnych smartfonów ludzie przesyłali sobie pliki przez Bluetooth, ponieważ była to najlepsza, a czasem jedyna opcja. AirDrop używa Bluetooth do przesyłania plików, ale wymaga również włączenia Wi-Fi. Mimo to nie wymaga danych ani połączenia internetowego przez router.
obsada, aby odpalić telewizor z mac
Gdy urządzenie Apple aktywuje Bluetooth i Wi-Fi i przygotuje się do przesyłania plików, wszystkie obsługiwane urządzenia w pobliżu zaczną tworzyć zaporę ogniową. Zapora ogniowa chroni połączenia za pomocą bezpiecznego szyfrowania, aby nic nie wyciekło.
Ponieważ dwa urządzenia Apple mogą łączyć się ze sobą przez Wi-Fi, mogą przesyłać między sobą pliki. Wi-Fi jest szybsze niż Bluetooth i komunikacja bliskiego zasięgu (NFC), więc większe pliki są odbierane szybciej.
Aby pomyślnie wykonać AirDrop, wszystkie urządzenia powinny znajdować się w tym samym pomieszczeniu lub w pobliżu. Zbyt wiele ścian między nimi może skutkować wolniejszym sygnałem, ale Wi-Fi jest szybsze niż Bluetooth.
Wysyłanie i odbieranie plików przez AirDrop
Sposób działania AirDrop może się różnić w zależności od modelu Twojego iPhone'a. iPhone 11 i nowsze będą korzystać z najnowszego procesu, podczas gdy starsze urządzenia mają nieco inny sposób wysyłania plików przez AirDrop.
- Otwórz aplikację na swoim iPhone'a 11 .
- Stuknij w przycisk Udostępnij lub słowo Udostępnij, jeśli jest dostępne.

- Wybierz przycisk AirDrop.

- Skieruj iPhone'a 11 w stronę innego iPhone'a 11 lub nowszego.
- Wybierz zdjęcie profilowe innej osoby.

- Wyślij pliki.
Jeśli osoba, do której wysyłasz pliki, znajduje się w Twoich kontaktach, jej imię i nazwisko powinno towarzyszyć obrazowi. W przeciwnym razie będzie to tylko nazwa, którą możesz wybrać.
Czasami zobaczysz czerwoną plakietkę z cyframi na przycisku AirDrop. To znak, że w pobliżu znajduje się wiele urządzeń Apple. Upewnij się, że wybrałeś właściwą osobę do wysłania.
Musisz wypróbować inną metodę dla iPhone’a XS i wcześniejsze modele, iPad lub iPod Touch.
- Uruchom aplikację taką jak Zdjęcia na swoim iPhonie.
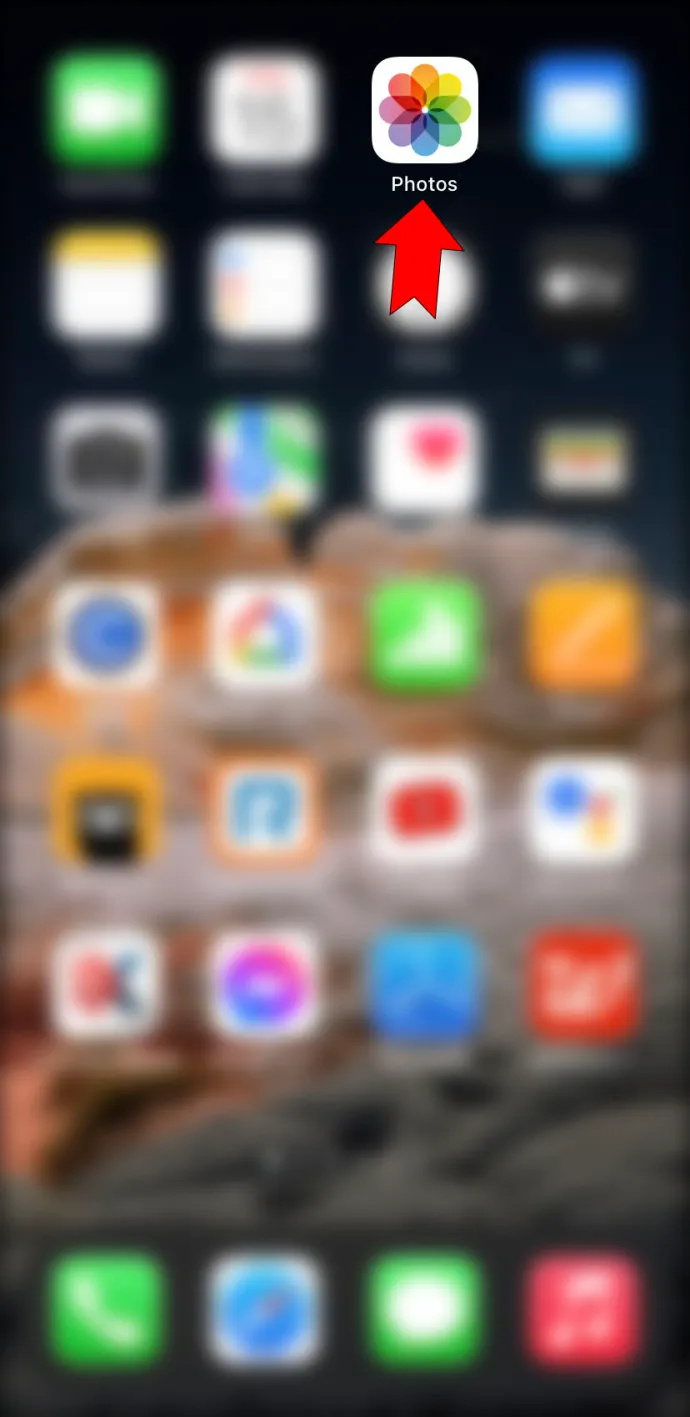
- Stuknij w przycisk AirDrop.
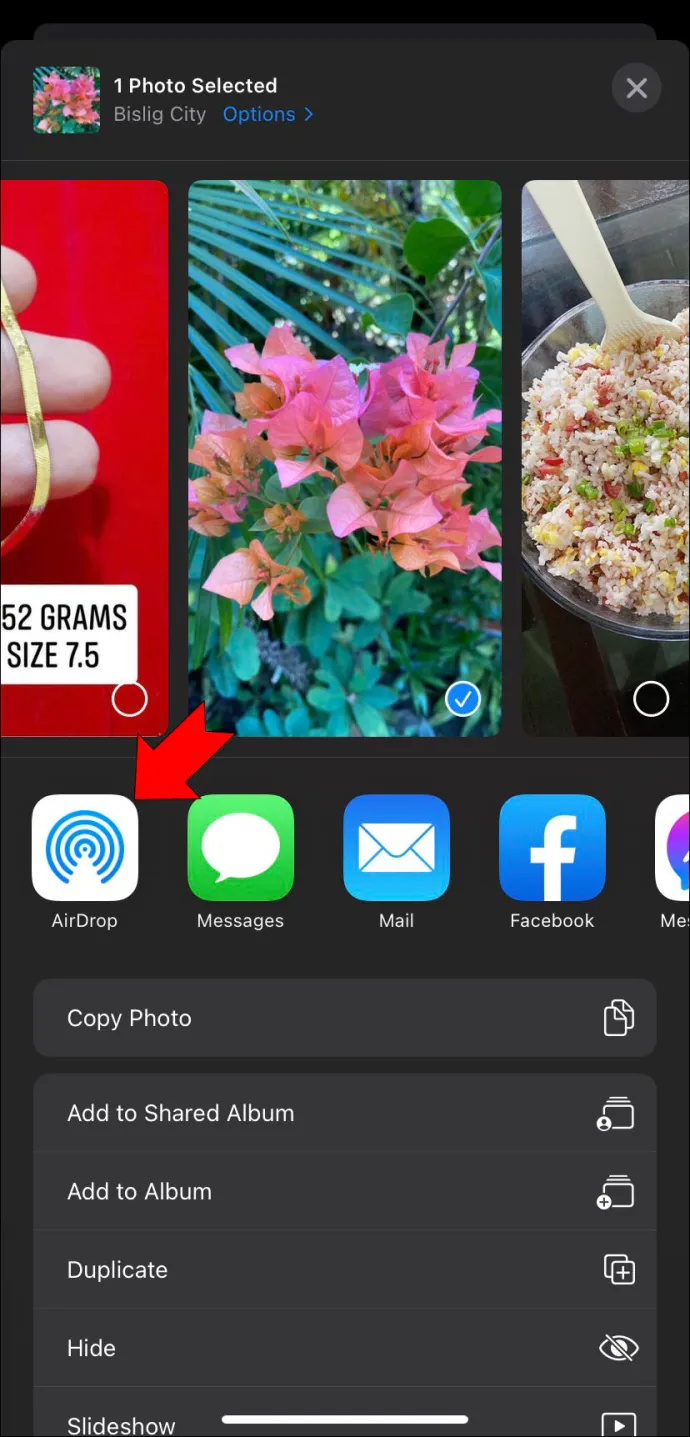
- Wybierz użytkownika, do którego chcesz wysłać pliki.

- Kontynuuj z AirDrop.
W aplikacji Zdjęcia możesz wysłać więcej niż jedno zdjęcie, przesuwając palcem w lewo lub w prawo.
Po wykonaniu jednego z powyższych procesów osoba, do której wysyłasz wiadomość, otrzyma alert. Oto, co muszą zrobić.
- Poczekaj, aż pojawi się alert AirDrop.
- Stuknij akceptuj, aby pobrać plik.
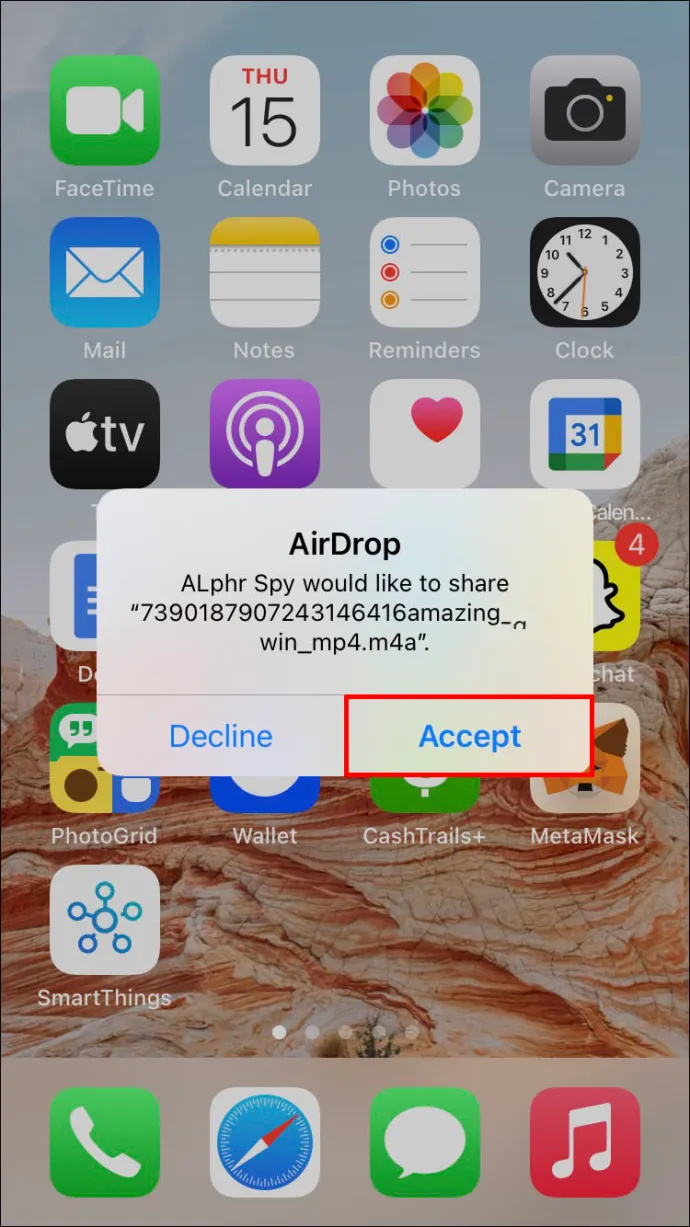
- Zlokalizuj plik.
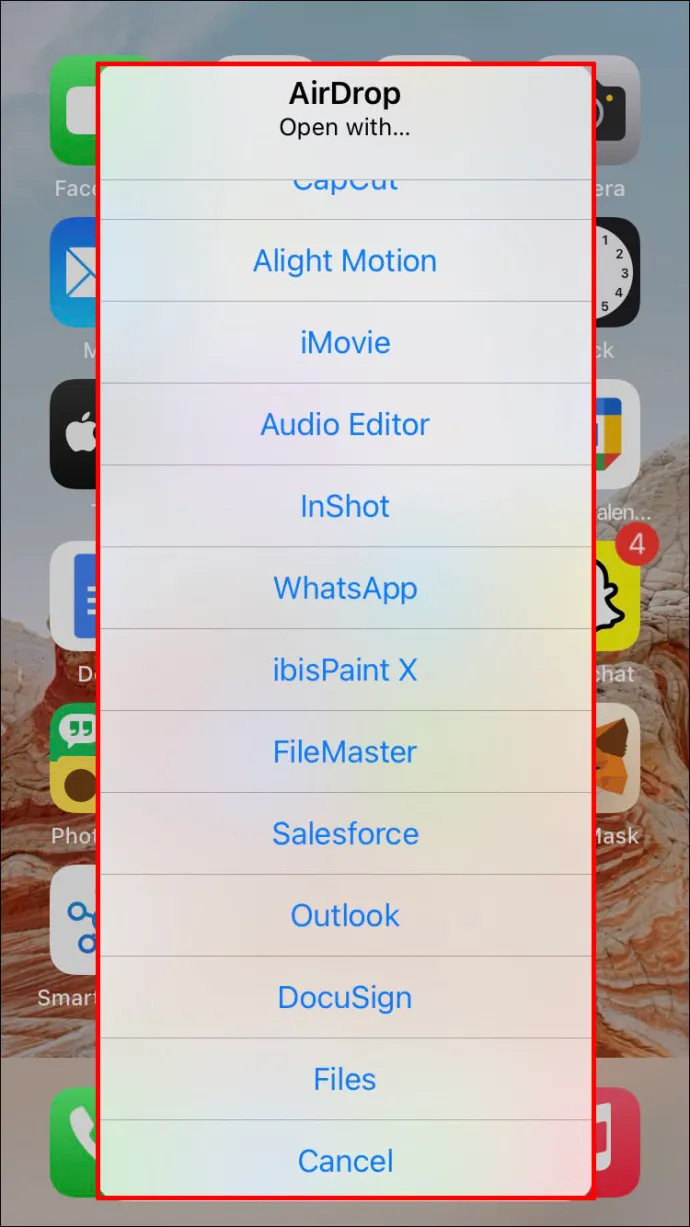
Obiekt AirDropped można znaleźć w aplikacji, z której został wysłany. Na przykład wysłanie adresu URL z Safari oznacza, że odbiorca musi otworzyć Safari na swoim iPhonie. Jeśli jest to łącze do aplikacji, mogą przejść do App Store, aby je zlokalizować.
Możliwe jest również zrzucanie obiektów AirDrop do siebie. Alert nie jest jednak konieczny, ponieważ po prostu przenosisz coś z jednego urządzenia na drugie. Możesz je natychmiast znaleźć w odpowiedniej aplikacji.
Aby to zadziałało, upewnij się, że oba urządzenia używają tego samego Apple ID. W przeciwnym razie musisz ręcznie zaakceptować AirDrop.
Ustawienia AirDrop
Istnieją pewne konfigurowalne aspekty funkcji Apple AirDrop. Możesz nie akceptować niczego lub tylko ze swoich Kontaktów. Poniżej znajdują się instrukcje dotyczące uzyskiwania dostępu do ustawień AirDrop.
- Na iPhonie przejdź do menu Ustawienia.
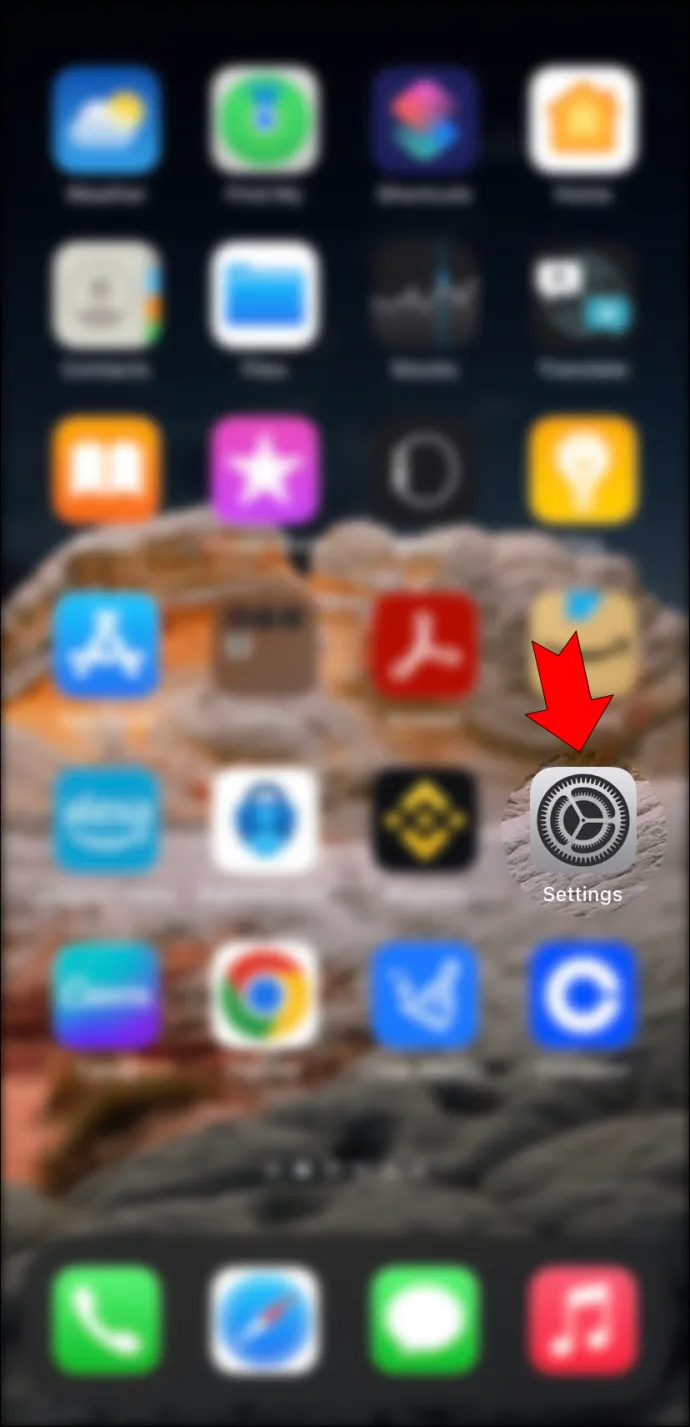
- Wybierz zakładkę „Ogólne”.
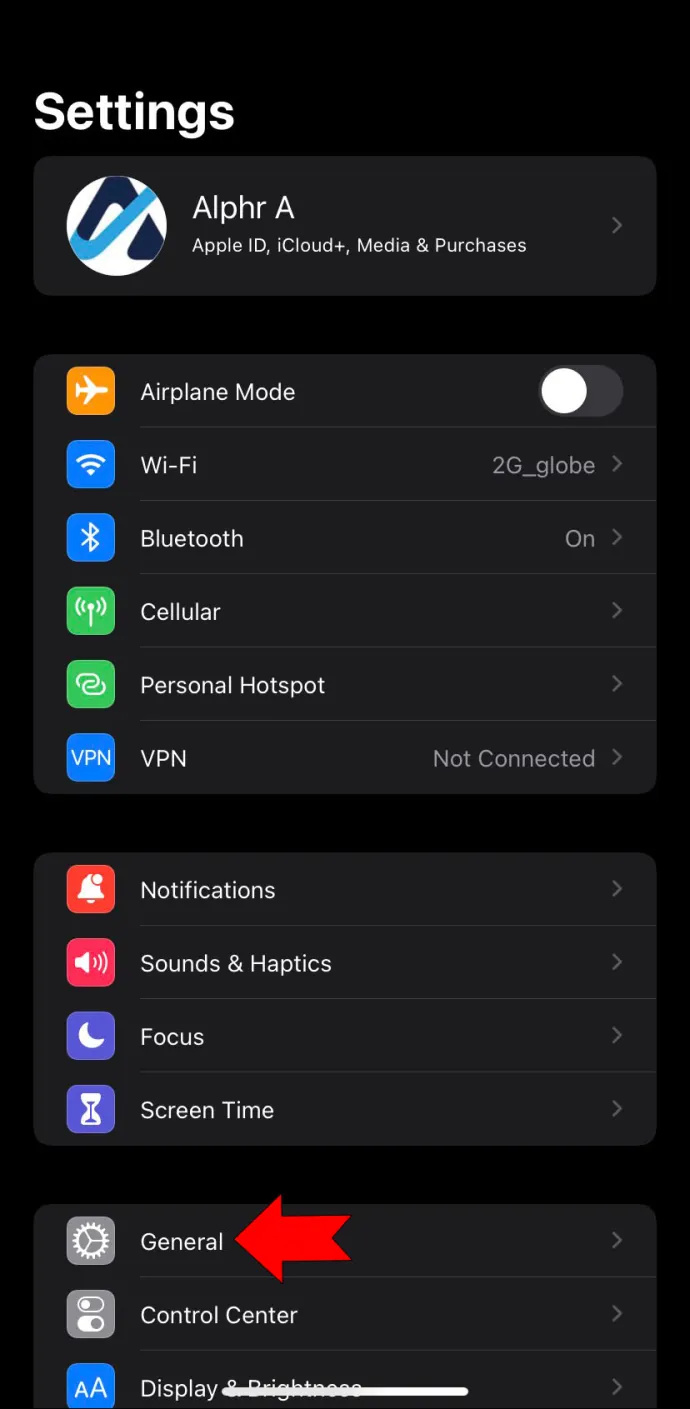
- Stuknij w „AirDrop”, aby rozpocząć modyfikowanie konfiguracji.
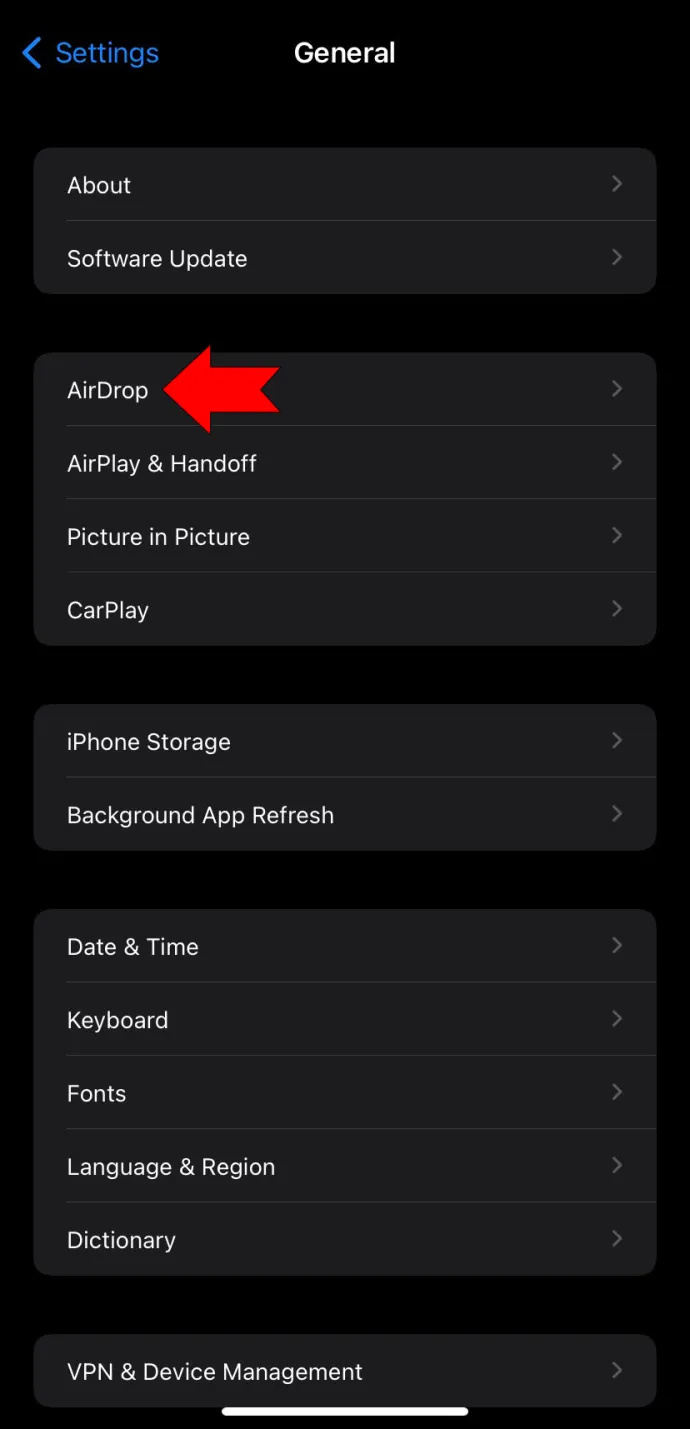
Możesz to również zrobić za pomocą Centrum sterowania dla modeli zaczynających się od iPhone'a X .
jak uzyskać czarne paski w cs go amd
- Przesuń palcem w dół od prawego górnego rogu.

- Stuknij i przytrzymaj ikonę ustawień sieciowych.
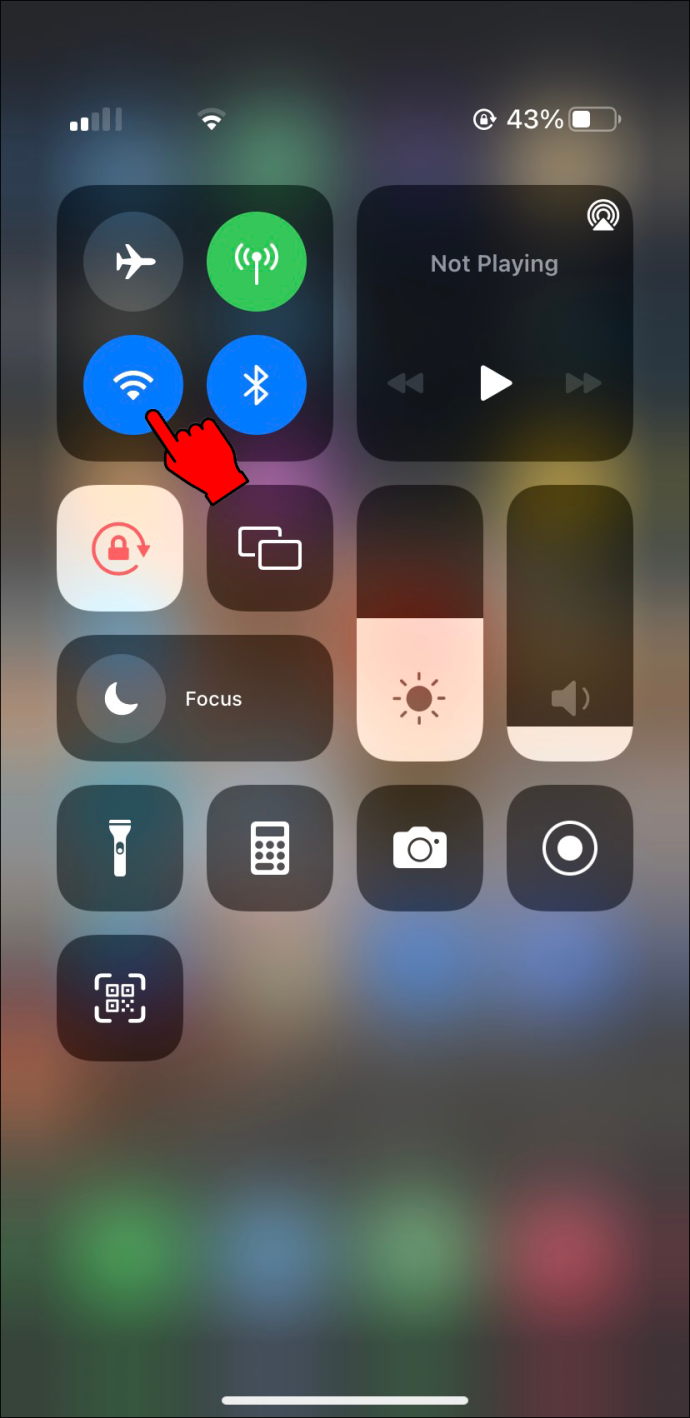
- Wybierz i przytrzymaj przycisk AirDrop.
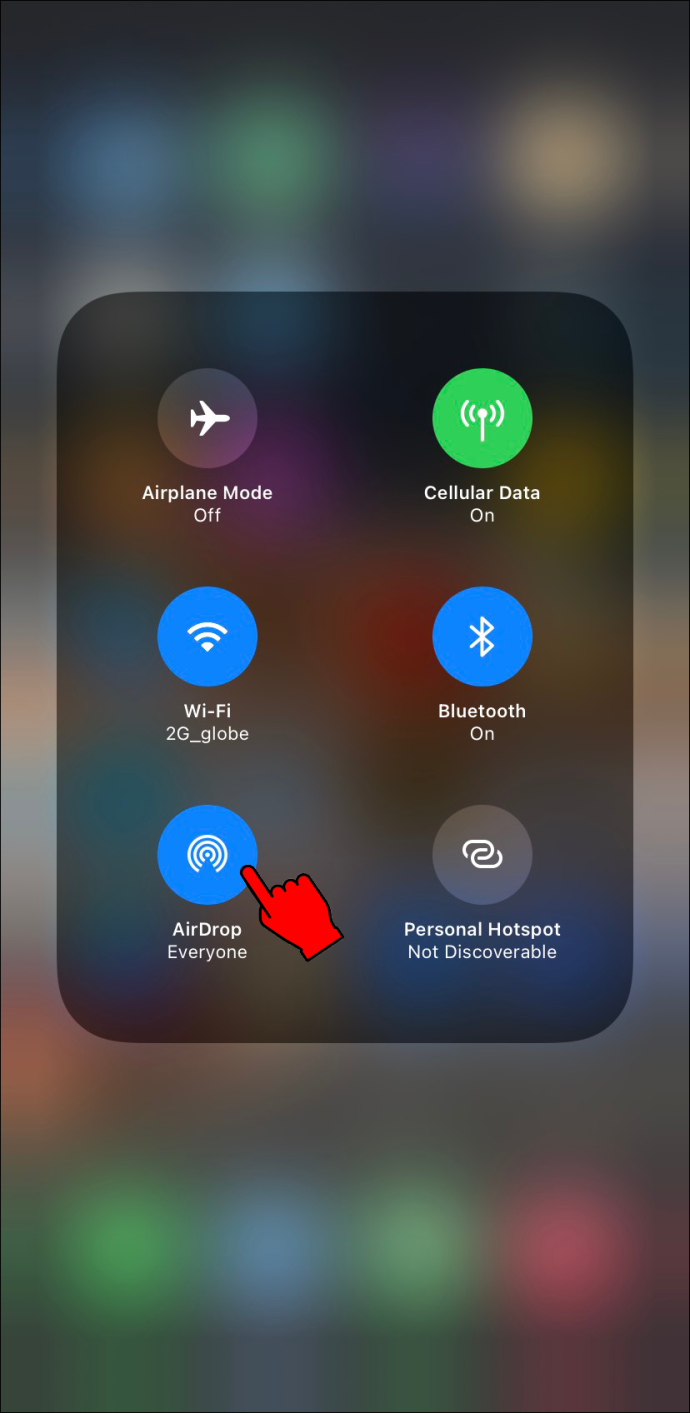
- Wybierz jedną z trzech opcji.
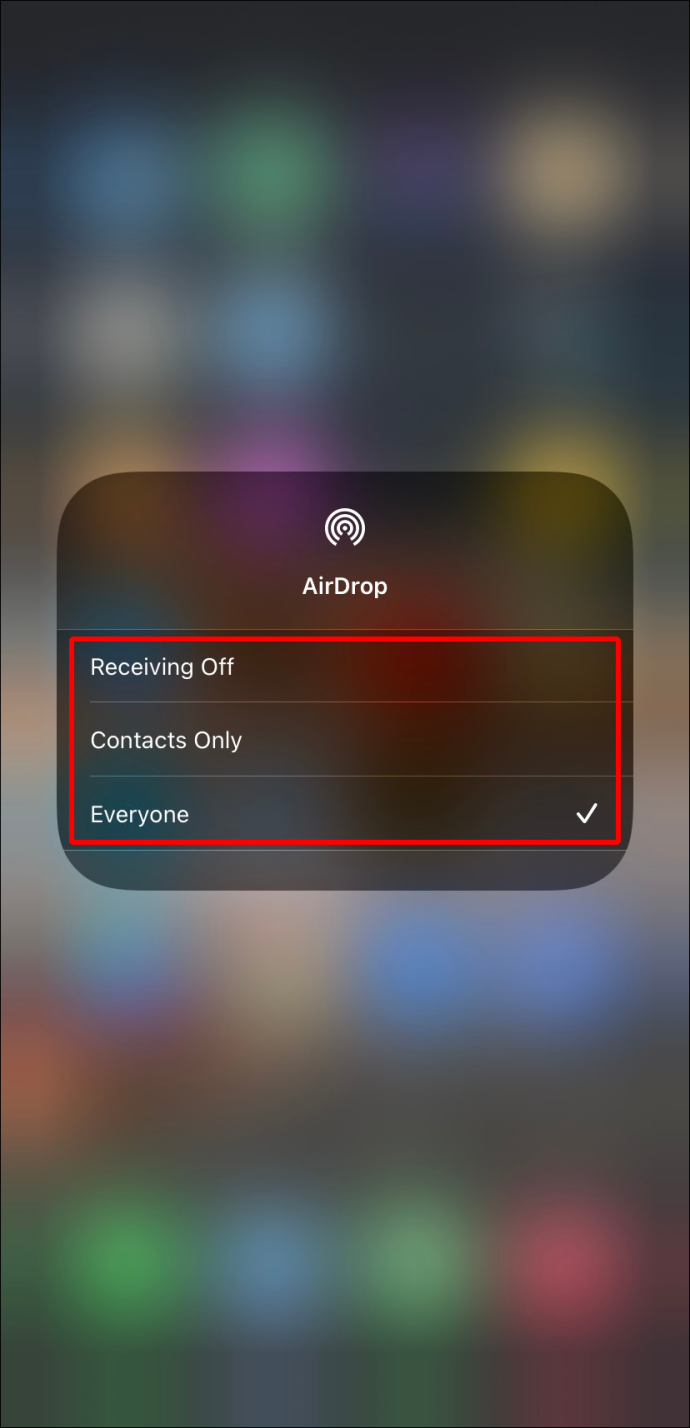
W przypadku AirDrop możesz wybrać te trzy ustawienia.
- Odbiór wyłączony
- Tylko kontakty
- Wszyscy
Niektóre osoby zgłaszają, że opcja Receiving Off jest wybrana na stałe. Ten błąd można naprawić, przełączając AirDrop na dozwoloną aplikację.
- Przejdź do menu Ustawienia.

- Przejdź do sekcji „Ograniczenia dotyczące treści i prywatności”.
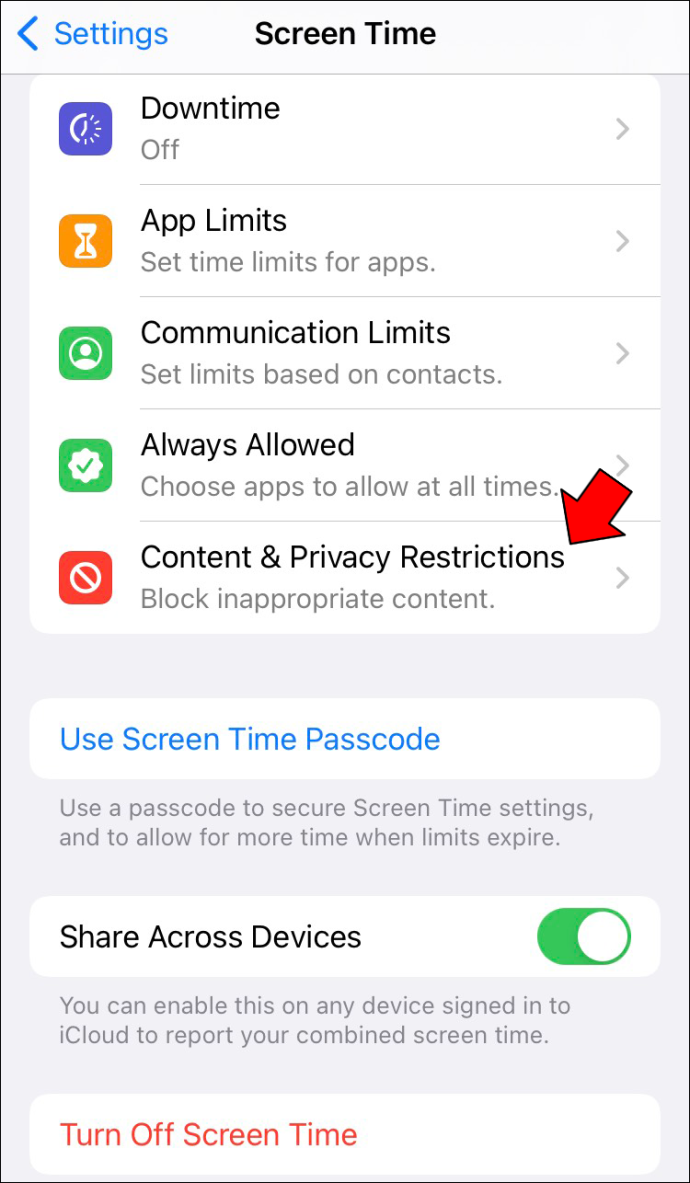
- Stuknij w „Dozwolone aplikacje”.
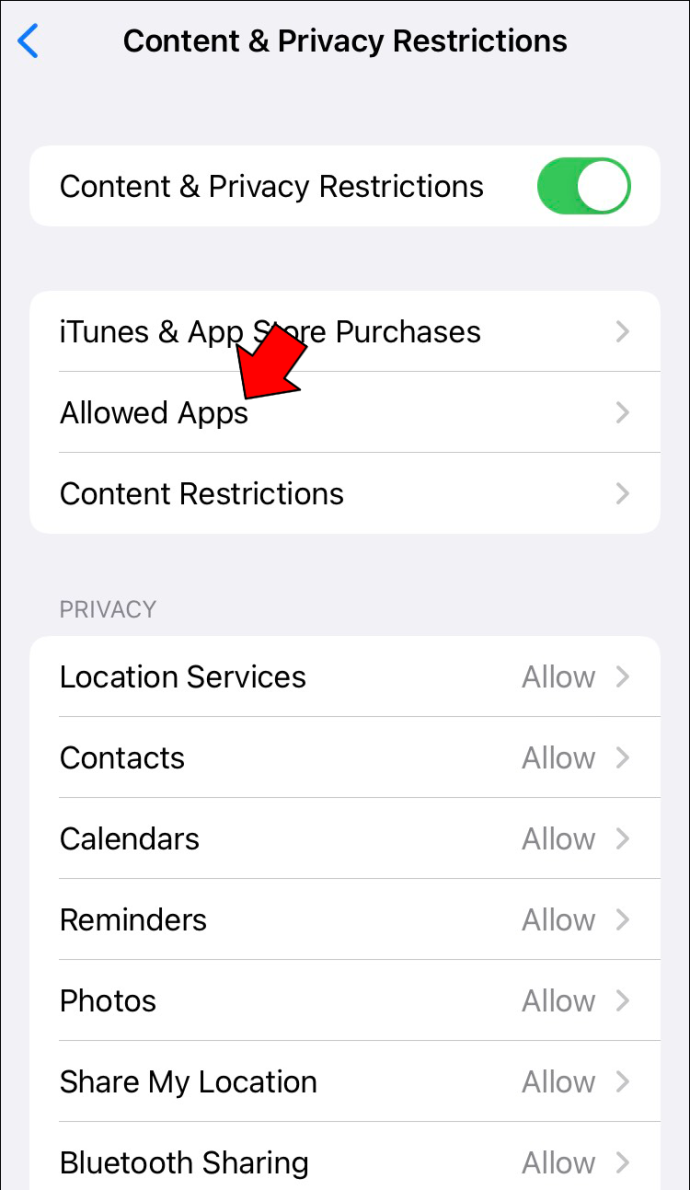
- Upewnij się, że AirDrop nie jest ograniczony.
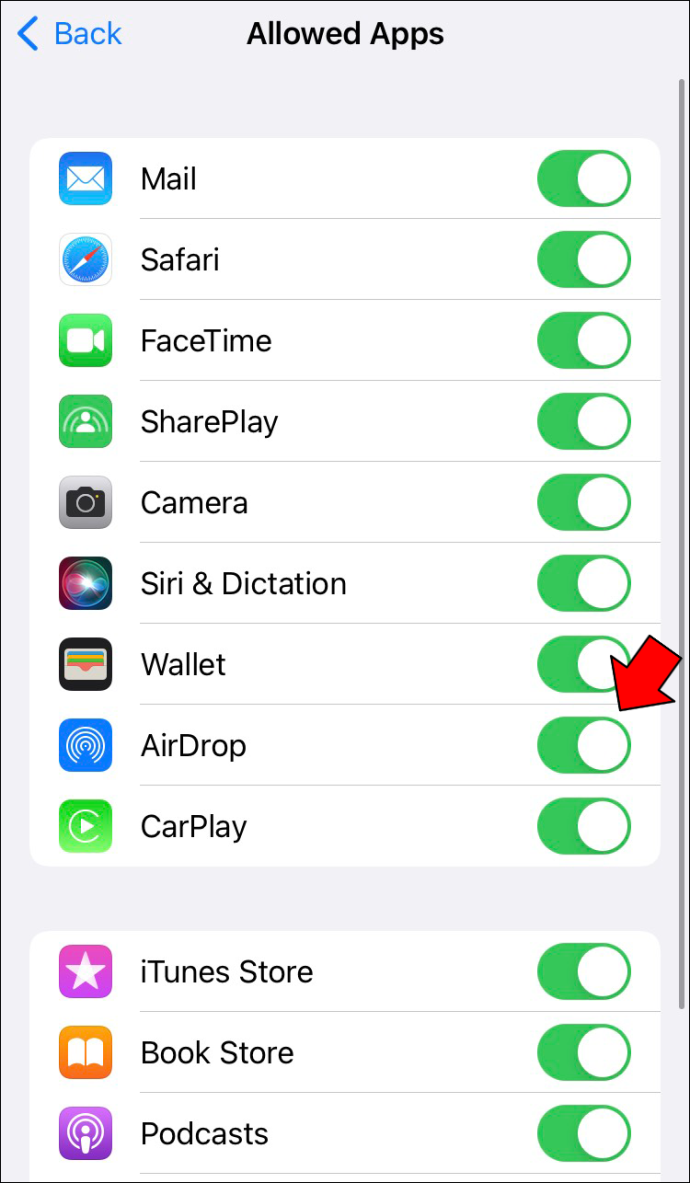
Należy zauważyć, że opcja Tylko kontakty pojawi się tylko dla tych systemów operacyjnych i wszystkich wydanych po nich.
- iOS 10
- system operacyjny iPada
- macOS Sierra 10.2
Jeśli ustawisz AirDrop na Tylko kontakty we wcześniejszej wersji systemu operacyjnego, musisz przełączyć się na Wszyscy, korzystając z jednego z powyższych sposobów. Jeśli nie chcesz korzystać z AirDrop, przełącz się na Odbieranie wyłączone.
AirDrop nie działa
Czasami AirDrop odmawia działania i nie można wysyłać rzeczy do innych użytkowników urządzeń Apple. Na szczęście istnieje kilka rozwiązań, które możesz wypróbować.
Przełącz Wi-Fi i Bluetooth
Niektóre błędy są niewytłumaczalne, ale można je jakoś naprawić, wyłączając i włączając je ponownie. W takim przypadku możesz najpierw spróbować wyłączyć ustawienia Wi-Fi i Bluetooth na kilka chwil. Następnie włącz je ponownie, gdy odczekasz wystarczająco długo.
Możesz także zrobić to samo dla urządzenia docelowego, którym może być inny iPhone lub Mac.
- Przejdź do menu Ustawienia na swoim iPhonie.

- Stuknij w Wi-Fi.
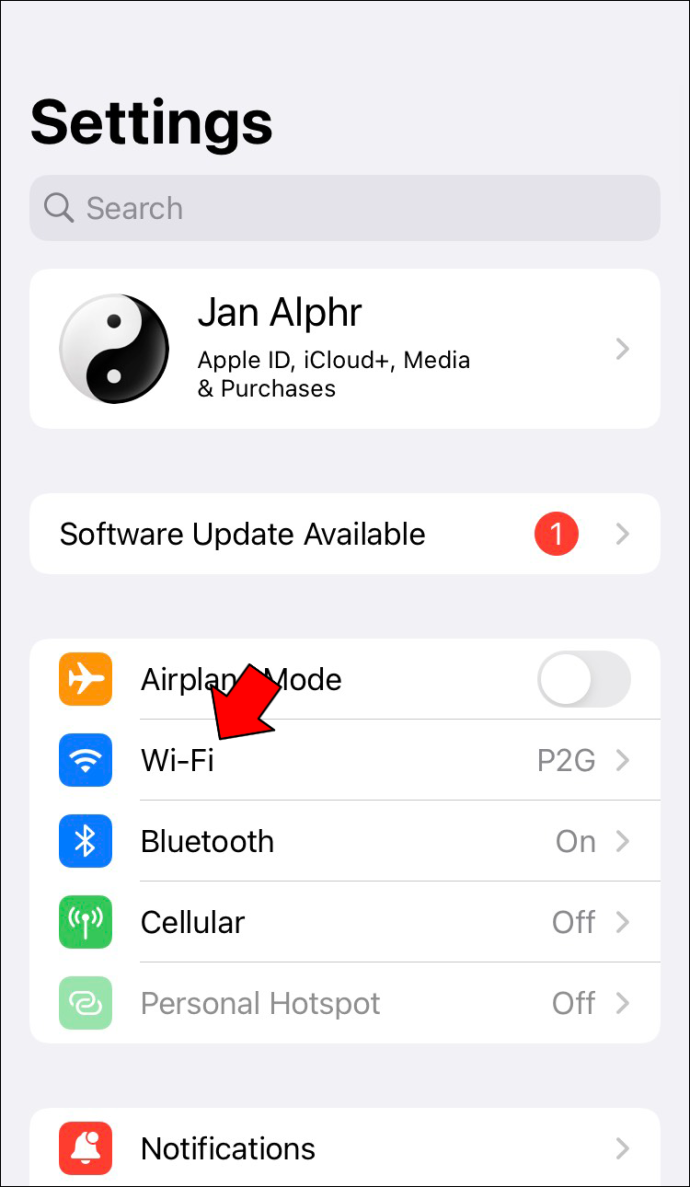
- Wyłącz to.
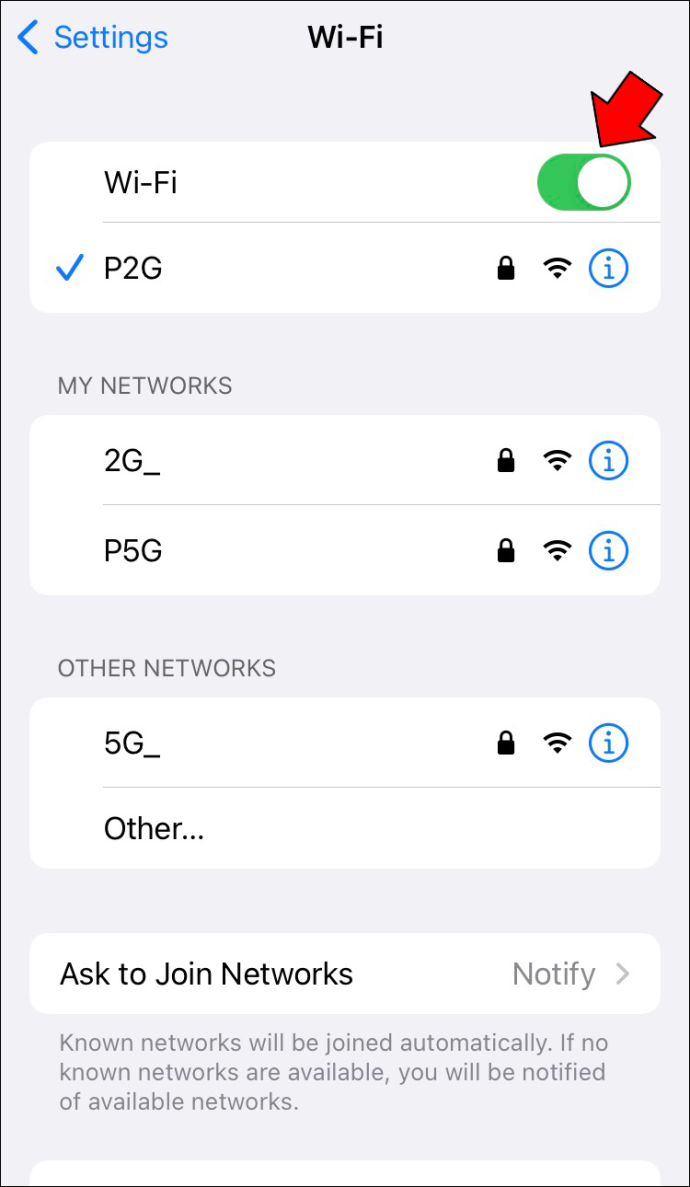
- Wróć i dotknij Bluetooth.
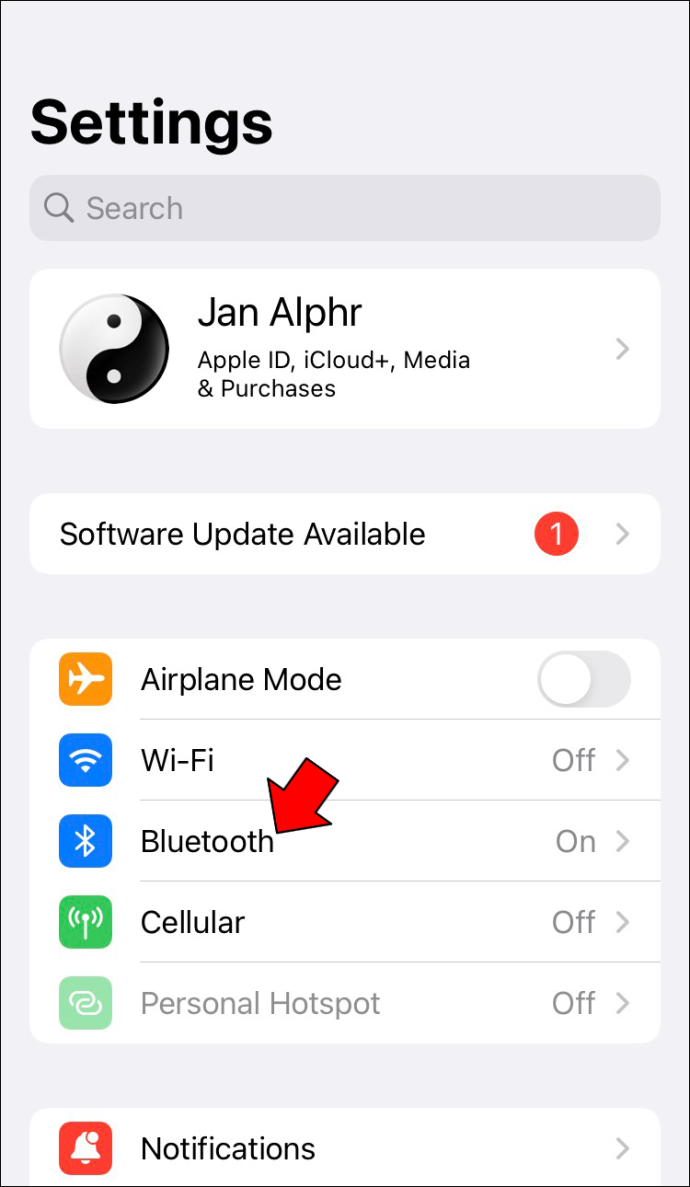
- Wyłącz też Bluetooth.
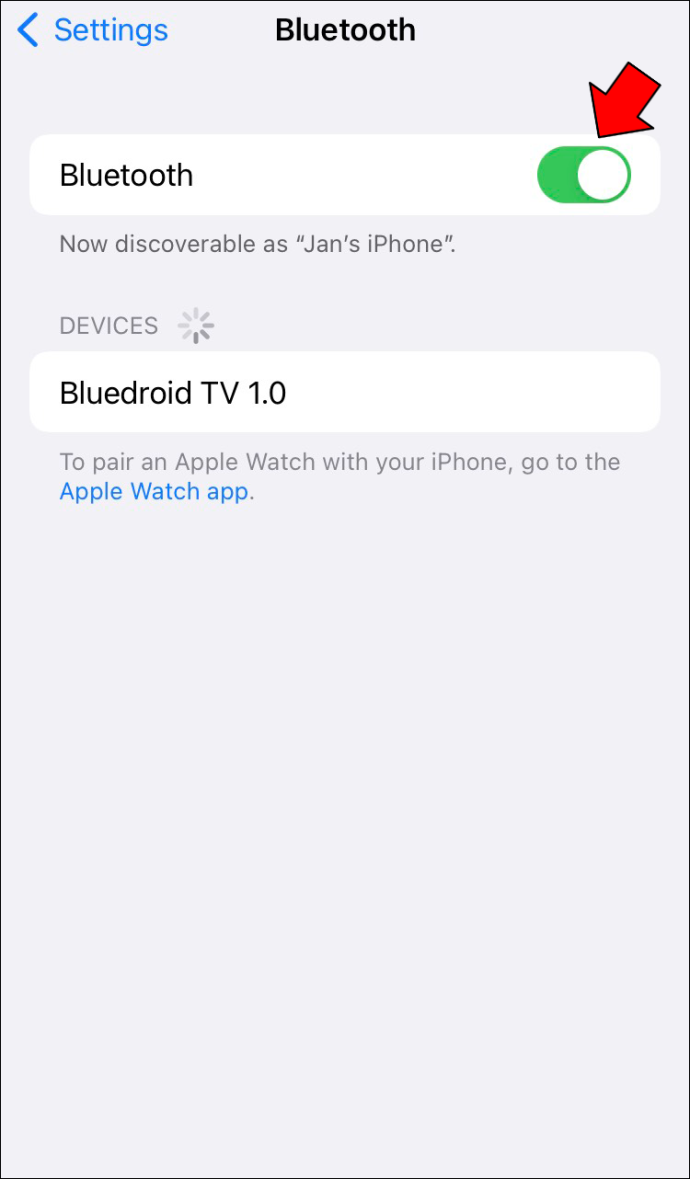
- Włącz ponownie oba.
W przypadku komputerów Mac postępuj zgodnie z tymi instrukcjami.
- Kliknij Centrum sterowania na komputerze Mac.
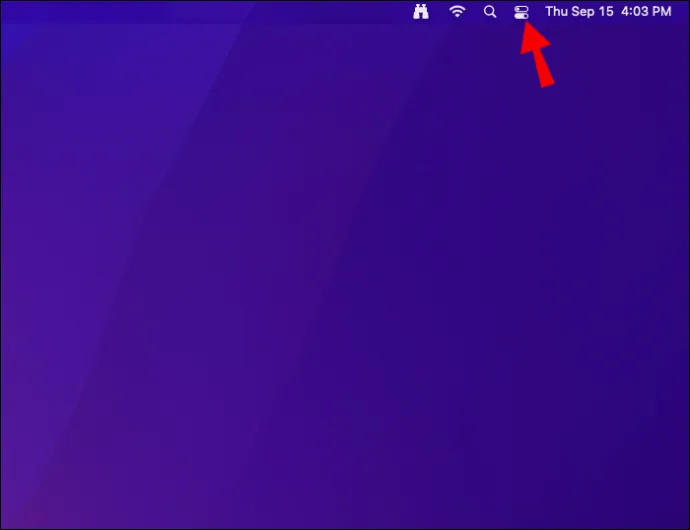
- Włącz i wyłącz Wi-Fi i Bluetooth.
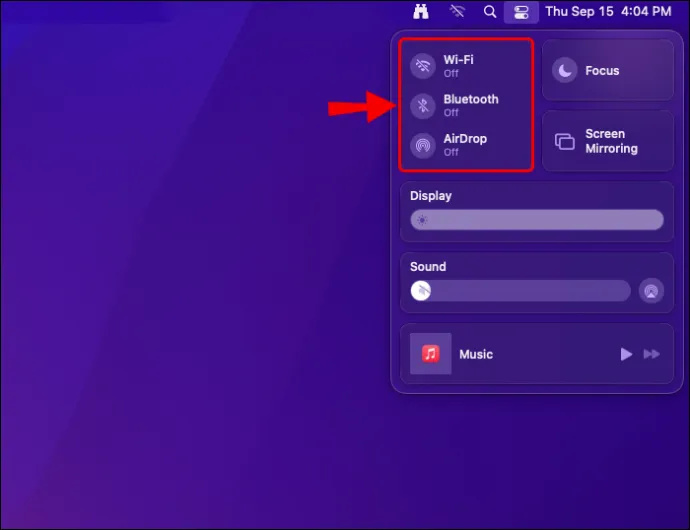
- Spróbuj ponownie, aby sprawdzić, czy AirDrop działa.
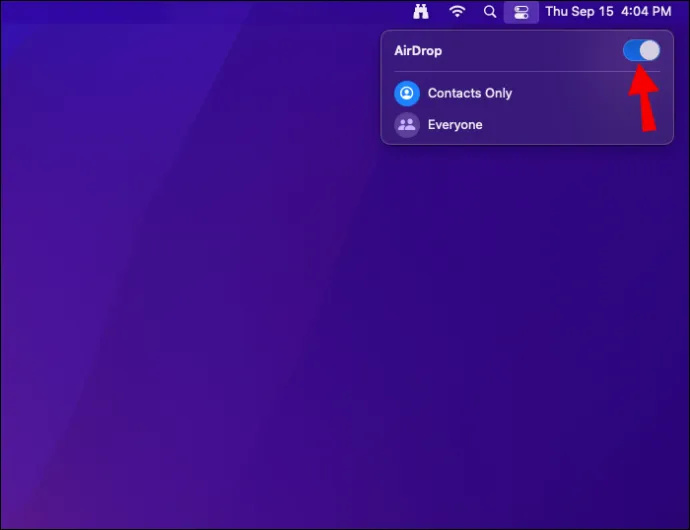
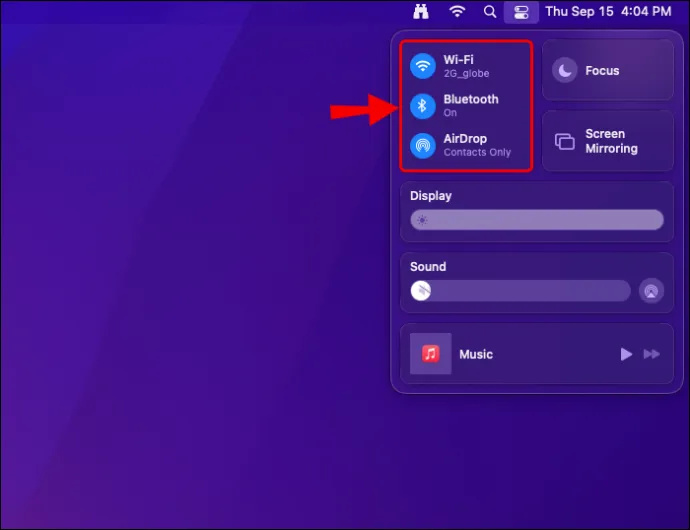
Jeśli dzięki temu możesz wysyłać i odbierać AirDrop, możesz kontynuować swój dzień.
Przestań hostować hotspoty
AirDrop w ogóle nie będzie działać, jeśli używasz iPhone'a jako osobistego hotspotu. Dlatego jedyną opcją jest wyłączenie go.
Chociaż możesz wyłączyć hotspot we wszystkich wersjach przed iOS 13.1, najnowsze modele już na to nie pozwalają. Jednak nadal możesz sprawić, że osobisty hotspot nie będzie wykrywalny.
- Przejdź do menu Ustawienia swojego iPhone'a.

- Wybierz „Hotspot osobisty”.
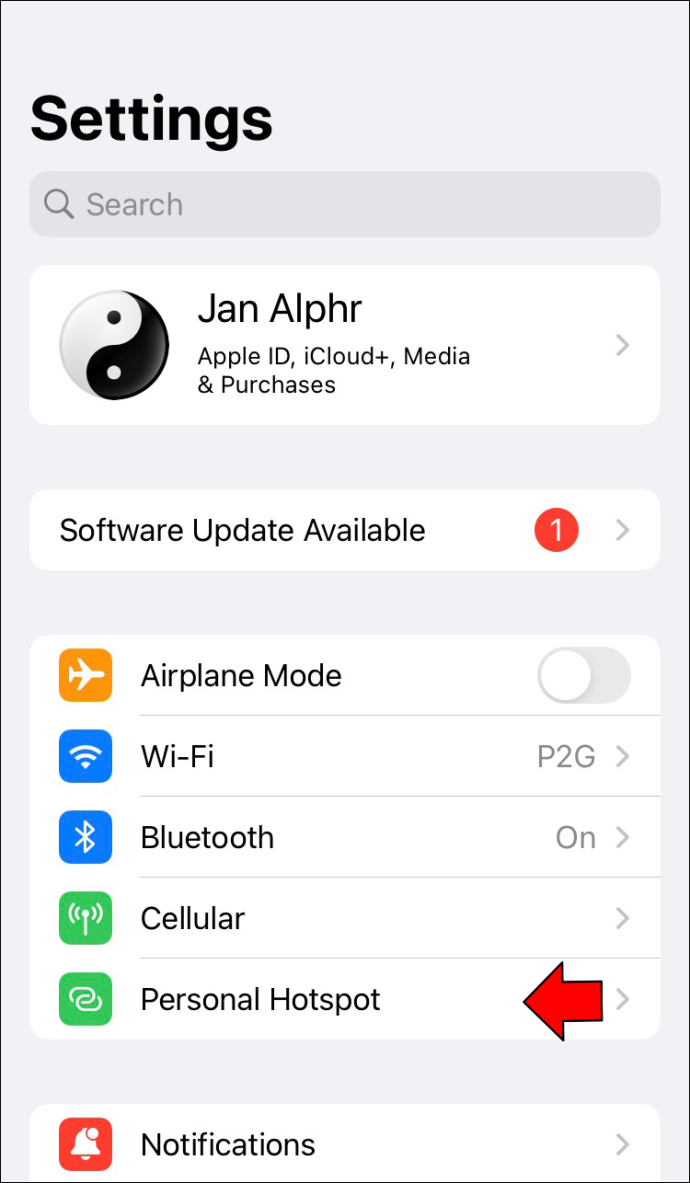
- Wyłącz to.
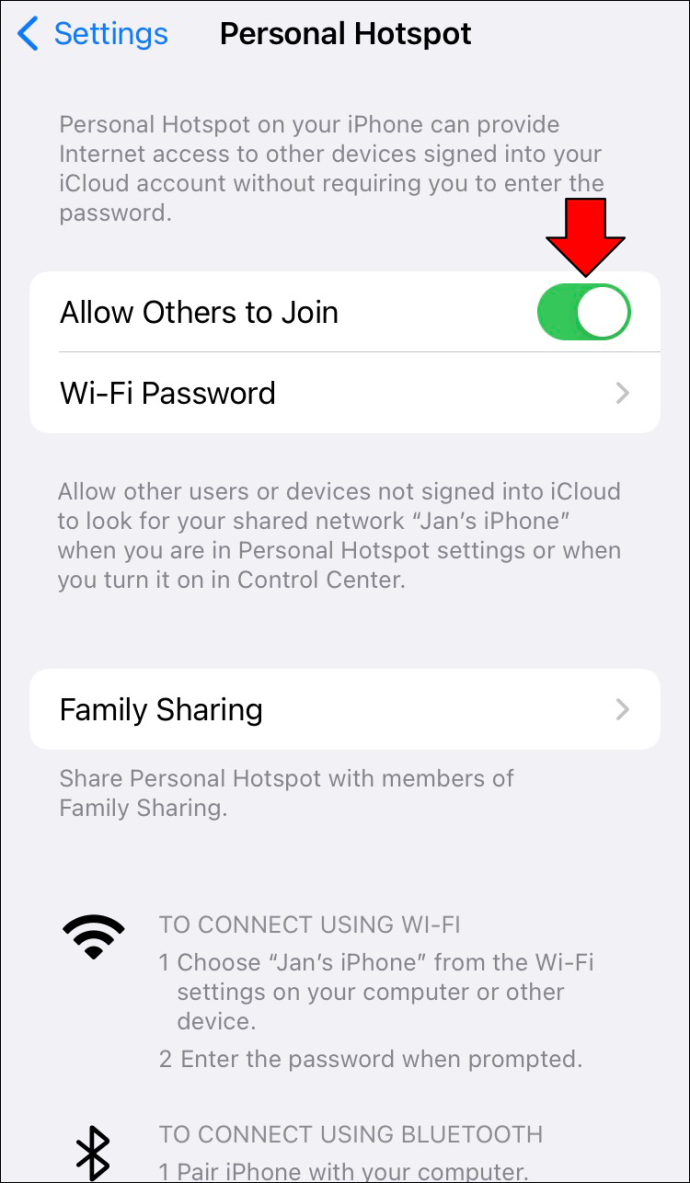
W przypadku nowszych iPhone'ów spróbuj zamiast tego.
- Otwórz Centrum sterowania.

- Stuknij i przytrzymaj ikonę Bluetooth.
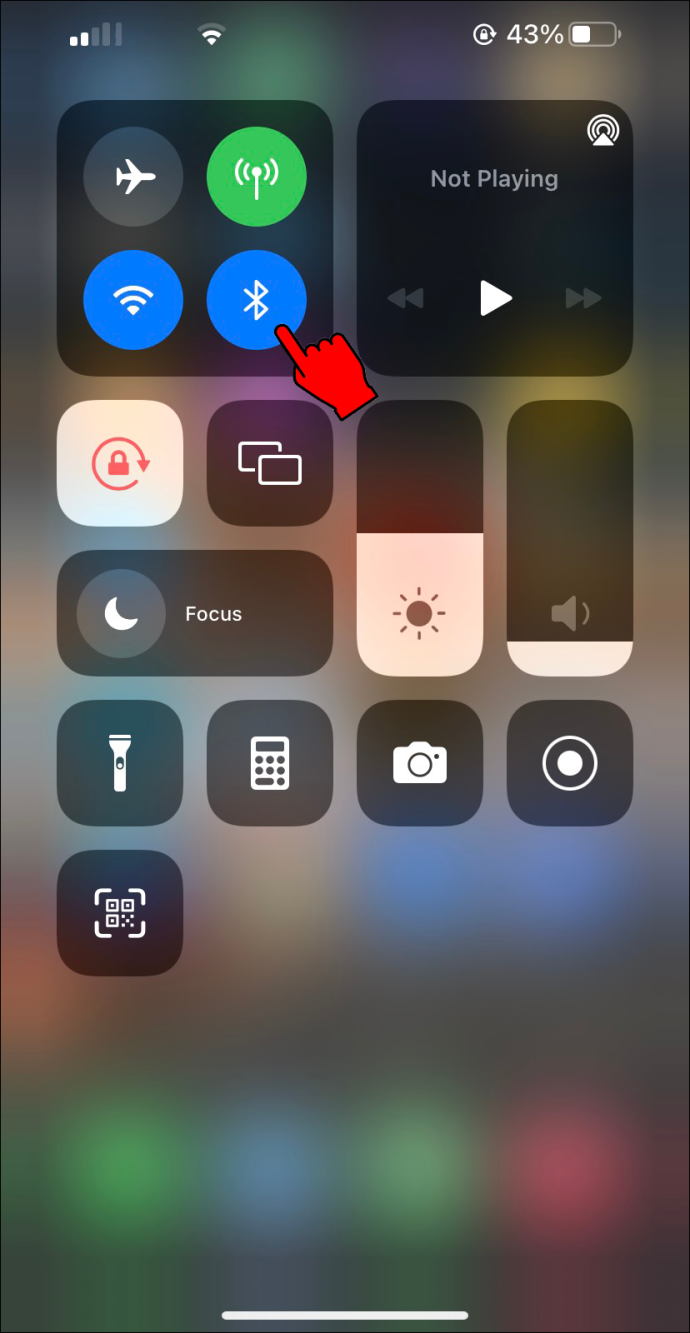
- Jeśli przycisk hotspotu jest zielony, dotknij go.
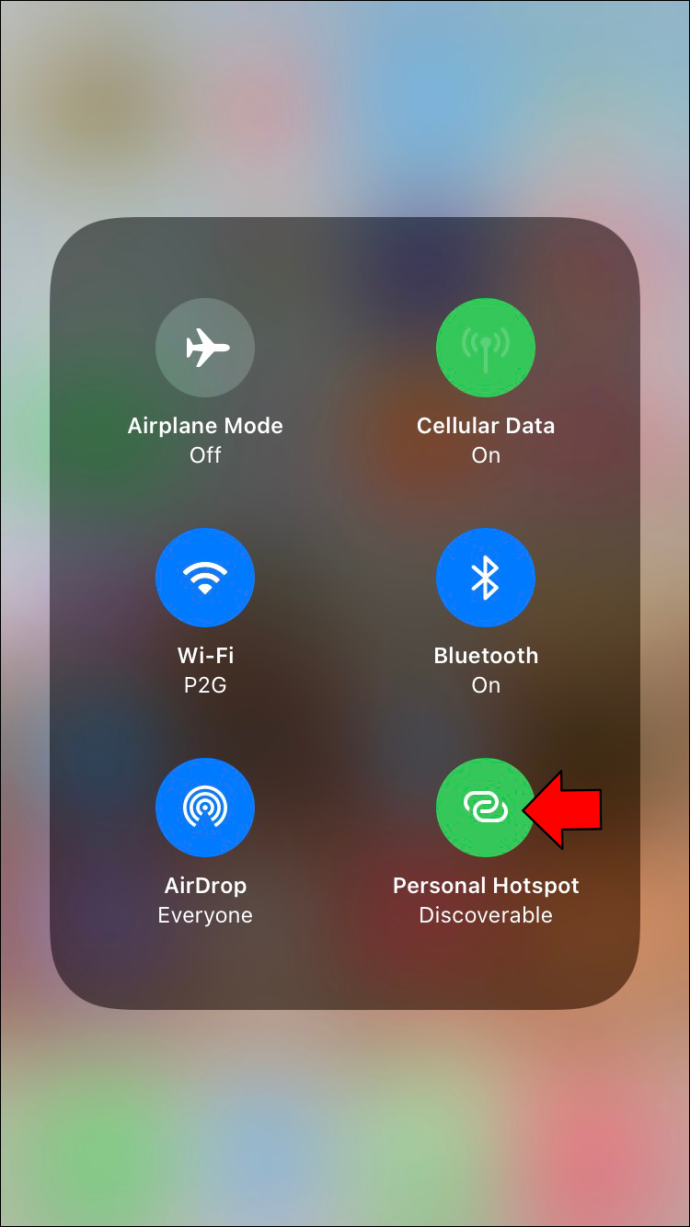
- Hotspot powinien być teraz niewykrywalny.
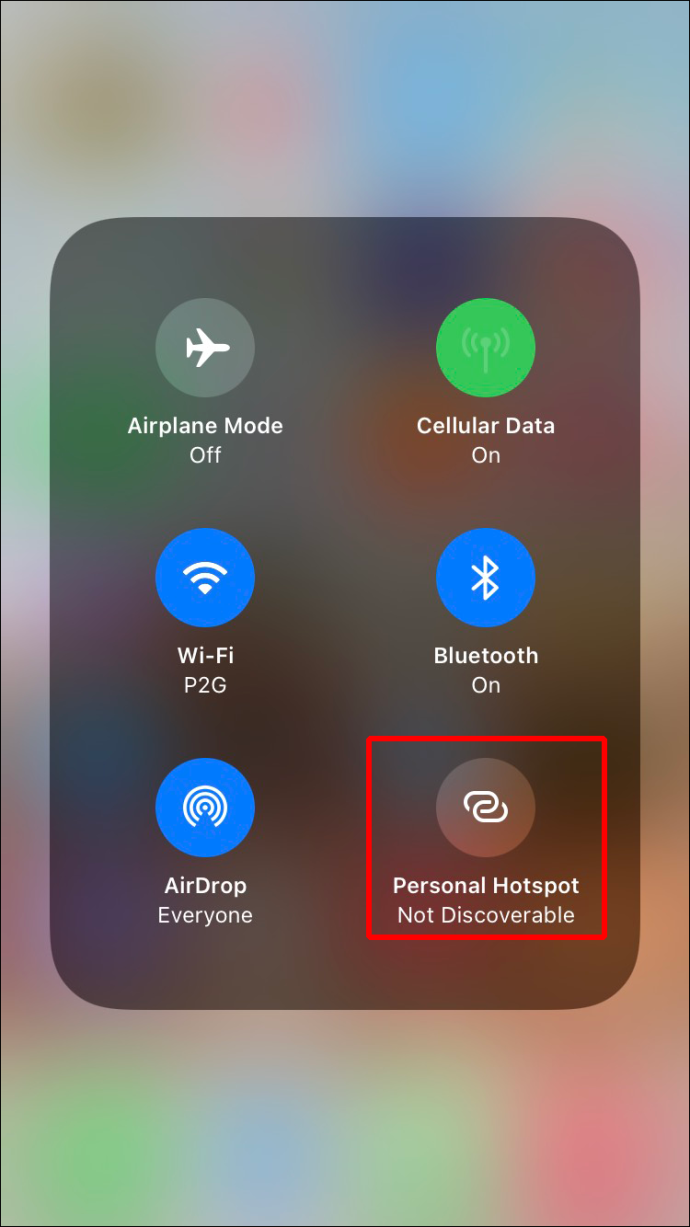
Gdy nikt nie łączy się z hotspotem, AirDrop powinien znów działać normalnie.
jak wyłączyć porę snu na iPhonie?
Odblokuj swojego iPhone'a
Aby zarejestrować się jako dostępne urządzenie, iPhone, iPad lub iPod Touch muszą być odblokowane i włączone. Jeśli nie, nadawca nie może ich wykryć. Upewnij się, że urządzenie jest włączone i ma odblokowany wyświetlacz. Spróbuj ponownie i sprawdź, czy AirDrop go teraz złapie.
Sprawdź ustawienia zapory Mac
Komputery Mac mają zaporę ogniową, która chroni system przed złośliwym oprogramowaniem i innymi zagrożeniami. Niektórzy przypadkowo skonfigurowali to w sposób, przez który AirDrop nie może przejść. Na szczęście jest to łatwe rozwiązanie.
- Kliknij symbol Apple w lewym górnym rogu.
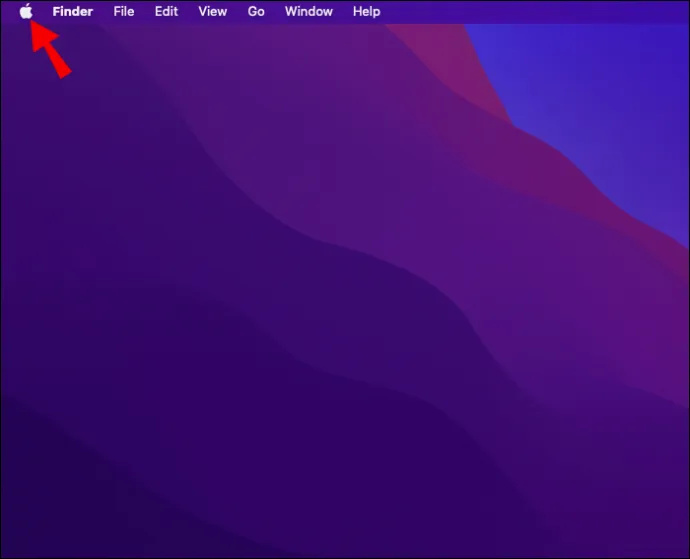
- Przejdź do „Preferencji systemowych”.
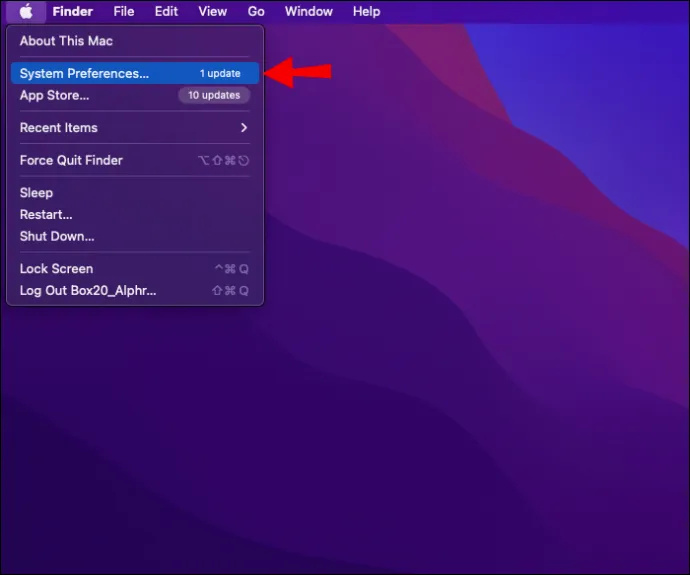
- Wybierz „Bezpieczeństwo i prywatność”.
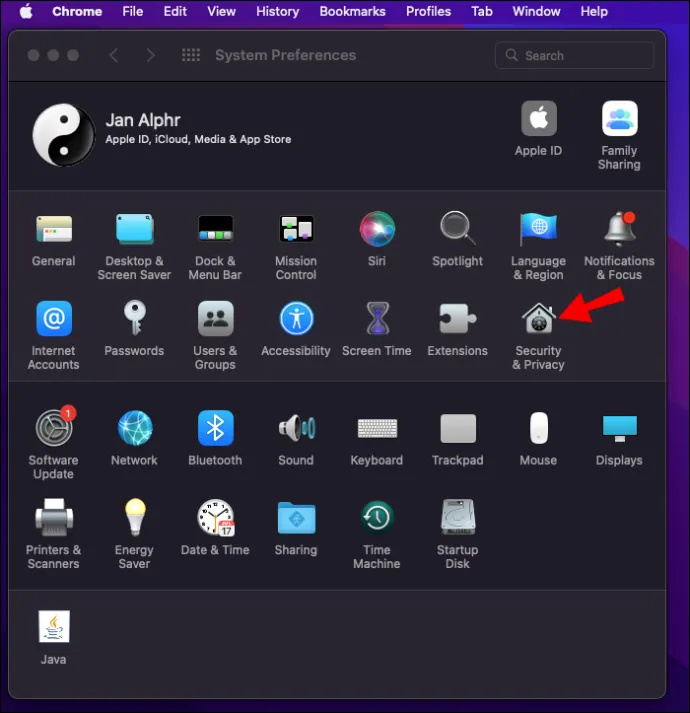
- Kliknij na kłódkę i wprowadź swoje dane uwierzytelniające.
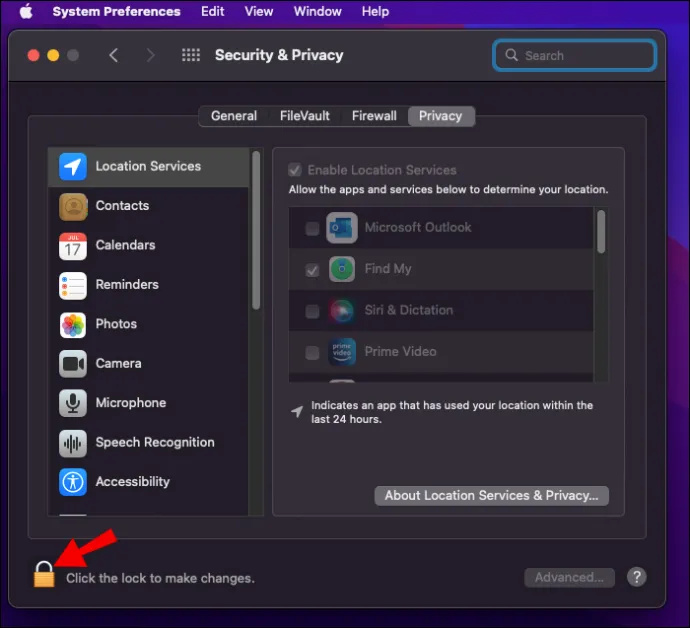
- Wybierz zakładkę „Zapora” i kliknij „Opcje zapory”.
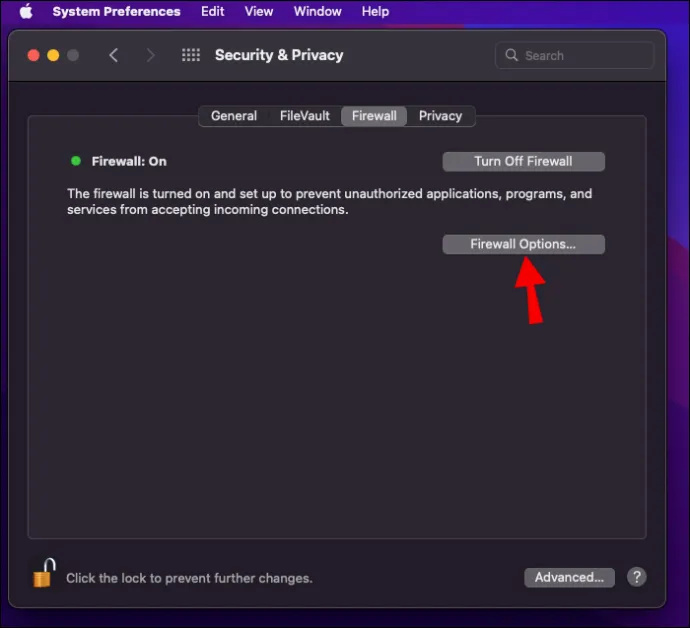
- Odznacz „Blokuj wszystkie połączenia przychodzące”.
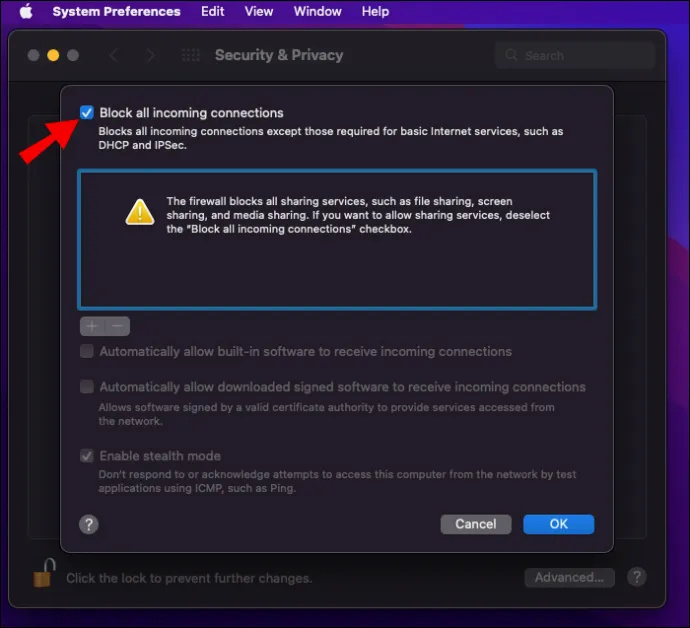
- Włącz opcję „Automatycznie zezwalaj wbudowanemu oprogramowaniu na odbieranie połączeń przychodzących”.
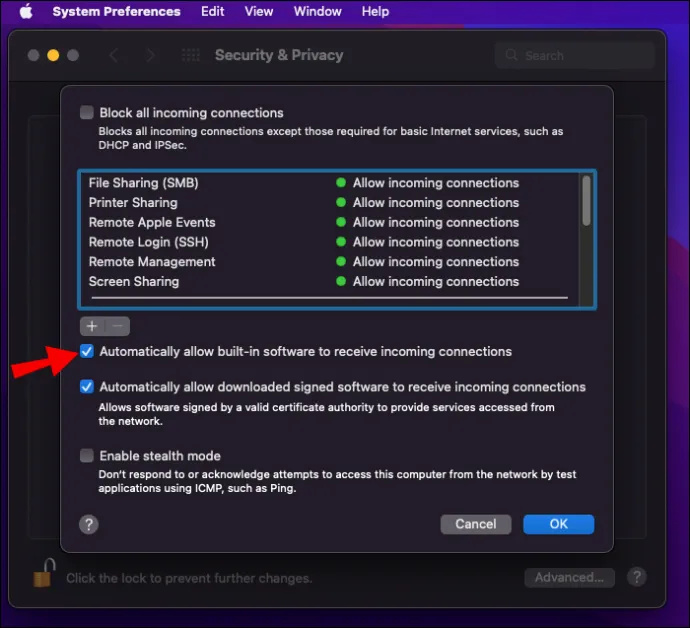
Po rozluźnieniu ograniczeń zapory AirDrop powinien przejść bez zatrzymania.
Twoje urządzenie jest za stare
Niektóre starsze urządzenia Apple nie są zgodne z AirDrop. Oto lista produktów Apple zgodnych z AirDrop.
W przypadku komputerów Mac, te wydane w 2012 roku i nowsze muszą działać z systemem OS X Yosemite lub nowszym.
Weź to ze sobą
AirDrop jest niezwykle pomocny przy wysyłaniu linków, plików i nie tylko znajomym korzystającym z urządzeń Apple. Ponieważ korzysta z Wi-Fi i Bluetooth, jest znacznie szybszy i ma większy zasięg. Teraz, gdy wiesz, jak to działa, możesz udostępniać rzeczy znajomym i współpracownikom za pomocą zaledwie kilku dotknięć.
Do czego zwykle używasz AirDrop? Czy znasz inne sposoby naprawienia niedziałającego AirDrop? Daj nam znać w sekcji komentarzy poniżej.