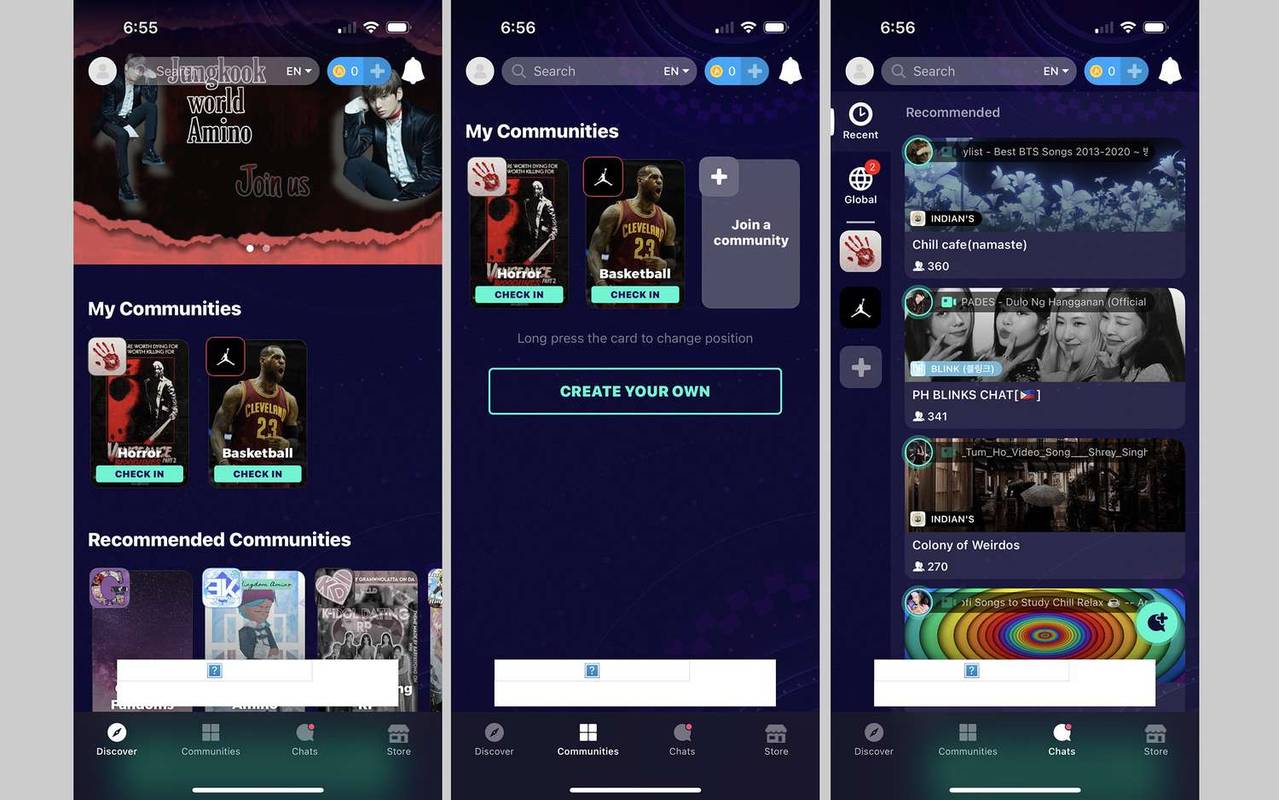Krótkie zatrzymania są określane jako mikro jąkania i mogą być niesamowicie denerwujące. Występują głównie w systemie Windows i mogą mieć wiele przyczyn. Nie ma znaczenia, jak szybki jest Twój komputer, czy korzystasz z dysku SSD lub HDD, czy masz chłodzenie wodne czy jakiego procesora używasz, przyczyn jest wiele. Istnieją jednak sposoby, aby to naprawić, a ten samouczek pokaże Ci kilka rzeczy, które możesz wypróbować, jeśli komputer zawiesza się co kilka sekund.

Mikro zacięcia mogą być spowodowane przez sprzęt, oprogramowanie, system operacyjny, temperaturę lub coś zupełnie innego. Pierwszą rzeczą do zrobienia jest ustalenie, czy jąkanie występuje, gdy wykonujesz określone zadanie na komputerze, czy jest ono naprawdę losowe.
Jeśli dzieje się to podczas wykonywania określonego zadania, daje to wyobrażenie, od czego zacząć szukać. Jeśli jest losowy, będziemy musieli kopać głębiej.
Zatrzymaj komputer przed zamrożeniem
Powinniśmy najpierw sprawdzić Podgląd zdarzeń systemu Windows, aby sprawdzić, czy występują błędy systemowe, które mogą powodować jąkanie. To może nam od razu powiedzieć, co powoduje Twoje problemy.
- Wpisz „zdarzenie” w polu wyszukiwania systemu Windows i wybierz Podgląd zdarzeń.
- Otwórz Podgląd zdarzeń, wybierz Dzienniki systemu Windows, a następnie System z menu po lewej stronie.
- Poszukaj okresowych czerwonych lub żółtych ostrzeżeń i rozwiąż je.

Żółte ostrzeżenia zwykle nie są błędami, które powodują jąkanie, ale jeśli nie masz żadnych czerwonych, spróbuj rozwiązać niektóre z nich. Nie da się tutaj wymienić wszystkich możliwych błędów, ale przeczytaj opis błędu w dolnym okienku, wygoogluj kod błędu lub opis i przejdź stamtąd.
Sprawdź swoje dyski twarde
Dyski twarde są częstą przyczyną mikro zacinania, zwłaszcza jeśli nadal używasz dysku twardego. Ich stan możemy sprawdzić za pomocą zgrabnej bezpłatnej aplikacji o nazwie Informacje o dysku kryształowym . Pobierz go i pozwól mu sprawdzić dyski pod kątem błędów. Nadmierne błędy mogą być ostrzeżeniem o zbliżającej się awarii lub wskazywać na wymaganie pełnego (nieszybkiego) formatu.
jak zrobić gładki kamień?
Jeśli widzisz błędy, rozważ utworzenie kopii zapasowej danych i sformatowanie dysku. Jeśli jest to dysk z systemem Windows, kliknij go prawym przyciskiem myszy w Eksploratorze Windows, wybierz Właściwości, Narzędzia i wybierz Sprawdzanie błędów. Pozwól, aby narzędzie sprawdziło dysk pod kątem błędów i naprawiło je. Nie martw się o SFC / Scannow, ponieważ spróbujemy tego za minutę.

Zaktualizuj sterowniki
Sprawdź wszystkie sterowniki, aby upewnić się, że są aktualne. Sprawdź sterowniki grafiki, sterowniki audio, drukarkę, urządzenia peryferyjne, a zwłaszcza sprawdź sterowniki płyty głównej. Użyj Menedżera urządzeń lub pobierz każdy sterownik ze strony producenta. Często zdarza się, że starsze lub uszkodzone sterowniki powodują zacinanie się systemu Windows, więc aktualizacja ich wszystkich jest dobrą praktyką.
czy amazon fire stick potrzebuje wifi?
Nawet jeśli nie ma nowszego sterownika dla twojego audio lub płyty głównej, warto pobrać świeżą kopię od producenta i i tak ją ponownie zainstalować.
Większość sterowników graficznych może zastąpić starsze sterowniki. W przeciwnym razie używając BÓG jest prawidłowym sposobem prawidłowego usunięcia starego sterownika gotowego do nowego. Narzędzie jest bezpłatne i używam go przez cały czas podczas rozwiązywania problemów ze sterownikami graficznymi lub przeprowadzania ich czystej instalacji.
Sprawdź system Windows pod kątem błędów
Możesz także użyć Kontrolera plików systemowych. Jest to zintegrowane narzędzie, które skanuje instalację systemu Windows w poszukiwaniu błędów i automatycznie je naprawia. Jeśli sprawdziłeś już dyski pod kątem błędów, możesz użyć tego narzędzia do sprawdzenia systemu Windows.
- Kliknij prawym przyciskiem myszy przycisk Start systemu Windows i wybierz Wiersz polecenia (administrator).
- Wpisz „sfc / scannow” i naciśnij Enter. Poczekaj na zakończenie sprawdzania.
- Wpisz „dism /online /cleanup-image /restorehealth” i naciśnij Enter.
W kontroli SFC zobaczysz licznik postępu uruchamiany w miarę postępu skanowania. Narzędzie automatycznie naprawi znalezione błędy i poinformuje, co się działo później. Niech się skończy, a następnie wpisz polecenie DISM. Obsługa i zarządzanie obrazami wdrożeniowymi będzie dalej sprawdzać system Windows pod kątem błędów, w tym Sklep Windows i witrynę Windows Update. .

Zaktualizuj system Windows
Inną kluczową przyczyną niektórych mikrojąkania były łatki Microsoftu mające na celu rozwiązanie problemu Exploity Meltdown i Spectre . Te łatki spowolniły większość komputerów, a nawet spowodowały, że mój system i7 zwolnił do pełzania i mikro zacinania się. Uaktualnienie do nowej majowej aktualizacji systemu Windows 10 naprawiło to dla mnie, może to naprawić dla Ciebie.
- Przejdź do strony Windows 10 Update i wybierz Aktualizuj teraz .
- Zezwól systemowi Windows na pobranie aktualizacji i zainstalowanie jej na komputerze.
Zajmie to około godziny, więc rób to tylko wtedy, gdy masz czas, aby usiąść i poczekać. Jeśli aktualizacja nie działa, wróć do strony i wybierz Pobierz narzędzie teraz. Użyj narzędzia, aby utworzyć nośnik instalacyjny USB dla innego komputera. Aby go zainstalować, będziesz potrzebować co najmniej pamięci USB o pojemności 12 GB, a następnie przeprowadzić nową instalację systemu Windows. Najpierw jednak wykonaj kopię zapasową wszystkich danych.
Jeśli aktualizacja systemu Windows go nie naprawi, innym głównym winowajcą jest pamięć RAM.
Sprawdź swoją pamięć RAM
Twoja systemowa pamięć RAM jest kluczowym elementem komputera, ponieważ kontroluje wszystko, co widzi twój proces. Wszelkie problemy z synchronizacją lub dostępem do pamięci mogą powodować mikro jąkanie. Używam MemTest86+ do sprawdzania pamięci RAM. Jest znacznie lepszy niż narzędzie diagnostyczne pamięci systemu Windows w wyszukiwaniu usterek. Aby to zadziałało, potrzebujesz pustego dysku USB.
- Pobierz MemTest86+ i skopiuj go na dysk USB.
- Uruchom ponownie komputer z zainstalowanym dyskiem USB.
- Ustaw komputer tak, aby uruchamiał się z USB, wybierając go podczas rozruchu lub naciskając klawisz F8, gdy tylko zapalą się lampki klawiatury i wybierając go stamtąd.
- Ustaw narzędzie do skanowania za pomocą skrótów klawiaturowych.
MemTest86+ zajmuje trochę czasu i mam tendencję do uruchamiania go przez noc. Ustaw go na wykonanie 6-8 przejść i pozostaw mu narzędzie. Jeśli widzisz nadmierne błędy, wiesz, jak rozwiązywać problemy z pamięcią, zmieniając ją lub zamieniając gniazda pamięci RAM na płycie głównej.
Oto kilka kluczowych sposobów na powstrzymanie komputera przed zawieszaniem się co kilka sekund. Istnieje wiele innych, ale one naprawią większość z nich.
jak dodawać osoby do teampeak
Masz inne sugestie dotyczące zatrzymania systemu Windows 10 przed zamarzaniem? Opowiedz nam o nich poniżej, jeśli tak!