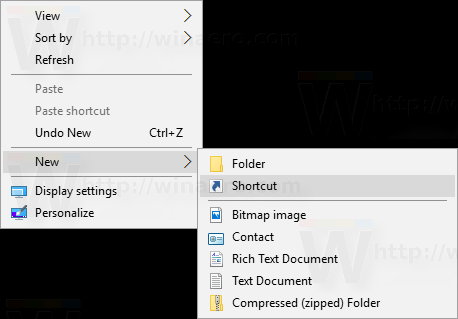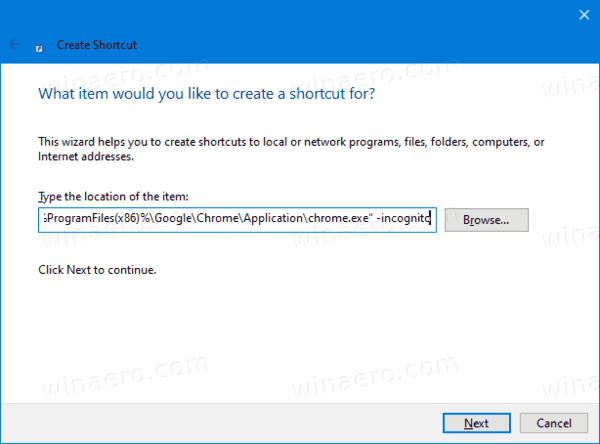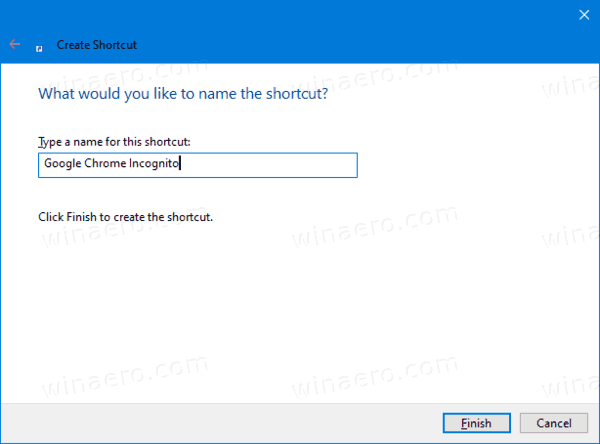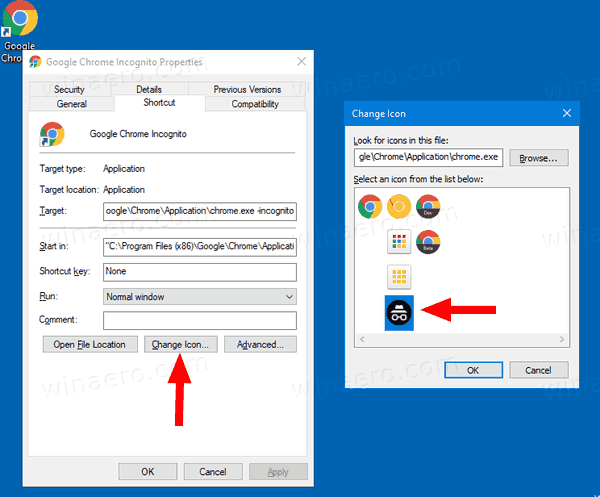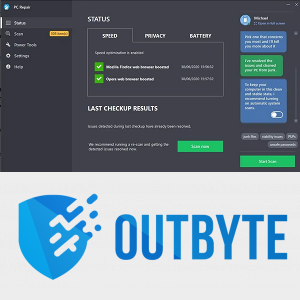Jak utworzyć skrót do trybu incognito w Google Chrome
Prawie każdy użytkownik przeglądarki Google Chrome zna tryb incognito, który umożliwia otwarcie specjalnego okna, które nie zapisuje historii przeglądania ani danych osobowych. Możesz utworzyć specjalny skrót, aby jednym kliknięciem otwierać nowe okno incognito. Oto jak.
Reklama
Incognito w Google Chrome to okno, które implementuje funkcję przeglądania prywatnego. Chociaż nie zapisuje takich rzeczy, jak historia przeglądania, pliki cookie, dane witryn i formularzy, umożliwia dostęp do profilu, zakładek itp. W rzeczywistości pliki cookie pozostają zapisane podczas sesji incognito, ale zostaną usunięte po wyjściu z trybu incognito.
Ważne jest również, aby pamiętać, że jeśli masz otwarte okno incognito, a następnie otworzysz kolejne, Chrome będzie nadal używać Twojej prywatnej sesji przeglądania w tym nowym oknie. Aby wyjść i zakończyć tryb incognito (np. Aby rozpocząć nową sesję przeglądania incognito), musisz zamknąć wszystkie obecnie otwarte okna incognito.
Google Chrome umożliwia utworzenie skrótu, który otworzy nowe okno incognito bezpośrednio jednym kliknięciem. Oto, jak można to zrobić.
Aktualizacja: Google wprowadził natywną funkcję dla tego samego. Sprawdzić
Chrome umożliwia teraz tworzenie skrótu do trybu incognito jednym kliknięciem
zrzut ekranu na snap bez ich wiedzy
Uwaga: użyję rozszerzenia% ProgramFiles (x86)%i%Pliki programów% Zmienne środowiska dla celu skrótu.
Aby utworzyć skrót do trybu incognito w Google Chrome,
- Kliknij prawym przyciskiem myszy puste miejsce na pulpicie. Wybierz Nowy - Skrót z menu kontekstowego (patrz zrzut ekranu).
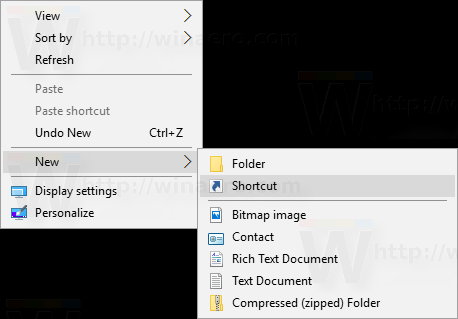
- W polu docelowym skrótu wpisz ścieżkę do pliku Chrome.exe, a po niej rozszerzenie
- rozpoznanoargument. - Dla 32-bitowa wersja systemu Windows , wiersz poleceń wygląda następująco:
„% ProgramFiles% Google Chrome Application chrome.exe” -icognito. - Dla 64-bitowe wersje systemu Windows , cel skrótu zwykle wygląda następująco:
„% ProgramFiles (x86)% Google Chrome Application chrome.exe” -incognito.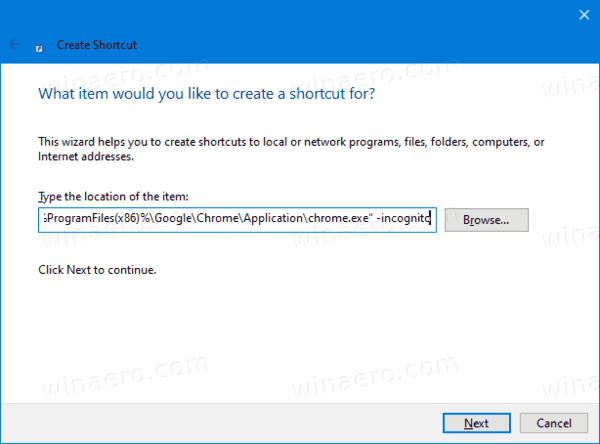
- Nazwij swój skrót jakoGoogle Chrome Incognitoiw razie potrzeby zmień jego ikonę.
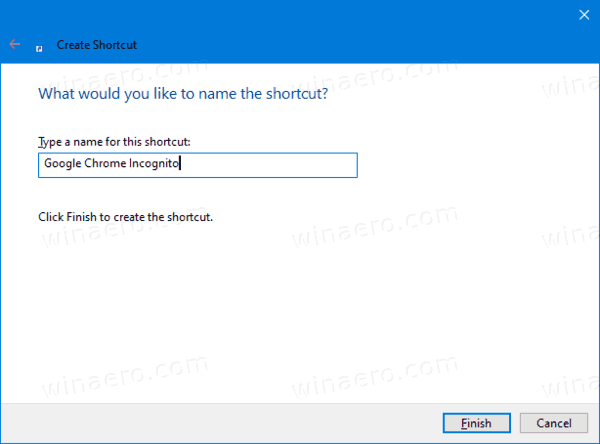
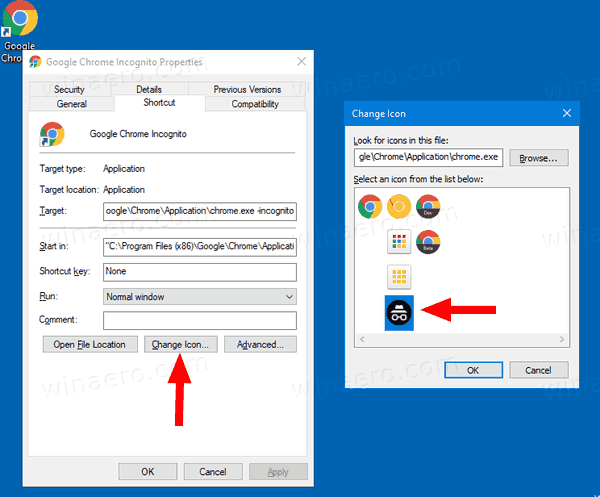
Gotowe!

Teraz możesz przenieść ten skrót w dowolne dogodne miejsce, przypnij go do paska zadań lub Start, dodaj do wszystkich aplikacji lub dodaj do szybkiego uruchamiania (zobacz, jak to zrobić włącz Szybkie uruchamianie ). Możesz też przypisać globalny skrót klawiszowy do twojego skrótu.
Oto kilka wskazówek, które mogą okazać się przydatne.
Użyj skrótu do otwierania adresu URL w trybie incognito
Możesz chcieć otwierać określoną witrynę internetową zawsze w trybie incognito. W takim przypadku możesz dodać jego adres (URL) do celu skrótu. Na przykład możesz utworzyć skrót z następującym celem:
„% ProgramFiles% Google Chrome Application chrome.exe” -icognito https://winaero.com
lub
„% ProgramFiles (x86)% Google Chrome Application chrome.exe” -icognito https://winaero.com
chrome nie zaproponuje zapisania hasła
Następnie za każdym razem, gdy klikniesz skrót, otworzysz Winaero w oknie incognito.
Otwórz nowe okno incognito
Domyślnie Chrome uruchamia się z rozszerzeniem- rozpoznanoprzełącznik otwiera okno incognito tylko wtedy, gdy nie było jeszcze otwarte. Jeśli chcesz, możesz otworzyć dodatkowe okno incognito, dodając jeszcze jeden argument wiersza poleceń,-nowe okno.
Cel skrótu będzie wyglądał następująco:
'% ProgramFiles% Google Chrome Application chrome.exe' -icognito -new-window
lub
'% ProgramFiles (x86)% Google Chrome Application chrome.exe' -icognito -new-window
Podobnie cele z witryną internetową otwierają się w nowym / dodatkowym oknie incognito.
'% ProgramFiles% Google Chrome Application chrome.exe' -icognito -new-window https://winaero.com
lub
'% ProgramFiles (x86)% Google Chrome Application chrome.exe' -icognito -new-window https://winaero.com
Otóż to!
Ciekawe artykuły:
- Wymuś włączenie trybu gościa w Google Chrome
- Uruchom Google Chrome zawsze w trybie gościa
- Włącz kolor i motyw dla strony nowej karty w Google Chrome
- Włącz globalne sterowanie multimediami w Google Chrome
- Włącz tryb ciemny dla dowolnej witryny w Google Chrome
- Włącz kontrolę głośności i obsługę klawiszy multimedialnych w Google Chrome
- Włącz stronę destylacji trybu czytnika w Google Chrome
- Usuń indywidualne sugestie autouzupełniania w Google Chrome
- Włącz lub wyłącz zapytanie w omniboksie w Google Chrome
- Zmień pozycję przycisku nowej karty w Google Chrome
- Wyłącz nowy zaokrąglony interfejs użytkownika w Chrome 69
- Włącz natywny pasek tytułu w Google Chrome w Windows 10
- Włącz tryb obrazu w obrazie w przeglądarce Google Chrome
- Włącz odświeżanie Material Design w Google Chrome
- Włącz selektor emotikonów w Google Chrome 68 i nowszych wersjach
- Włącz leniwe ładowanie w Google Chrome
- Trwale wycisz witrynę w Google Chrome
- Dostosuj stronę nowej karty w Google Chrome
- Wyłącz niezabezpieczoną plakietkę dla witryn internetowych HTTP w przeglądarce Google Chrome
- Spraw, by Google Chrome wyświetlał części HTTP i WWW adresu URL