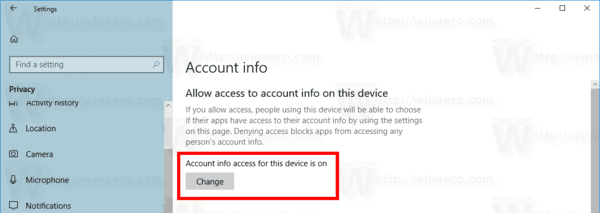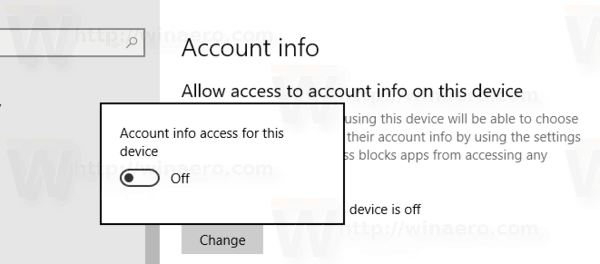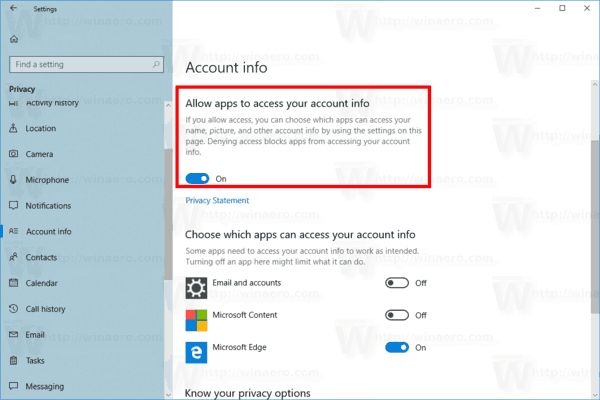W systemie Windows 10 informacje o koncie użytkownika są częścią danych prywatności, które można kontrolować za pomocą aplikacji Ustawienia. Użytkownik może odebrać lub przyznać uprawnienia dostępu aplikacjom i użytkownikom do tych danych. Najnowsze kompilacje systemu Windows 10 można skonfigurować tak, aby zezwalały aplikacjom na dostęp do ich nazwy, obrazu i innych informacji o koncie dla wszystkich zainstalowanych aplikacji i samego systemu operacyjnego. Tylko jeśli jest to dozwolone, system operacyjny i zainstalowane aplikacje będą mogły korzystać z informacji o koncie użytkownika.
Reklama
czy możesz używać groupme bez numeru telefonu?
Począwszy od wersji 17063 systemu Windows 10, system operacyjny ma szereg nowych opcji w obszarze Prywatność. Obejmują one możliwość kontrolowania uprawnień użytkowania dla Twojego Biblioteka / foldery danych , mikrofon , kalendarz , i więcej. Jedna z nowych opcji umożliwia zarządzanie uprawnieniami dostępu do informacji o koncie. Użytkownik może całkowicie odwołać dostęp dla niektórych aplikacji lub całego systemu operacyjnego.
Gdy wyłączysz dostęp do informacji o koncie w całym systemie operacyjnym, zostanie on automatycznie wyłączony również dla wszystkich aplikacji. Po włączeniu umożliwia użytkownikom wyłączenie uprawnień dostępu do informacji o koncie dla poszczególnych aplikacji.
W nowoczesnych wersjach systemu Windows zwykle masz kilka kont systemowych dla różnych usług i wewnętrznych zadań systemu Windows, a także ukryte konto administratora i konto osobiste. Dla każdego konta użytkownika system Windows 10 utworzy oddzielny profil użytkownika. Profil użytkownika to zestaw plików i folderów do przechowywania wszystkich osobistych preferencji, ustawień aplikacji, dokumentów i innych danych. Każde konto użytkownika ma powiązany profil użytkownika. Zwykle jest przechowywany w folderze C: Users Nazwa użytkownika i zawiera wiele podfolderów, takich jak Pulpit, Dokumenty, Pobrane itp., A także ukryte foldery, takie jak AppData, które przechowują ustawienia różnych funkcji systemu Windows i zainstalowanych aplikacji.
Aplikacje ze sklepu mogą używać Twojej nazwy użytkownika, zdjęcia i innych danych konta. Możesz zarządzać dostępem aplikacji do tych informacji, wykonując poniższe czynności.
Aby wyłączyć dostęp do informacji o koncie w systemie Windows 10 wykonaj następujące czynności.
- Otworzyć Aplikacja Ustawienia .
- Iść doPrywatność-Informacje o koncie.
- Po prawej stronie kliknij przyciskZmianapodZezwól na dostęp do informacji o koncie na tym urządzeniu.
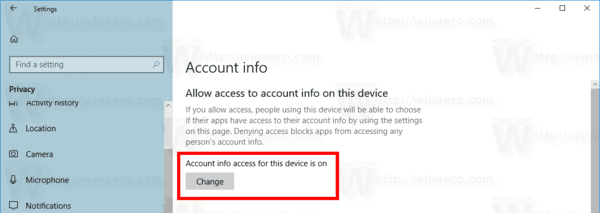
- W następnym oknie dialogowym wyłącz opcję przełączania.
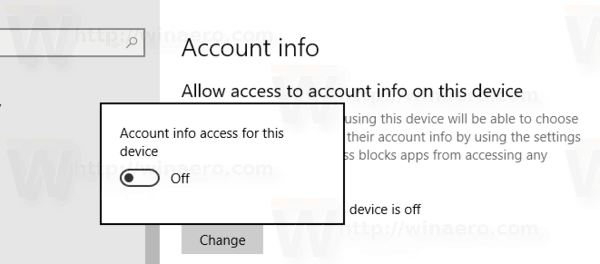
Spowoduje to wyłączenie dostępu do informacji o koncie w systemie Windows 10 dla systemu operacyjnego i aplikacji. Windows 10 nie będzie już mógł z niego korzystać. Żadna z zainstalowanych aplikacji nie będzie w stanie przetworzyć tych informacji.
Zamiast tego możesz dostosować uprawnienia dostępu do aplikacji dla poszczególnych aplikacji.
Wyłącz dostęp aplikacji do informacji o koncie w systemie Windows 10
Uwaga: zakłada się, że włączyłeś dostęp do informacji o koncie za pomocą opcji opisanej powyżej w sekcji Informacje o koncie. Dlatego użytkownicy będą mogli wyłączać lub włączać dostęp do informacji o koncie dla zainstalowanych aplikacji.
Istnieje specjalna opcja przełączania, która umożliwia szybkie wyłączenie lub włączenie dostępu do informacji o koncie dla wszystkich aplikacji jednocześnie. W przeciwieństwie do opcji opisanej powyżej, nie blokuje to systemowi operacyjnemu korzystania z informacji o koncie.
Aby wyłączyć dostęp aplikacji do informacji o koncie w systemie Windows 10 wykonaj następujące czynności.
- Otworzyć Aplikacja Ustawienia .
- Iść doPrywatność-Informacje o koncie.
- Po prawej stronie wyłącz przełącznik podZezwala aplikacjom na dostęp do informacji o Twoim koncie. Gdy dostęp jest dozwolony dla systemu operacyjnego, jak opisano powyżej, wszystkie aplikacje domyślnie uzyskują uprawnienia dostępu.
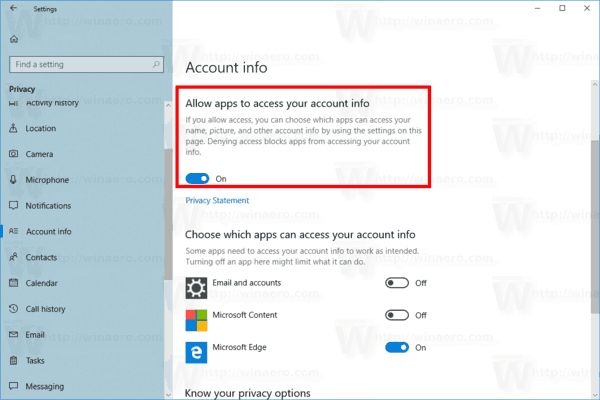
- Na poniższej liście możesz indywidualnie kontrolować dostęp do informacji o koncie dla niektórych aplikacji. Każda wymieniona aplikacja ma własną opcję przełączania, którą można włączyć lub wyłączyć.
Skończyłeś.
Ciekawe artykuły:
- Jak wyświetlić uprawnienia aplikacji w systemie Windows 10
- Jak zmienić obraz konta w systemie Windows 10
- Jak utworzyć konto lokalne w systemie Windows 10
- Jak zamienić domyślny obraz konta użytkownika w systemie Windows 10
Otóż to.