Jak wyłączyć lub włączyć potwierdzenie usunięcia aplikacji Zdjęcia w systemie Windows 10.
System Windows 10 jest dostarczany z aplikacją Zdjęcia, która zastąpiła przeglądarkę fotografii systemu Windows i Galerię zdjęć. Jego kafelek jest przypięty do menu Start. Zapewnia ścisłą integrację z własnym rozwiązaniem chmurowym firmy Microsoft, OneDrive. Aplikacja Zdjęcia systemu Windows 10 umożliwia wyłączenie lub włączenie okna dialogowego potwierdzenia usunięcia, które pojawia się po usunięciu pliku podczas przeglądania kolekcji zdjęć. Oto jak.
Reklama
Wbudowana aplikacja Zdjęcia umożliwia przeglądanie obrazów i wykonywanie podstawowej edycji. Jego kafelek jest przypięty do menu Start. Ponadto aplikacja jest powiązana z większością formatów plików graficznych po wyjęciu z pudełka. Zdjęcia oferują bardzo podstawową funkcjonalność do przeglądania obrazów z lokalnego dysku użytkownika lub z magazynu w chmurze OneDrive.
Uwaga: zainteresowani użytkownicy mogą przywróć klasyczną aplikację komputerową Windows Photo Viewer .
Aplikacja Zdjęcia jest domyślnie dołączona do systemu Windows 10. Otrzymuje aktualizacje automatycznie. Jeśli masz usunąłem go lub chcesz zaktualizować go ręcznie, przejdź do ta strona w sklepie Microsoft Store.

Aplikacja Zdjęcia zawiera zestaw efektów 3D. Funkcja ma umożliwić użytkownikom dodawanie obiektów 3D i stosowanie na nich zaawansowanych efektów. Widzieć
Dodaj efekty 3D do obrazów ze zdjęciami w systemie Windows 10
Gdy zapisujesz obraz z efektami 3D, aplikacja Zdjęcia zapisuje Twoją pracę do pliku wideo. Wykorzystuje kartę graficzną (GPU) do kodowania wideo przyspieszanego sprzętowo.
Jeśli usuniesz plik w aplikacji Zdjęcia, aplikacja wyświetli okno dialogowe potwierdzenia usunięcia (domyślnie włączone) przed plikiem i wszystkimi jego dokładne duplikaty są przenoszone do Kosz w systemie Windows 10.

Aby szybciej usuwać obrazy i oszczędzać czas, możesz je wyłączyć.
Aby wyłączyć potwierdzenie usunięcia aplikacji Zdjęcia w systemie Windows 10,
- Otwórz zdjęcia. Jego kafelek jest domyślnie przypięty do menu Start.
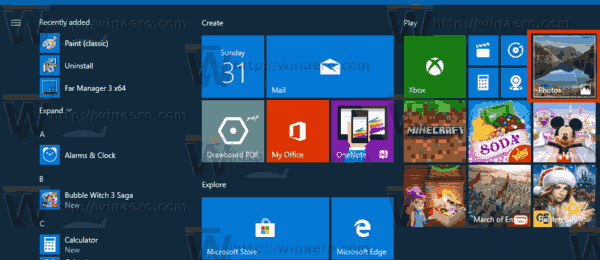
- Jeśli chcesz usunąć plik, naciśnij klawisz Delete na klawiaturze lub wybierzUsunąćz menu prawego przycisku myszy.
- WłączNie pokazuj więcej tego ostrzeżeniaw oknie dialogowym potwierdzenia usunięcia, a następnie kliknijUsunąć.
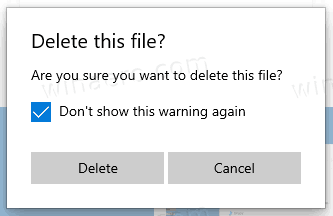
Możesz też skorzystać z opcji w ustawieniach aplikacji. Można go również użyć do ponownego włączenia okna dialogowego potwierdzenia usunięcia.
Skończyłeś.
Aby wyłączyć lub włączyć potwierdzenie usunięcia aplikacji Zdjęcia w systemie Windows 10,
- Otwórz zdjęcia. Jego kafelek jest domyślnie przypięty do menu Start.
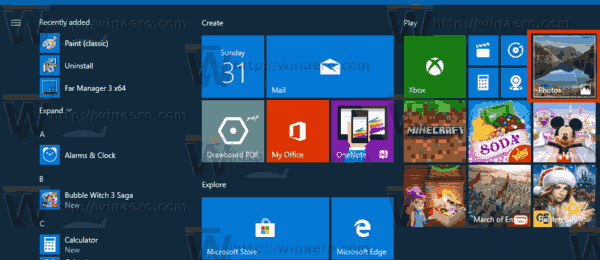
- Kliknij przycisk menu z trzema kropkami w prawym górnym rogu.
- WybierzUstawieniapolecenie z menu.
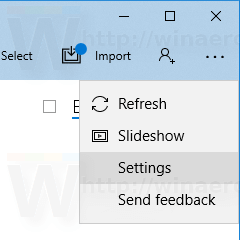
- PodPrzeglądanie i edycja,włączyć(jest to ustawienie domyślne) lubpozatheWyświetl okno dialogowe potwierdzenia usunięciaopcja na co chcesz.
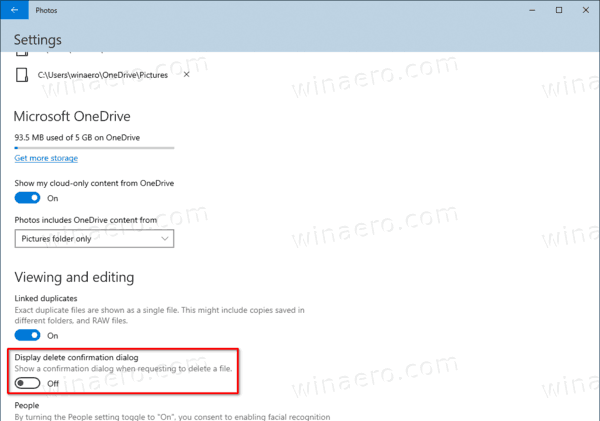
Skończyłeś.
jak uzyskać współrzędne w minecrafcie
Ciekawe artykuły.
- Wyłącz połączone duplikaty w aplikacji Zdjęcia systemu Windows 10
- Wyłącz przyspieszenie sprzętowe w aplikacji Zdjęcia systemu Windows 10
- Przycinaj obrazy za pomocą zdjęć w systemie Windows 10
- Dodaj ulubione do zdjęć w systemie Windows 10
- Zmień wygląd kafelków na żywo w aplikacji Zdjęcia w systemie Windows 10
- Włącz powiększanie za pomocą kółka myszy w Zdjęciach w systemie Windows 10
- Opcje aplikacji Kopia zapasowa i przywracanie zdjęć w systemie Windows 10
- Jak oznaczyć aplikację People in Photos w systemie Windows 10
- Włącz ciemny motyw na zdjęciach w systemie Windows 10
- Wyklucz obrazy OneDrive ze Zdjęć w systemie Windows 10
- Ustaw zdjęcia jako wygaszacz ekranu w systemie Windows 10
- Wyłącz wykrywanie i rozpoznawanie twarzy na zdjęciach w systemie Windows 10
- Zaloguj się lub wyloguj z aplikacji Zdjęcia systemu Windows 10

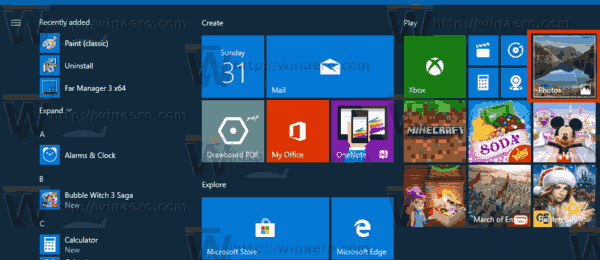
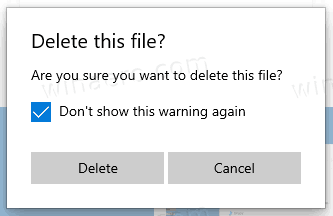
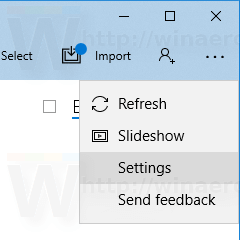
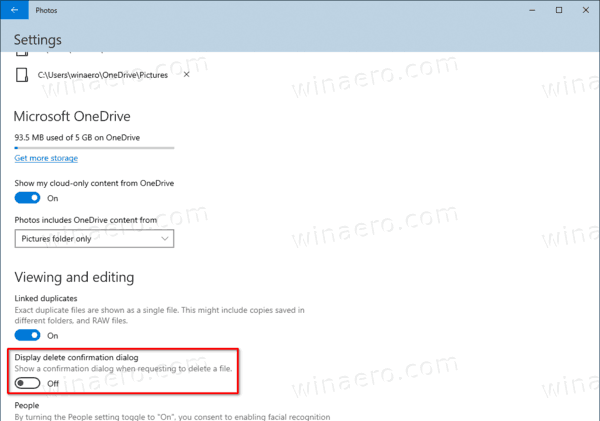
![Jak publikować na Instagramie z Chrome [zdjęcia, filmy i historie]](https://www.macspots.com/img/apps/06/how-post-instagram-from-chrome-photos.png)







