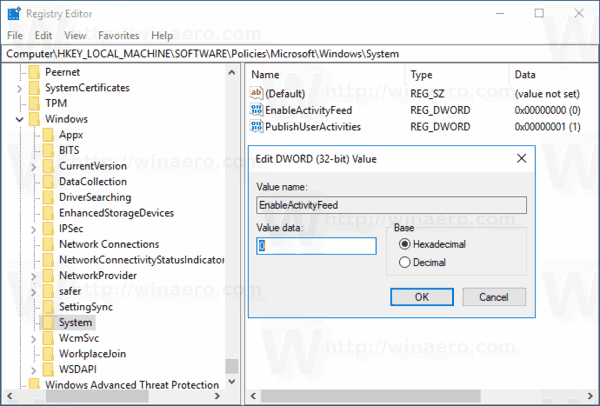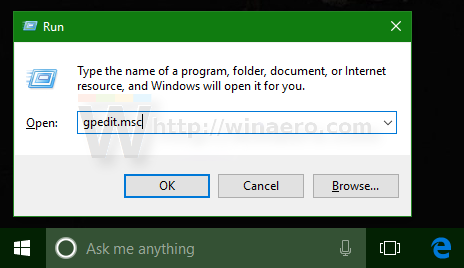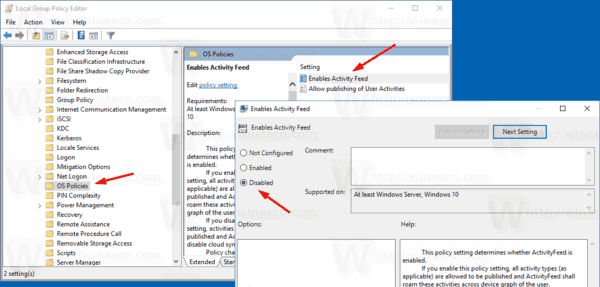Najnowsze wersje systemu Windows 10 zawierają nową funkcję osi czasu, która umożliwia użytkownikom przeglądanie historii ich aktywności i szybki powrót do poprzednich zadań. Jeśli nie znajdziesz zastosowania tej funkcji, zobaczmy, jak ją wyłączyć za pomocą modyfikacji rejestru lub specjalnej opcji zasad grupy.
Reklama
Microsoft udostępniono oś czasu publicznie z systemem Windows 10 w kompilacji 17063 Oddział Redstone 4 . Według informacji prasowej firma myśli o uproszczeniu sposobu powrotu do rzeczy, nad którymi pracowałeś w przeszłości. Użytkownik może łatwo zapomnieć, z której strony lub aplikacji korzystał lub gdzie zapisał plik. Oś czasu to nowe narzędzie, które pozwoli użytkownikowi wrócić do miejsca, w którym skończył.
jak zrobić obraz w minecrafcie
Jak to działa
Oś czasu jest zintegrowana z Widok zadań i można je otworzyć za pomocą zaktualizowanej ikony na pasku zadań. Uruchomione aplikacje i wirtualne pulpity są teraz wyświetlane nad Obszar osi czasu . Grupy na osi czasu zajmują cały obszar poniżej. Zajęcia organizowane są według dat z ostatnich 30 dni. Po kliknięciu grupy jest ona rozwijana do widoku uporządkowanego według godzin.

Oś czasu jest dostępna tylko dla użytkowników, którzy logują się za pomocą swojego Konto Microsoft . Jeśli używasz konto lokalne , to nie jest dostępne dla Ciebie.
Aby zarządzać osią czasu, firma Microsoft dodała nową opcję, która umożliwia zarządzanie historią aktywności. Zebrana historia aktywności umożliwia użytkownikowi szybkie przeglądanie tego, co robił z aplikacjami, plikami, stronami internetowymi lub innymi zadaniami na Twoim komputerze. Aby wznowić działania, system Windows 10 zbiera plik historia działalności .
W moim poprzednim artykule omówiłem, jak to zrobić wyłączyć Oś czasu za pomocą Ustawień . Jeśli jesteś administratorem systemu lub wolisz korzystać z zasad grupy, oto dwa dodatkowe sposoby pozbycia się osi czasu. Musisz być zalogowany przez konto administracyjne kontynuować.
Wyłącz oś czasu w systemie Windows 10
- Otworzyć Aplikacja Edytor rejestru .
- Przejdź do klucza rejestru.
HKEY_LOCAL_MACHINE SOFTWARE Policies Microsoft Windows System
Zobacz, jak przejść do klucza rejestru jednym kliknięciem .
- Po prawej stronie utwórz nową 32-bitową wartość DWORDEnableActivityFeed.
Uwaga: nawet jeśli tak z 64-bitowym systemem Windows nadal musisz utworzyć 32-bitową wartość DWORD.
Pozostaw dane wartości jako 0.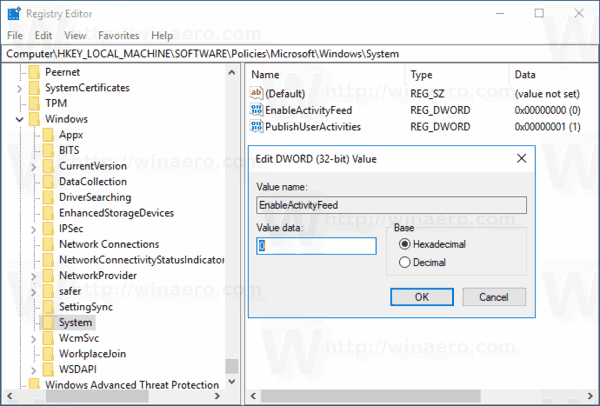
- Uruchom ponownie system Windows 10 .
Spowoduje to wyłączenie funkcji osi czasu.
Możesz pobrać gotowe do użycia pliki rejestru:
Pobierz pliki rejestru
Uwzględniono możliwość cofnięcia korekty.
Wyłącz oś czasu za pomocą lokalnego edytora zasad grupy
Jeśli używasz systemu Windows 10 Pro, Enterprise lub Education wydanie , możesz użyć aplikacji Edytor lokalnych zasad grupy, aby skonfigurować wyżej wymienione opcje za pomocą GUI.
- Naciśnij klawisze Win + R razem na klawiaturze i wpisz:
gpedit.msc
Naciśnij enter.
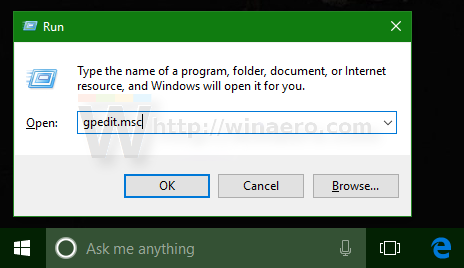
- Otworzy się Edytor zasad grupy. Iść doKonfiguracja komputera Szablony administracyjne System Zasady systemu operacyjnego. Ustaw opcję zasadWłącza kanał aktywnościdoWyłączonejak pokazano niżej.
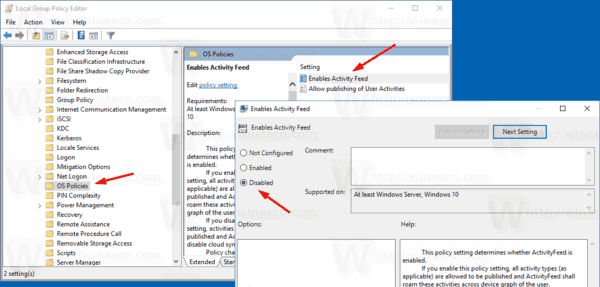
Otóż to.