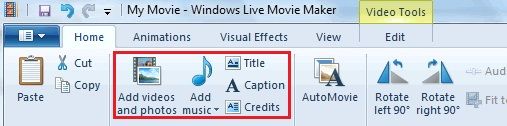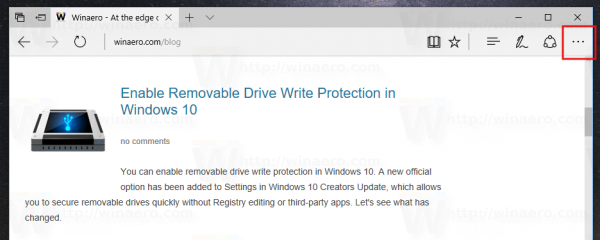W ostatnich latach Discord stał się jedną z najpopularniejszych platform społecznościowych dla społeczności graczy, więc było kwestią czasu, zanim to narzędzie zaczęło integrować się z różnymi innymi platformami i narzędziami do gier. Ostatnio zintegrował się z usługami przesyłania strumieniowego.

Każdy gracz może zostać twórcą treści, przesyłając strumieniowo swoją sesję gry do innych widzów, tworząc w ten sposób własną małą bazę fanów i społeczność. Jednak wraz ze wzrostem liczby przesyłanych strumieniowo danych rosną również odpowiednie obawy dotyczące bezpieczeństwa.
Właśnie dlatego Discord uruchomił tryb przesyłania strumieniowego, którego celem jest utrzymanie przypadkowych błysków wrażliwych danych na minimalnym poziomie. Przeczytaj ten artykuł, aby dowiedzieć się więcej o trybie Streamera Discorda.
Co to jest tryb streamera?
Podczas przesyłania strumieniowego sesji gry wideo wyświetlasz zawartość swojego ekranu na wyświetlacz widzów. Jeśli nie ma narzędzia do regulowania treści, które pojawiają się na ekranach Twoich fanów, niektóre wrażliwe dane mogą się prześlizgnąć i spowodować wiele problemów.
Na przykład wyobraź sobie przesyłanie strumieniowe gry do setek widzów, gdy nagle pojawia się powiadomienie o wiadomości. Wszystkie osoby oglądające transmisję będą mogły zobaczyć treść Twojej wiadomości, zrobić szybki zrzut ekranu i wykorzystać informacje. Nieznajomi mogą uzyskać dostęp do nazwisk Twoich prawdziwych przyjaciół lub członków rodziny, adresów, numerów telefonów itp.
Aby zapobiec wyciekom danych osobowych lub poufnych, tryb Streamera ukryje wszystkie te informacje przed fanami.
czy możesz zmienić swoje imię przywoływacza w League of Legends?
Jakie informacje można ukryć w trybie Streamer?
Przejście w tryb Streamer może ukryć cztery rodzaje poufnych danych – dane osobowe, linki z natychmiastowymi zaproszeniami, dźwięki i powiadomienia.
- Ukryj dane osobowe: Ta opcja uniemożliwi innym wyświetlanie Twojej wiadomości e-mail, połączonych kont i tagów niezgody.
- Ukryj linki z natychmiastowymi zaproszeniami: po włączeniu tej opcji Twoi widzowie nie będą mogli zobaczyć kodów zaproszeń wyświetlanych na karcie Zaproszenia w ustawieniach serwera. Jeśli jakiś kod zaproszenia nagle zacznie migać na ekranie, widzowie zobaczą tylko „Tryb streamera” zamiast kodu.
- Wyłącz dźwięki: Spowoduje to wyłączenie wszystkich dźwięków pochodzących z aplikacji Discord (dołączanie do kanału, dźwięki powiadomień) oraz niektórych dźwięków powiadomień na pulpicie.
- Wyłącz powiadomienia: Ta opcja blokuje wyświetlanie wszystkich powiadomień Discord i powiadomień na pulpicie na ekranie przeglądarki.
Jak włączyć tryb streamera?
Włączenie trybu Streamera składa się z kilku kroków. Najpierw musisz zintegrować Discord z jedną ze swoich platform streamingowych, taką jak Twitch lub YouTube. Następnie należy włączyć nakładkę OBS, a na koniec włączyć tryb Streamer. Na koniec możesz dodać dodatkowe aplikacje innych firm, które pomogą Ci w karierze streamingowej.
Krok 1: Integracja
Jeśli jeszcze nie rozpocząłeś swojej kariery w streamingu na Discord, pierwszą rzeczą, którą powinieneś zrobić, to zintegrować swoją platformę streamingową z tym narzędziem. Aby to zrobić, musisz:
- Kliknij menu Ustawienia użytkownika (ikona koła zębatego) u dołu okna.

- Uderz w zakładkę Połączenia.

- Przejdź do ustawień serwera.
- Kliknij menu Integracje.

- Wybierz platformy, z którymi chcesz zsynchronizować swoje konto Discord.
- Zaznacz pole „Synchronizuj” obok platformy.
Krok 2: Włączanie OBS
Open Broadcasting Software (OBS) to darmowy zestaw do przesyłania strumieniowego, który można zintegrować z Discord. Po skonfigurowaniu możesz go łatwo dostosować, aby połączyć czat Discord ze strumieniem, odtwarzać czat głosowy Discord i tak dalej.
Aby to zrobić, wystarczy Ściągnij i zainstaluj aplikację. Następnie OBS powiadomi Cię, że chce uzyskać dostęp do niektórych aspektów twojego klienta Discord. Po zatwierdzeniu będziesz mógł edytować nakładkę w dowolny sposób.
oglądaj filmy na karcie sd Nintendo Switch
Alternatywnie Discord jest również kompatybilny z Xsplit zestaw strumieniowy, jeśli wolisz to od OBS.
Krok 3: Włączanie trybu Streamer
Po skonfigurowaniu wszystkiego, czego potrzebujesz do przesyłania strumieniowego, czas zablokować wszystkie poufne dane. Aby włączyć tryb streamera, powinieneś:
- Przejdź do Ustawień użytkownika.
- Znajdź zakładkę Tryb streamera.
- Zaznacz opcję „Enable Streamer Mode” w sekcji Streamer Mode.
Jeśli korzystasz z OBS lub Xsplit, wybranie opcji „Automatycznie włącz/wyłącz” zawsze włącza tryb Streamer po uruchomieniu tych zestawów, więc nie powinieneś się martwić, że zapomnisz ukryć poufne dane lub naruszyć swoją prywatność.
Klikając opcję „Ustawienia skrótów klawiszowych”, możesz skonfigurować wyznaczony klawisz klawiatury, który automatycznie włączy tryb przesyłania strumieniowego.
menu start nie otwiera okien 10
Opcjonalnie: aplikacje innych firm
Po włączeniu trybu przesyłania strumieniowego możesz dodać dodatkowe aplikacje innych firm, korzystając z tego samego menu Integracje z pierwszego kroku.
Na przykład możesz chcieć dodać „Nightbota”, aby moderować czat, i może on zsynchronizować się z botem Discord, który moderuje Twój czat. Istnieje również rozszerzenie Muxy, które jest zasadniczo rozszerzeniem Twitcha, które łączy się z serwerem Discord. Możesz powiadomić widzów, gdy rozpoczniesz transmisję na żywo, pokazać statystyki swojego strumienia i publikować wiadomości od subskrybentów na czacie Discord.
Bezpieczne przesyłanie strumieniowe
Dzięki trybowi Streamer na Discord możesz grać w dowolną grę, nie martwiąc się, że Twoje dane osobowe wpadną w niepowołane ręce.
Opcja „włącz automatycznie” doda dodatkową warstwę do twojego bezpieczeństwa, a integracja z różnymi widżetami może pomóc w beztroskim przesyłaniu strumieniowym.
Czy zdarzyło Ci się, że podczas transmisji na żywo przypadkowo wyciekły jakieś poufne informacje? Jeśli tak, jak sobie z tym poradziłeś? Podziel się swoim doświadczeniem w komentarzach poniżej.




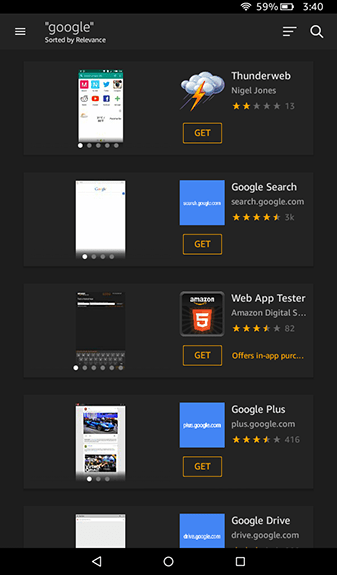
![Jak sprawdzić, czy ktoś zablokował Cię na Whatsapp [Styczeń 2021]](https://www.macspots.com/img/whatsapp/78/how-tell-if-someone-blocked-you-whatsapp.jpg)