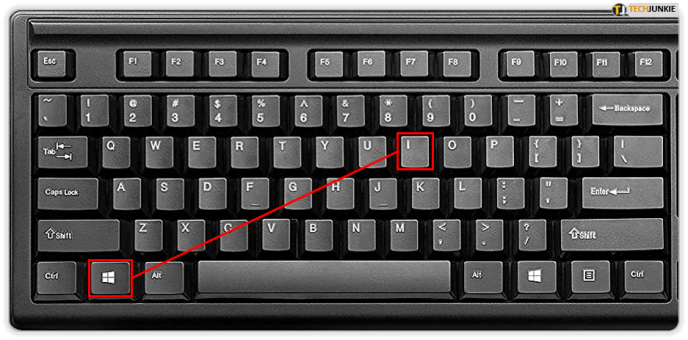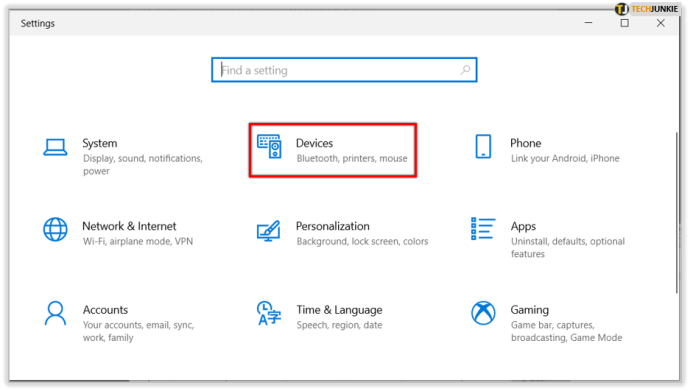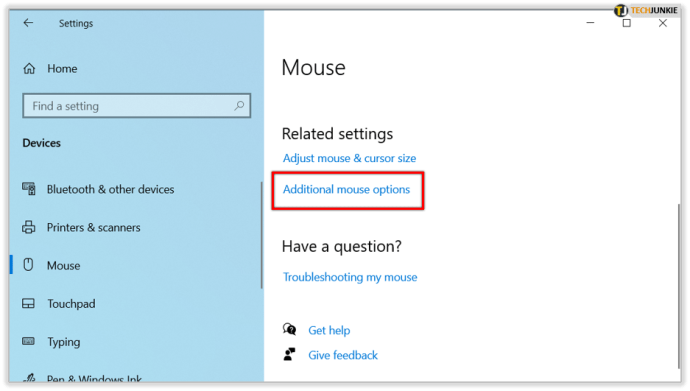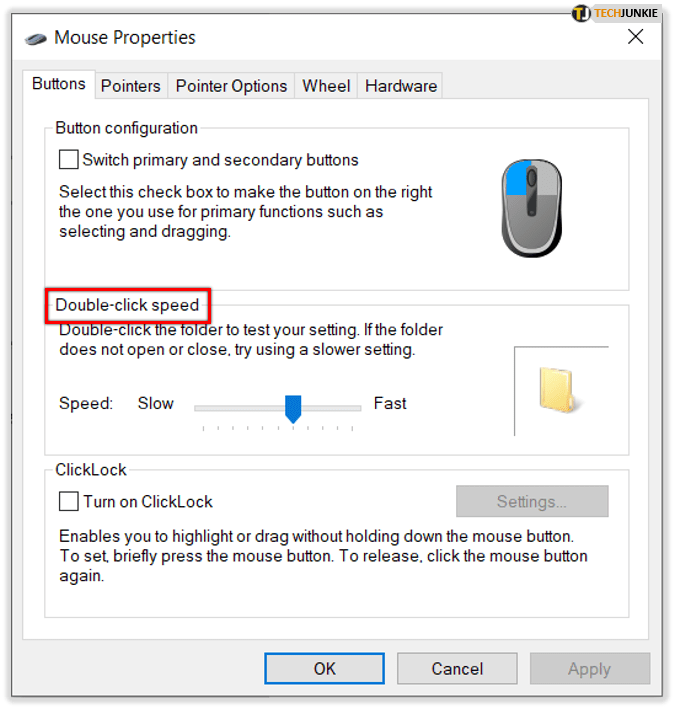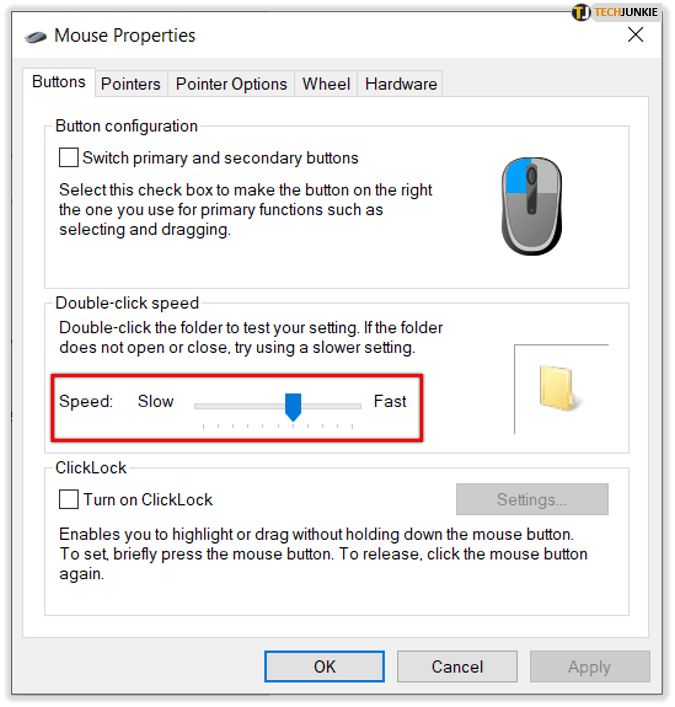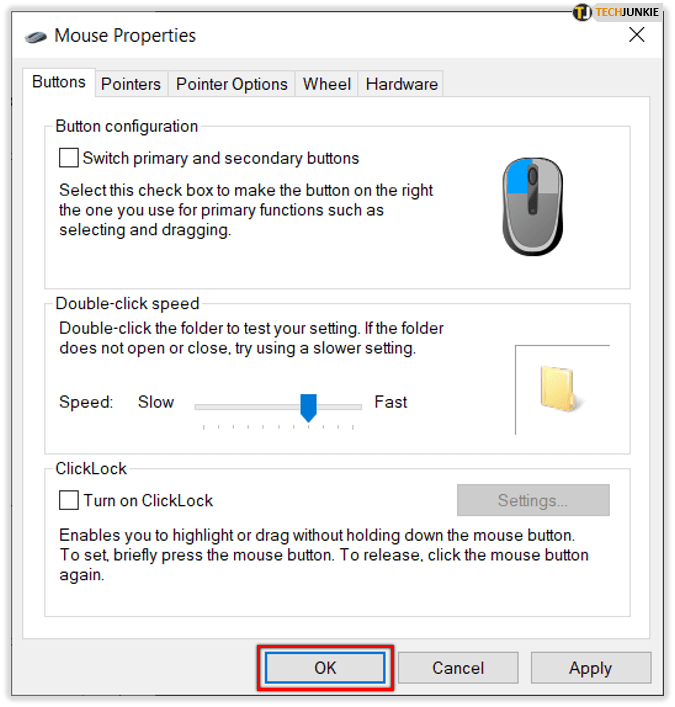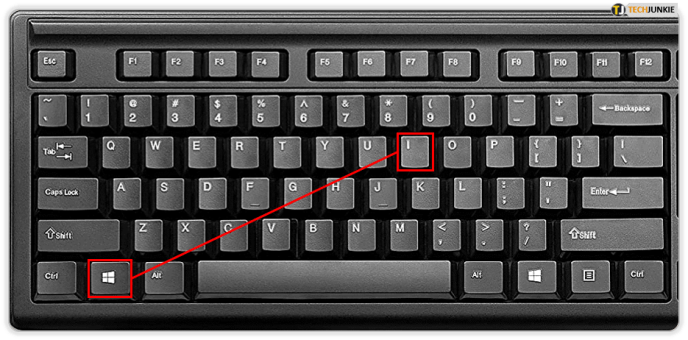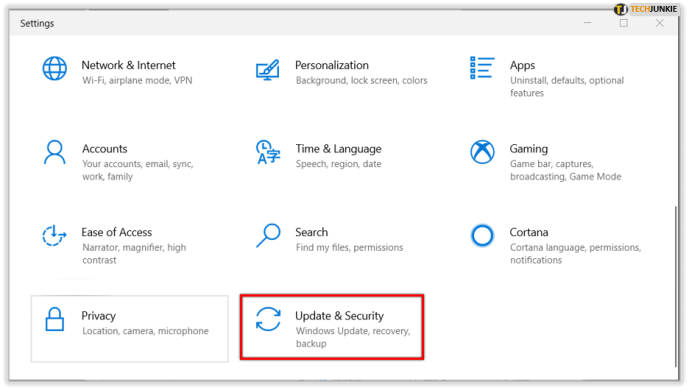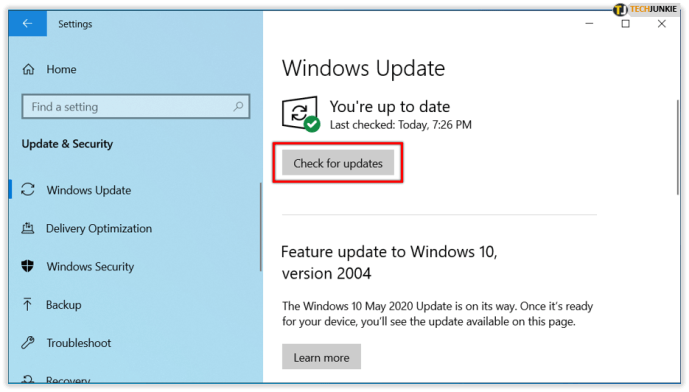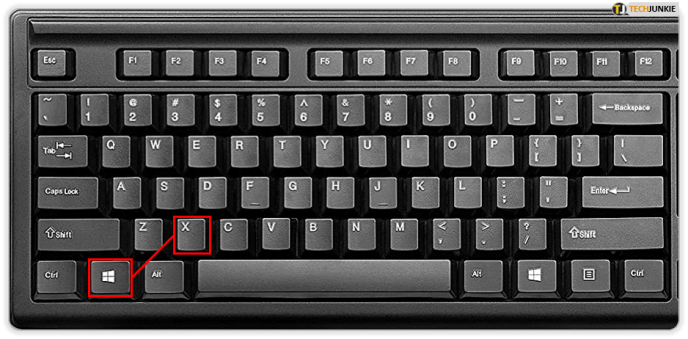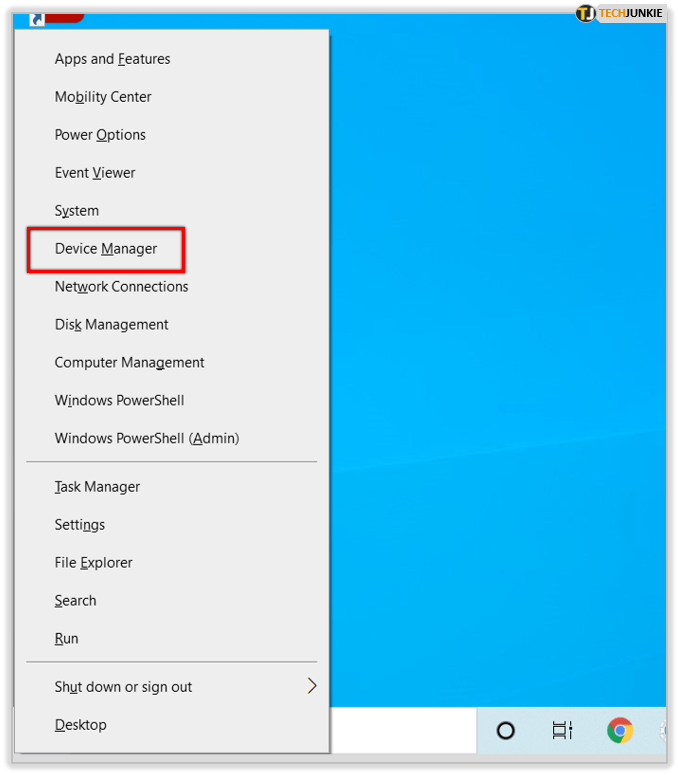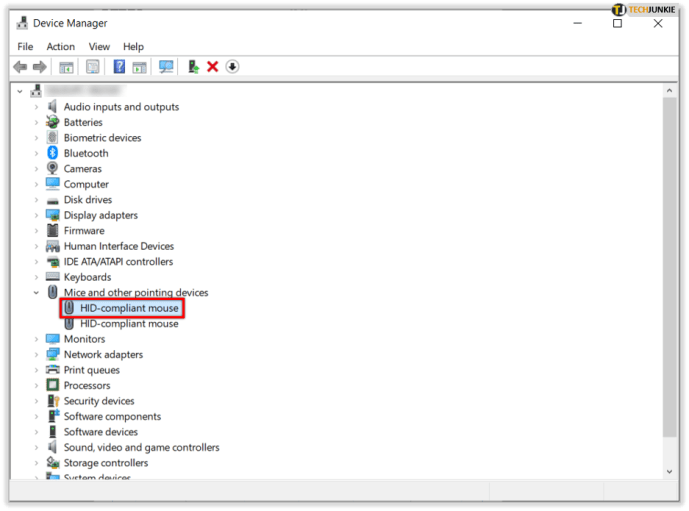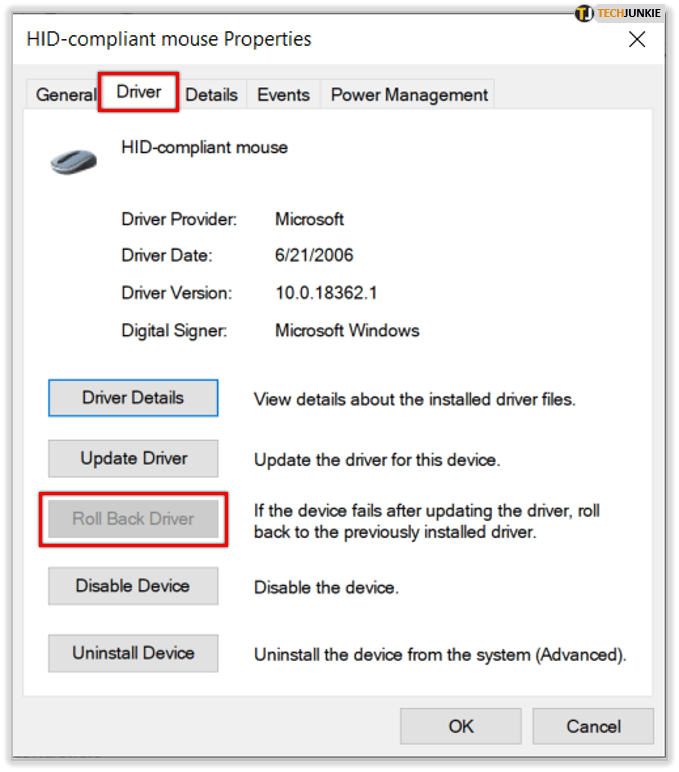Niewątpliwie denerwujące jest, gdy coś zaczyna się psuć z komputerem. Może twój ekran się z tobą bawi lub wszystko działa zbyt wolno. A może twoja mysz działa. Problemy z dwukrotnym kliknięciem nie są rzadkie.

Klikasz tylko raz, ale odpala dwa razy i aktywuje się inaczej. Istnieje wiele teorii na temat tego, dlaczego tak się dzieje. Niektóre z przyczyn tej usterki pochodzą z rozwiązań, inne nie. Zagłębmy się więc w ten problem i zobaczmy, co możesz zrobić, aby zapobiec dwukrotnemu kliknięciu myszy.
Zmień szybkość dwukrotnego kliknięcia myszą
Zanim zdecydujesz się wyrzucić mysz, prawdopodobnie najlepiej sprawdzić, czy problem powodujący dwukrotne kliknięcie ma coś wspólnego z ustawieniem szybkości kliknięcia myszą. Może ustawienie sprawia, że klikanie jest zbyt wrażliwe. Jeśli jesteś użytkownikiem systemu Windows 10 i masz ten problem, wykonaj następujące kroki:
- Otwórz Ustawienia (klawisz Windows + I).
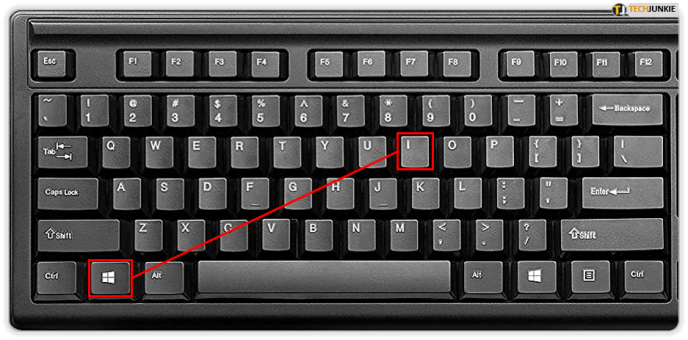
- Następnie wybierz Urządzenia, a następnie Mysz.
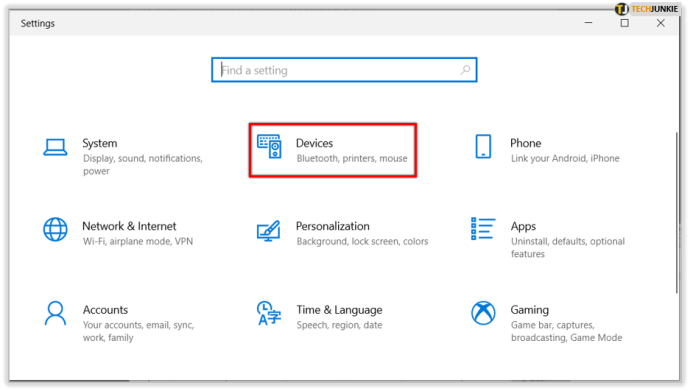
- W obszarze Ustawienia pokrewne wybierz Dodatkowe opcje myszy.
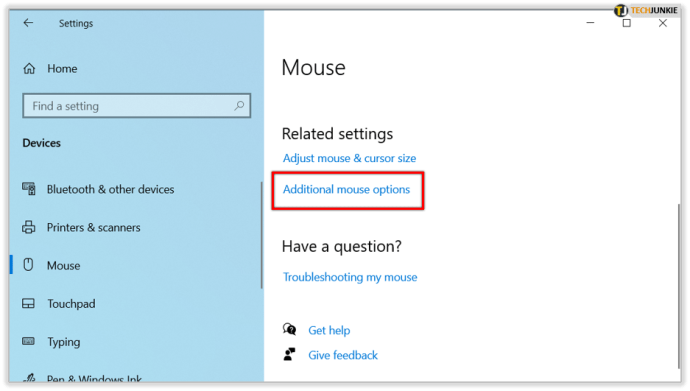
- Pojawi się ekran, a na pierwszej karcie z napisem Przyciski znajdź opcję Szybkość podwójnego kliknięcia,
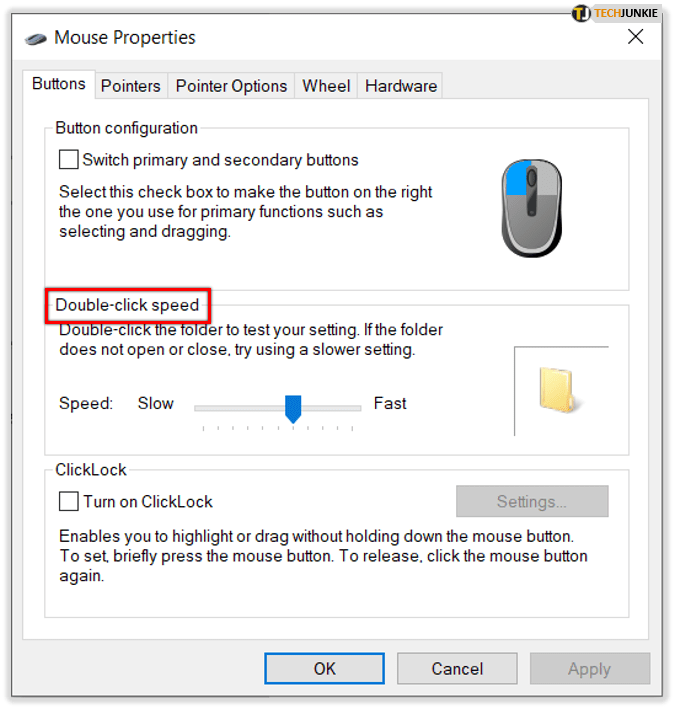
- Zobaczysz obraz ikony folderu i suwak, który możesz przesunąć, aby dostosować prędkość dwukrotnego kliknięcia.
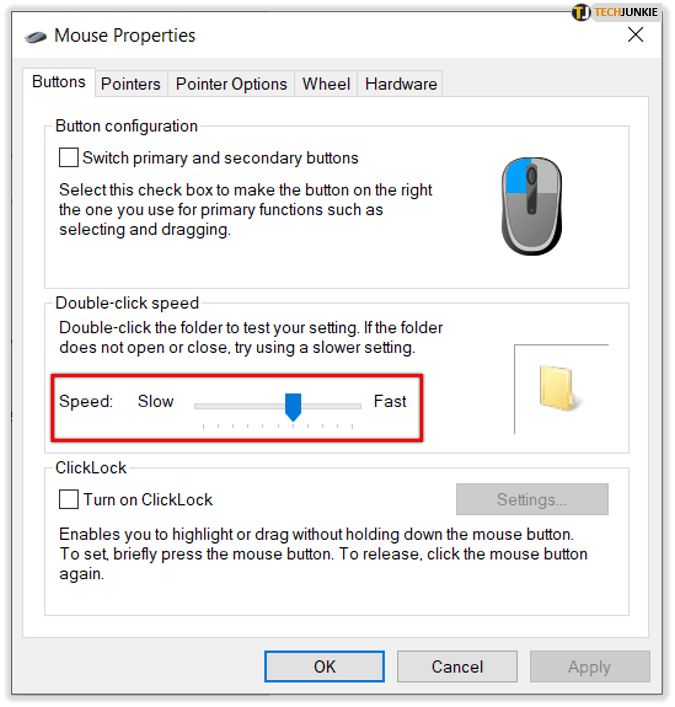
- Gdy znajdziesz prędkość, z którą czujesz się komfortowo, wybierz OK.
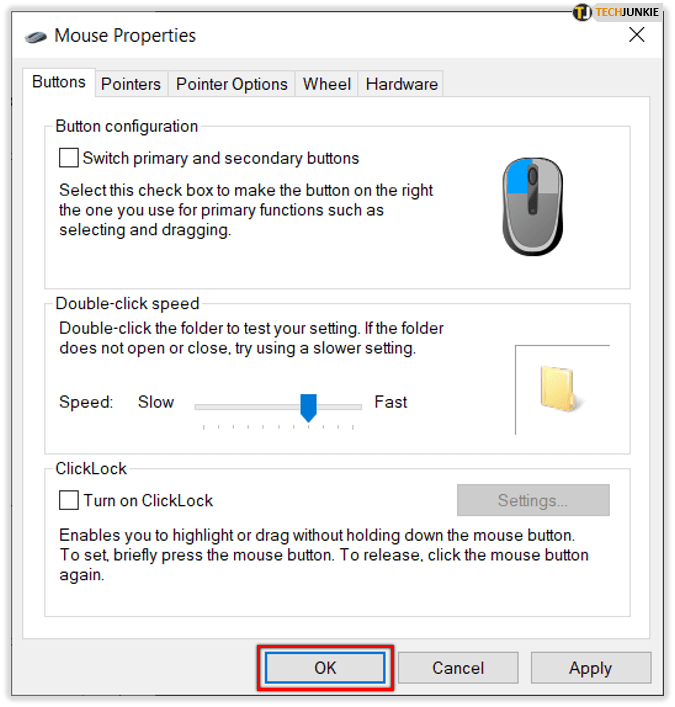
Teraz spróbuj ponownie kliknąć coś dwukrotnie, aby sprawdzić, czy po jednokrotnym kliknięciu nadal otrzymujesz podwójne kliknięcie. Jeśli problem będzie się powtarzał, wypróbuj inne rozwiązanie.
Wyłącz zwiększanie precyzji wskaźnika
Gdy jesteś w ustawieniach myszy, możesz zrobić inną rzecz, aby upewnić się, że problem z dwukrotnym kliknięciem nie jest spowodowany wrażliwością. Przełącz się z zakładki Przyciski na zakładkę Opcje wskaźnika. W obszarze Ruch zobaczysz pole wyboru Zwiększ precyzję wskaźnika i pole wyboru. Odznacz to.

Po wyłączeniu tej funkcji zauważysz, że Twoja mysz jest mniej wrażliwa. I to może właśnie rozwiązać problem ciągłego dwukrotnego klikania. Jeśli jednak tak nie było, przejdź do następnego pomysłu.
Zainstaluj najnowsze aktualizacje
Jeśli nie zainstalowałeś najnowszych aktualizacji systemu Windows, mogą pojawić się wszelkiego rodzaju problemy i usterki. Aby tego uniknąć i upewnić się, że komputer zawsze działa poprawnie, prawdopodobnie najlepiej jest je zawsze instalować. Jeśli mysz klika nagle dwukrotnie, sprawdź, czy są dostępne nowe aktualizacje. Oto, co powinieneś zrobić:
- Przejdź do Ustawień Windows (klawisz Windows + I).
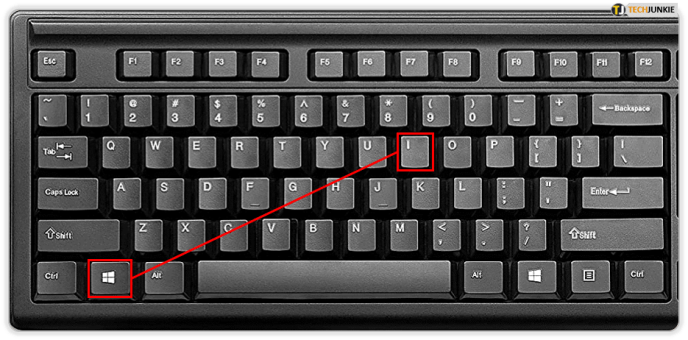
- Wybierz opcję Aktualizacja i zabezpieczenia.
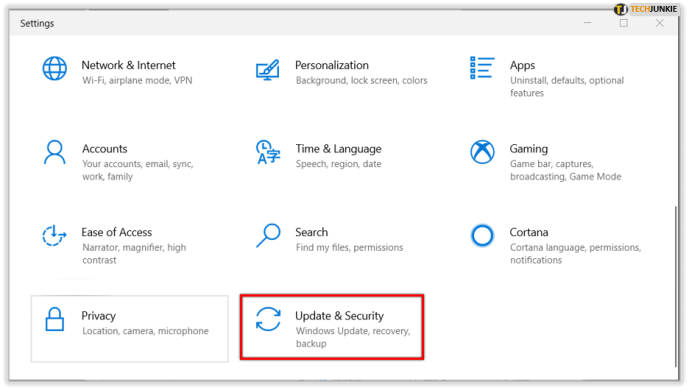
- Wybierz Sprawdź aktualizacje.
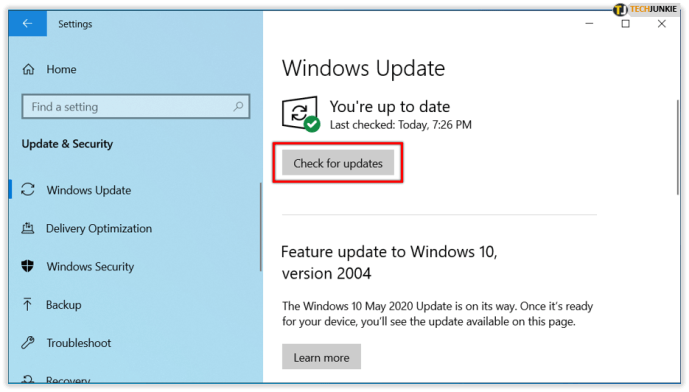
Teraz poczekaj, aż system Windows sprawdzi dostępność aktualizacji. Jeśli są dostępne, pobierz je. Po pobraniu wybierz, aby je zainstalować i uruchom ponownie komputer. Istnieje szansa, że problem z dwukrotnym kliknięciem zostanie rozwiązany po aktualizacjach.
dodaj dysk google do eksploratora plików
Wróć do starszego sterownika
To rozwiązanie zabrzmi dezorientująco. W końcu sugerowano instalowanie aktualizacji systemu Windows. Ale chodzi o to, że jeśli wiesz, że niedawno wykonałeś aktualizację, a bezpośrednio potem twoja mysz zaczęła mieć problemy z klikaniem lub dwukrotnym kliknięciem, masz rację, podejrzewając coś. Aby upewnić się, że to aktualizacja spowodowała problem, dobrze jest przywrócić starszy sterownik i zobaczyć, co się stanie. Oto jak to robisz:
- Wybierz Klawisz Windows + X, aby otworzyć menu użytkownika zaawansowanego.
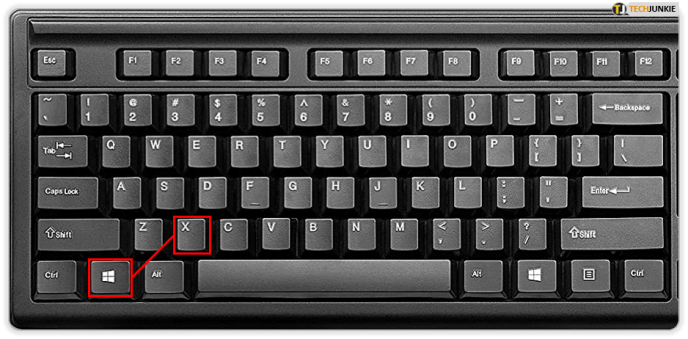
- Wybierz Menedżera urządzeń z listy.
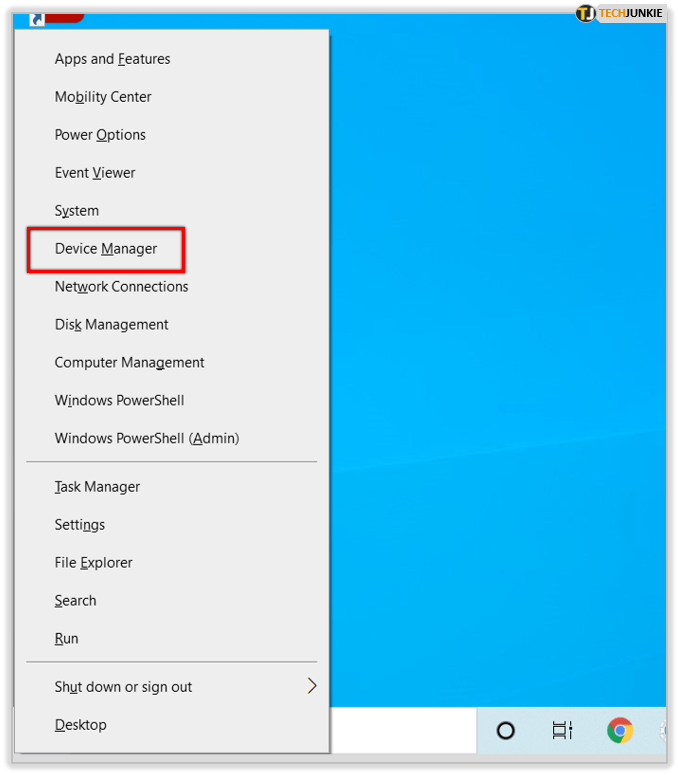
- Po otwarciu Menedżera urządzeń znajdź mysz i kliknij ją dwukrotnie, aby otworzyć właściwości.
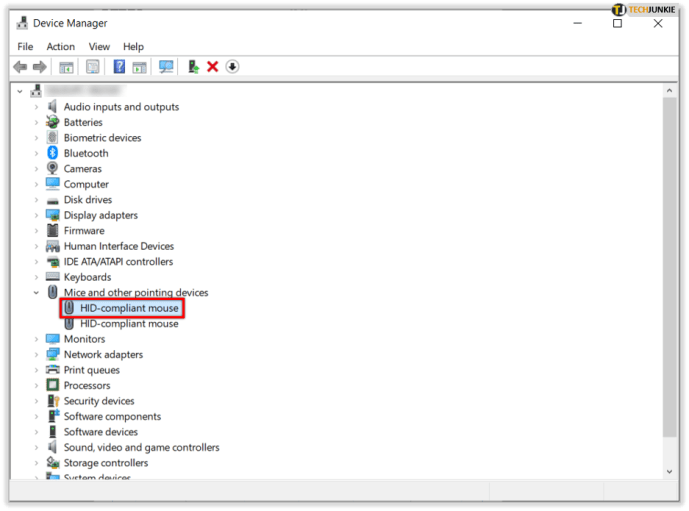
- Wybierz kartę Sterownik i kliknij Przywróć sterownik.
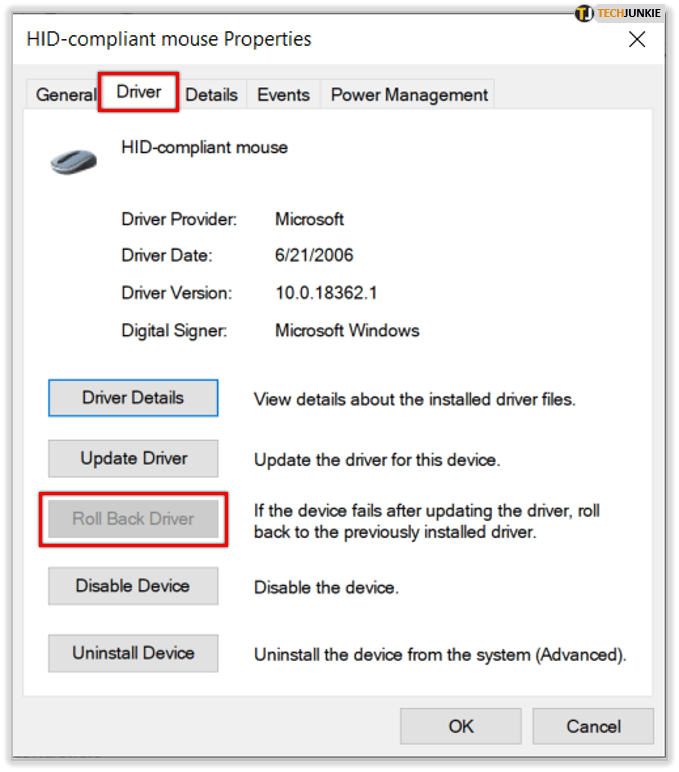
- Poczekaj chwilę, aby system Windows przywrócił starszą wersję sterownika.
Jeśli opcja wycofania sterownika jest wyszarzona, obowiązuje jedna z poniższych sytuacji:
• Twój komputer nie miał wcześniej zainstalowanego sterownika dla tego urządzenia.
• Twój komputer nie zachował plików sterownika z zainstalowanej oryginalnej wersji.
Możesz także spróbować użyć domyślnego sterownika. Po prostu ponownie otwórz Menedżera urządzeń, zlokalizuj mysz i kliknij Odinstaluj. Po usunięciu sterownika uruchom ponownie komputer. Następnie komputer zainstaluje domyślny sterownik, co, miejmy nadzieję, rozwiąże problem.

Wyczyść mysz
Wszystkie dotychczasowe rozwiązania dotyczyły potencjalnych problemów z oprogramowaniem w komputerach z systemem Windows. Istnieje jednak możliwość, że problem z dwukrotnym kliknięciem nie wynika z oprogramowania, a raczej z uszkodzonej myszy. Możliwe, że jest stary lub po prostu zepsuty i musisz go wyrzucić i zdobyć nowy.
Ale może to również oznaczać, że wszystko, co musisz zrobić, to wyczyścić. Możliwe, że twoja mysz jest pełna kurzu. Być może do oczyszczenia wystarczy użyć sprężonego powietrza. Co i tak jest mądre, nawet gdy mysz działa prawidłowo, jako zabezpieczenie przed przyszłymi problemami.
Jeśli masz ochotę na dodatkowe majsterkowanie, możesz wyregulować małą sprężynkę w mikroprzełączniku. Istnieje szansa, że uda Ci się zmusić go do działania w ten sposób. Jeśli nie wiesz, jak to zrobić, sprawdź instrukcje online – możliwe, że znajdziesz naprawdę dobre instrukcje.

Kliknij swoją drogę do rozwiązania
Wszystkie inteligentne urządzenia, komputery i gadżety są niesamowite i stanowią dużą część współczesnego życia. Ale są też niedoskonałe i od czasu do czasu usterki i psują się. Zanim wyrzucisz mysz, upewnij się, że nie jest to prosty błąd oprogramowania, który można łatwo naprawić. Często ludzie zapominają, że możesz dostosować ustawienia tak, jak lubisz. I tak, możesz i powinieneś wyczyścić również swoją mysz. Wydłuża jego żywotność i na pewno spowoduje mniej problemów.
Czy te rozwiązania są dla Ciebie pomocne? Daj nam znać w sekcji komentarzy poniżej.
skąd wiesz, czy Twoje urządzenie jest zrootowane?