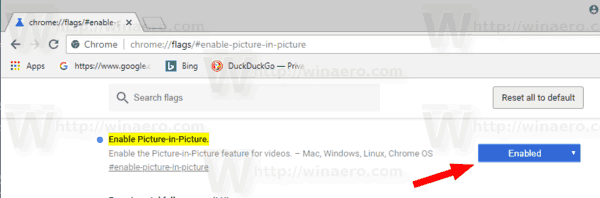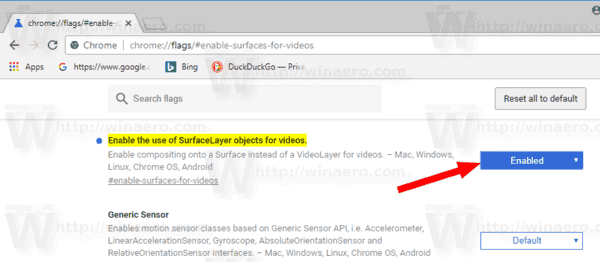W chwili pisania tego tekstu Google Chrome jest najpopularniejszą przeglądarką internetową. Jest dostępny dla systemów Windows, Linux, Mac i Android. Zawiera ciekawą funkcję - tryb Picture-in-Picture - który nie jest domyślnie włączony. Dziś zobaczymy, jak go aktywować i używać.
Reklama
jak zapisać słowo jako jpeg
Google Chrome zawiera wiele przydatnych opcji, które są eksperymentalne. Nie powinny być używane przez zwykłych użytkowników, ale entuzjaści i testerzy mogą je łatwo włączyć. Te eksperymentalne funkcje mogą znacznie poprawić komfort użytkowania przeglądarki Chrome, włączając dodatkowe funkcje.
Jedną z takich funkcji jest tryb Picture-in-Picture. Otwiera filmy odtwarzane w przeglądarce internetowej w małym oknie nakładki, którym można zarządzać niezależnie od okna przeglądarki.
Ta eksperymentalna funkcja jest dostępna od Wersja deweloperska Google Chrome 69 i powinien być włączony specjalną flagą.
Aby włączyć tryb obrazu w obrazie w przeglądarce Google Chrome wykonaj następujące czynności.
- Otwórz przeglądarkę Google Chrome i wpisz następujący tekst w pasku adresu:
chrome: // flags / # enable-picture-in-picture
Spowoduje to bezpośrednie otwarcie strony z flagami z odpowiednim ustawieniem.
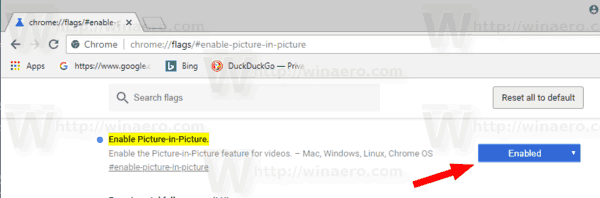
- Ta opcja jest wyłączona po wyjęciu z pudełka. Wybierz opcjęWłączonez listy rozwijanej obok opisu funkcji.
- Teraz podobnie włącz flagę
chrome: // flags / # enable-surface-for-videos
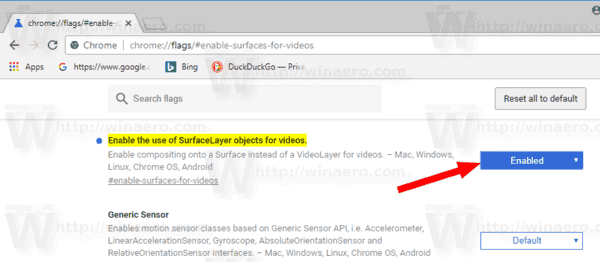
- Uruchom ponownie przeglądarkę Google Chrome, zamykając ją ręcznie lub możesz też użyć przycisku Uruchom ponownie, który pojawi się na samym dole strony.

Ta funkcja jest teraz włączona.
Korzystanie z trybu obrazu w obrazie w przeglądarce Google Chrome
Aby wypróbować tę nową funkcję w akcji, otwórz stronę internetową z osadzonym wideo. Na przykład możesz odwiedzić youtube i odtwórz film, który Ci się podoba.
Kliknij prawym przyciskiem myszy dwa razy w polu odtwarzacza wideo i wybierzObrazek w obrazkuz menu kontekstowego.
Wideo pojawi się w osobnym oknie. Istnieje możliwość zmiany jego rozmiaru i położenia. W prawym górnym rogu znajduje się przycisk „X” do zamykania.

jak zdobyć transkrypcje na youtube
Uwaga: jeśli włączyłeś funkcję autoodtwarzania na swoim koncie YouTube, następny film z sugestii zostanie automatycznie odtworzony w tym samym oknie.
Otóż to. Zapraszam do dzielenia się wrażeniami z tej nowej funkcji w komentarzach.