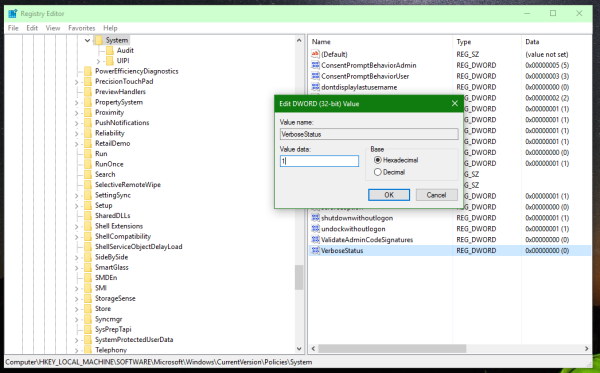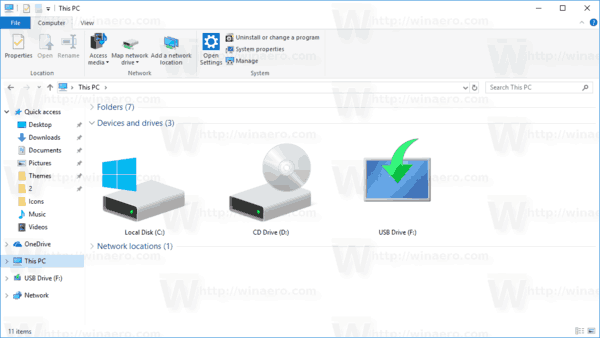Możliwe jest włączenie szczegółowych informacji o logowaniu do systemu Windows 10, wylogowaniu, ponownym uruchomieniu i zamknięciu. System operacyjny poinformuje, co dokładnie dzieje się w danej chwili, gdy jesteś na ekranie logowania / wylogowania. W tym artykule zobaczymy, jak można to włączyć. Ta sztuczka działa również w Windows 8 / 8.1, Windows 7, Windows Vista i Windows XP.
Reklama
Do włącz szczegółowe komunikaty logowania w systemie Windows 10 , musisz zastosować prostą korektę rejestru. Jeśli wolisz uniknąć edycji rejestru, oto gotowe do użycia pliki rejestru:
Pobierz pliki rejestru, aby włączyć szczegółowe komunikaty logowania
jak zdobyć skórki na rdzę
Rozpakuj pobrane archiwum ZIP i kliknij dwukrotnie plik o nazwie „enable verbose logon.reg”. Będziesz musiał zrestartować system operacyjny, aby aktywować zmiany. Uwzględniono również możliwość cofnięcia korekty.
- Aby to zrobić ręcznie, otwórz Edytor rejestru .
- Przejdź do następującej ścieżki rejestru:
HKEY_LOCAL_MACHINE Software Microsoft Windows CurrentVersion Policies System
Wskazówka: zobacz jak jednym kliknięciem przejść do żądanego klucza rejestru .
Jeśli nie masz takiego klucza, po prostu go utwórz. - Utwórz nową 32-bitową wartość DWORD o nazwie VerboseStatus . Ustaw dane wartości na 1. Jeśli używasz 64-bitowego systemu Windows 10 , nadal musisz utworzyć 32-bitową wartość DWORD. Zobacz poniższy zrzut ekranu:
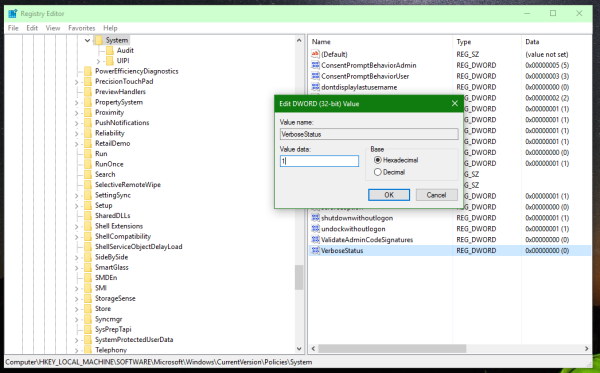
Teraz spróbuj Wyloguj się z konta użytkownika lub uruchom ponownie system operacyjny. Zobaczysz szczegółowe komunikaty logowania w akcji.

To samo można zrobić za pomocą Winaero Tweaker :

Jest wyposażony w opcję „Włącz lub wyłącz szczegółowe komunikaty o stanie logowania”, która może pomóc uniknąć edycji rejestru i aktywować / dezaktywować tę funkcję jednym kliknięciem.
Wyświetlanie pełnych komunikatów o stanie to jedno z moich ulubionych ulepszeń, ponieważ jest bardzo pomocne podczas rozwiązywania problemów z powolnym uruchamianiem, zamykaniem, logowaniem lub wylogowywaniem.
jak zmienić słowo na jpeg
Otóż to.