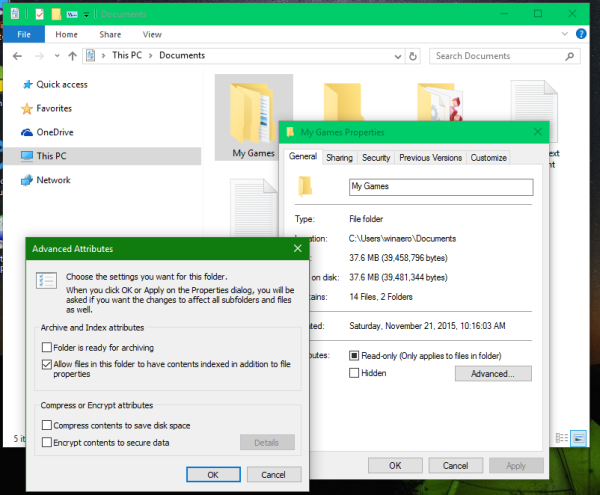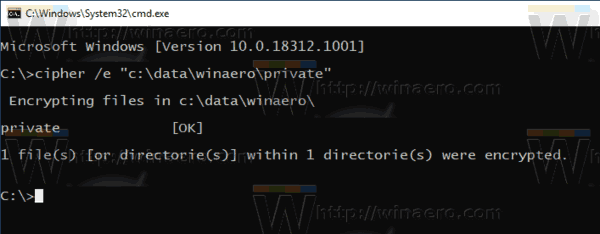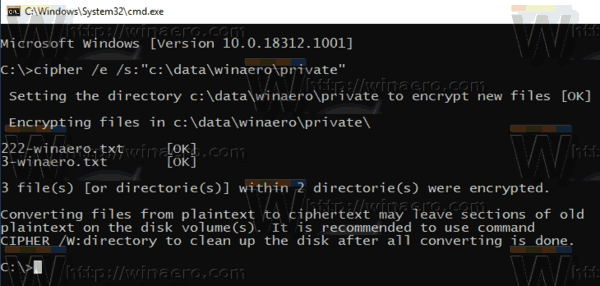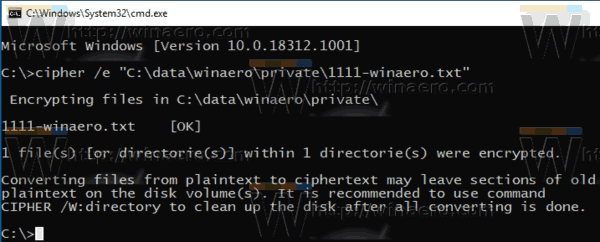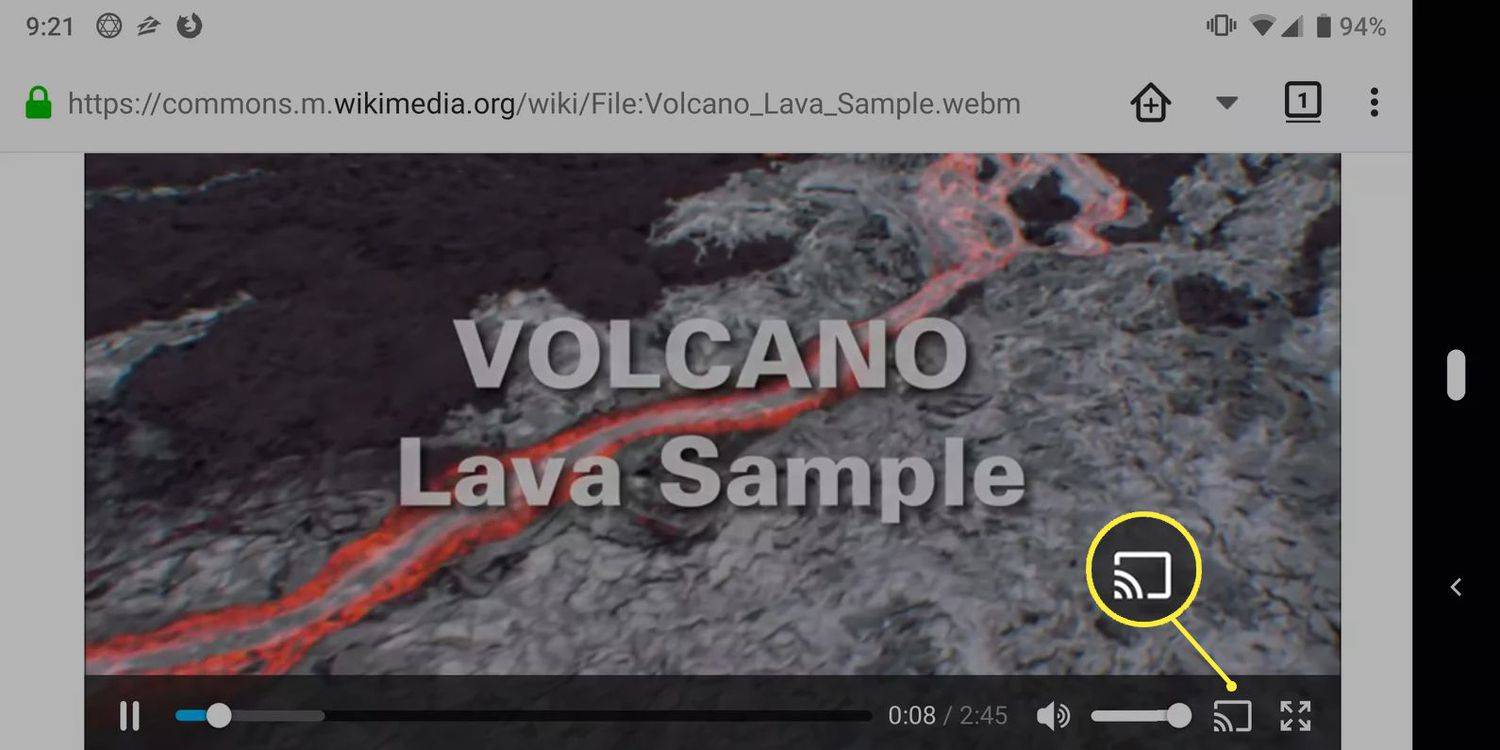W wielu wersjach system Windows zawiera zaawansowaną funkcję zabezpieczeń o nazwie Encrypting File System (EFS). Pozwala użytkownikowi na przechowywanie zaszyfrowanych plików i folderów, dzięki czemu będą one chronione przed niepożądanym dostępem. Dzisiaj zobaczymy, jak zaszyfrować plik lub folder za pomocą systemu szyfrowania plików (EFS) w systemie Windows 10. Można to zrobić za pomocą okna dialogowego Właściwości pliku lub narzędzia wiersza poleceń cipher.exe.
Reklama
Inne konta użytkowników nie mogą uzyskać dostępu do zaszyfrowanych plików, podobnie jak nikt z sieci lub po uruchomieniu innego systemu operacyjnego i uzyskaniu dostępu do tego folderu. Jest to najsilniejsza ochrona dostępna w systemie Windows do ochrony pojedynczych plików i folderów bez szyfrowania całego dysku.
jak uzyskać lokalne kanały na pluto tv?
Gdy folder lub plik jest zaszyfrowany przy użyciu systemu szyfrowania plików (EFS), wyświetla się aplikacja Eksplorator plików ikona nakładki kłódki dla takiego pliku lub folderu.

Gdy zaszyfrujesz folder, nowe pliki zapisane w tym folderze zostaną automatycznie zaszyfrowane.
Uwaga: szyfrowanie zostanie wyłączone dla folderu, jeśli ty Kompresja to, przenieś to do archiwum ZIP lub skopiuj do lokalizacji, która nie obsługuje szyfrowania NTFS za pomocą EFS.
Podczas szyfrowania pliku lub folderu może zostać wyświetlony monit o utworzenie kopii zapasowej klucza szyfrowania pliku, aby uniknąć trwałej utraty dostępu do zaszyfrowanych danych.

Aby zaszyfrować plik lub folder w systemie Windows 10 wykonaj następujące czynności.
- Kliknij prawym przyciskiem myszy plik lub folder, który chcesz zaszyfrować w Eksploratorze plików.
- WybierzNieruchomościz menu kontekstowego. Widzieć Jak szybko otworzyć właściwości pliku lub folderu w Eksploratorze plików systemu Windows .
- Kliknij przycisk Zaawansowane na karcie Ogólne.
- Włącz opcję „Szyfruj zawartość, aby zabezpieczyć dane”.
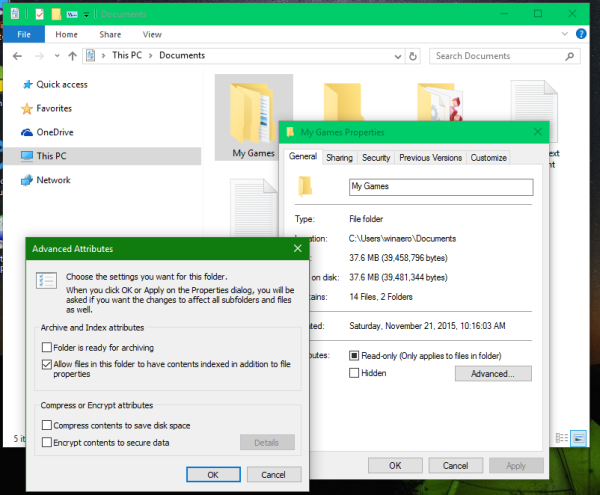
Skończyłeś.
Zaszyfruj plik lub folder za pomocą wiersza polecenia
- Otwórz nowy wiersz polecenia
- Aby zaszyfrować folder, wpisz następujące polecenie:
szyfr / e „pełna ścieżka do Twojego folderu”.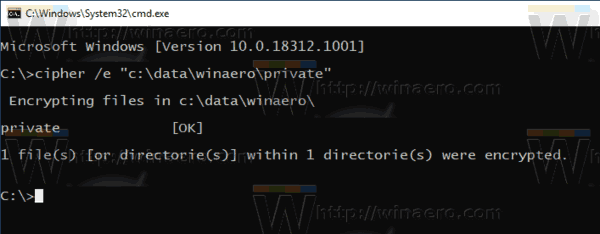
- Aby zaszyfrować folder z podfolderami i plikami, wpisz:
cipher / e / s: 'pełna ścieżka do twojego folderu'.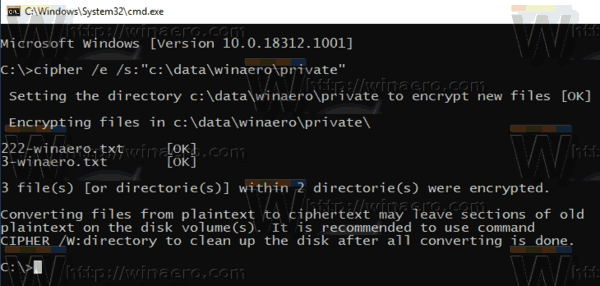
- Aby zaszyfrować pojedynczy plik, uruchom polecenie
szyfr / e 'pełna ścieżka do pliku'.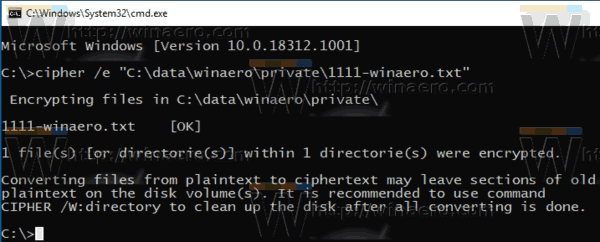
Otóż to.
jak używać iphone'a jako hotspota
Ciekawe artykuły:
- Jak dodać polecenia szyfrowania i odszyfrowywania w menu prawego przycisku myszy w systemie Windows 10
- Bezpiecznie wymaż wolne miejsce w systemie Windows bez narzędzi innych firm
- Szyfruj pamięć podręczną plików trybu offline w systemie Windows 10