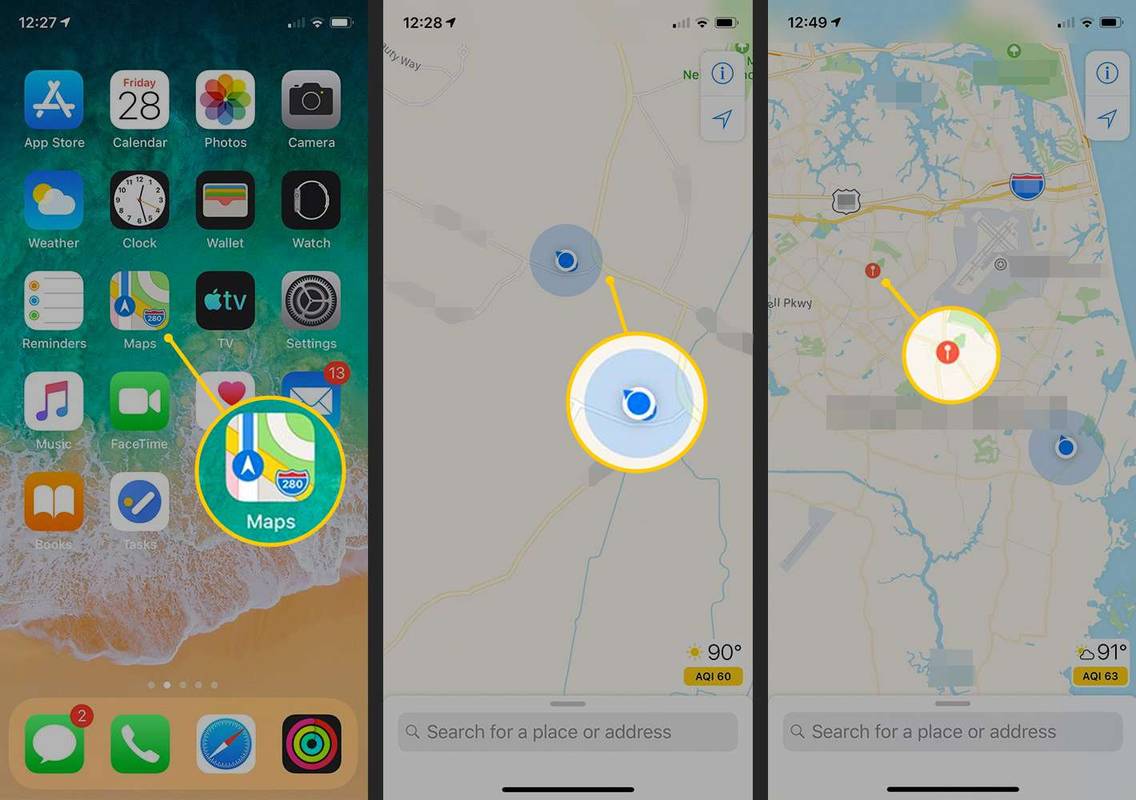Od Windows 8, Windows ma fajną funkcję zrzutu ekranu. Jeśli naciśniesz jednocześnie klawisze Win + Print Screen na klawiaturze w systemie Windows 10, ekran zostanie przyciemniony na pół sekundy, a nowy zrzut ekranu zostanie przechwycony do folderu Ten komputer Obrazy Screenshots. To ładne wizualne wskazanie, że zrzut ekranu został wykonany. Jeśli jednak ściemnianie ekranu zostanie zatrzymane, nie pozostawi ci żadnej wskazówki, że zrzut ekranu został przechwycony. Oto, jak możesz to naprawić.
Reklama
jak zmienić nazwę gry parowej
Jeśli ekran nie gaśnie po zrobieniu zrzutu ekranu w systemie Windows 10 oznacza to, że coś jest nie tak z ustawieniami animacji systemu Windows. Funkcja ściemniania ekranu zależy od ustawień animacji systemu Windows 10. Jeśli Ty lub jakieś oprogramowanie wyłączyliście odpowiednią opcję, ekran nie będzie już przyciemniany. Możesz ją ponownie włączyć. Aby to zrobić, musisz wykonać te proste kroki.
- Otwórz aplikację Ustawienia.
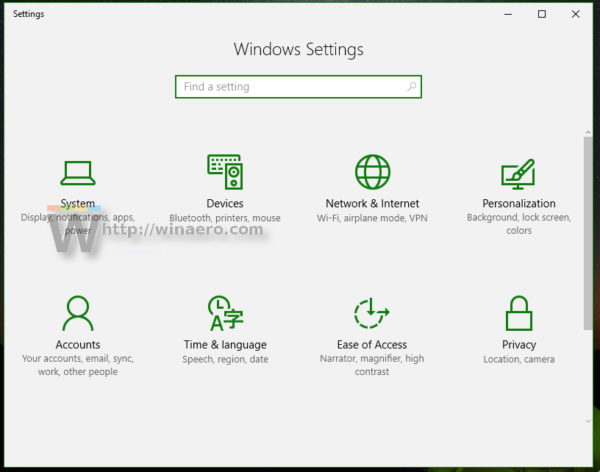
- Przejdź do Łatwy dostęp - Inne opcje:

- Upewnij się, że masz taką opcję Odtwarzaj animacje w systemie Windows włączone:

Jeśli jest wyłączona, nie otrzymasz funkcji ściemniania ekranu po naciśnięciu klawiszy Win + Print Screen.
Obejrzyj poniższy film:
Tutaj możesz zasubskrybować nasz kanał YouTube: youtube .
Istnieje alternatywny sposób na osiągnięcie tego samego. Możesz włączyć animacje okien w Zaawansowanych właściwościach systemu. Zrób to w następujący sposób.
- Naciśnij klawisze skrótów Win + R razem na klawiaturze. Na ekranie pojawi się okno dialogowe Uruchom.
Wskazówka: zobacz ostateczna lista wszystkich skrótów klawiaturowych systemu Windows z klawiszami Win . - Wpisz następujące informacje w polu Uruchom:
SystemPropertiesAdvanced
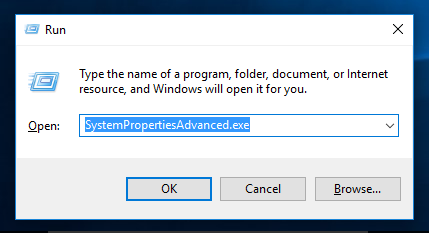 Naciśnij enter. Spowoduje to bezpośrednie otwarcie okna Zaawansowane właściwości systemu.
Naciśnij enter. Spowoduje to bezpośrednie otwarcie okna Zaawansowane właściwości systemu.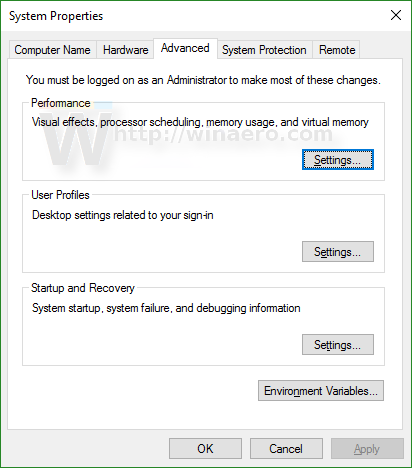
- KliknijUstawieniaprzycisk podWydajnośćSekcja. Otworzy się okno dialogowe Opcje wydajności.
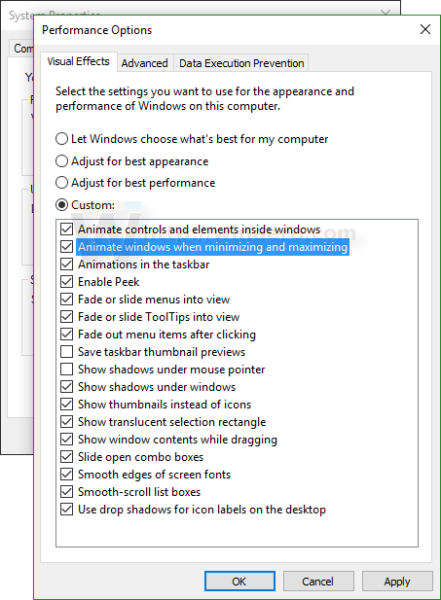
- Upewnij się, że Animuj okna podczas minimalizowania i maksymalizowania opcja jest włączona, jak pokazano powyżej. Jeśli jest wyłączona, nie otrzymasz funkcji ściemniania ekranu.
Uniknij błędu w systemie Windows 10
W systemie Windows 10, przynajmniej w kompilacji 14352, zauważyłem następujący błąd.
- Ustaw pulpit na jednolity kolor. Mój jest czarny:
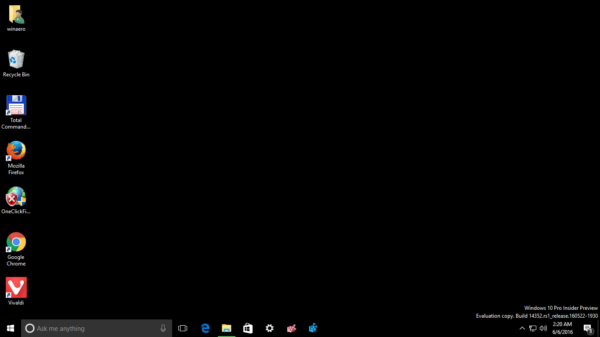
- Przejdź do Ustawienia -> Łatwość dostępu -> Inne ustawienia i wyłącz animacje okien:
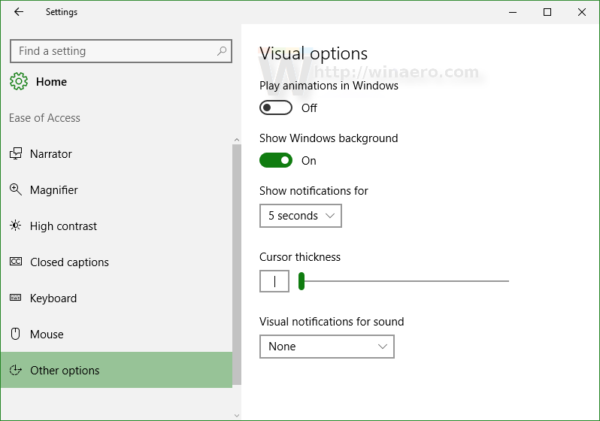 Zgodnie z oczekiwaniami spowoduje to również wyłączenie funkcji ściemniania ekranu.
Zgodnie z oczekiwaniami spowoduje to również wyłączenie funkcji ściemniania ekranu. - Teraz włącz opcję ponownie:
 To nie włączy ponownie funkcji ściemniania ekranu .
To nie włączy ponownie funkcji ściemniania ekranu .
Aby rozwiązać ten problem, musisz najpierw ustawić tło pulpitu na jakiś obraz, a następnie przejść do Ustawień, wyłączyć animacje okien, a następnie włączyć je ponownie.
Windows 8 i Windows 8.1 również trzeba włączyć animację okna, aby mieć funkcję ściemniania ekranu.

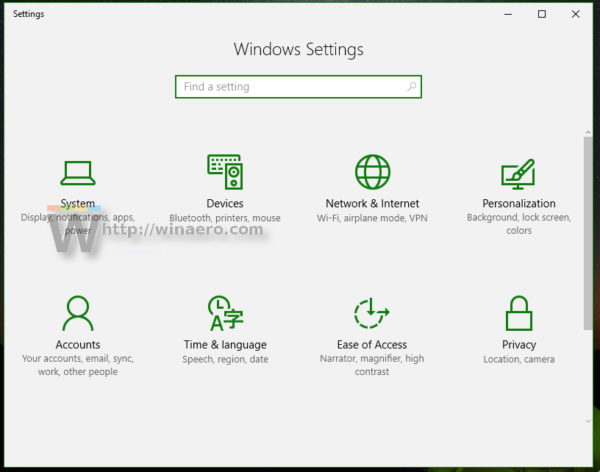


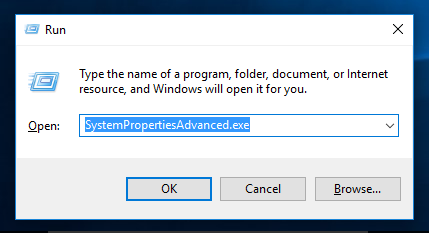 Naciśnij enter. Spowoduje to bezpośrednie otwarcie okna Zaawansowane właściwości systemu.
Naciśnij enter. Spowoduje to bezpośrednie otwarcie okna Zaawansowane właściwości systemu.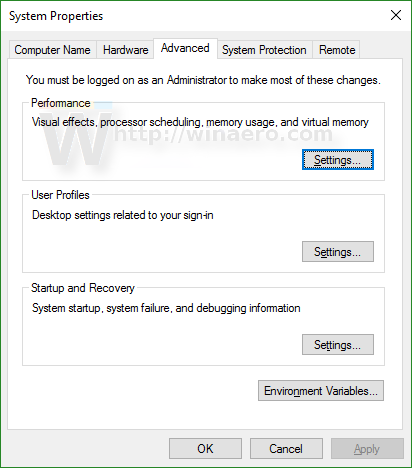
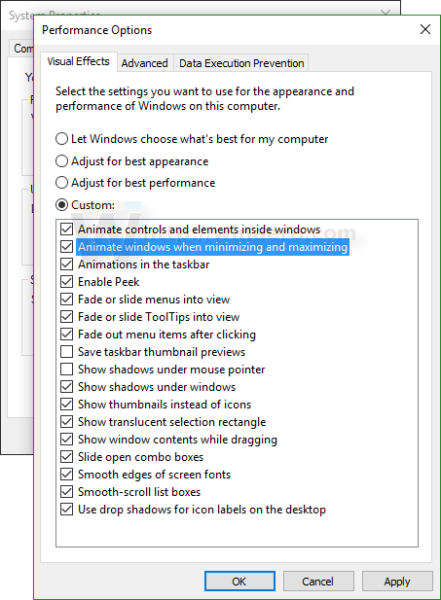
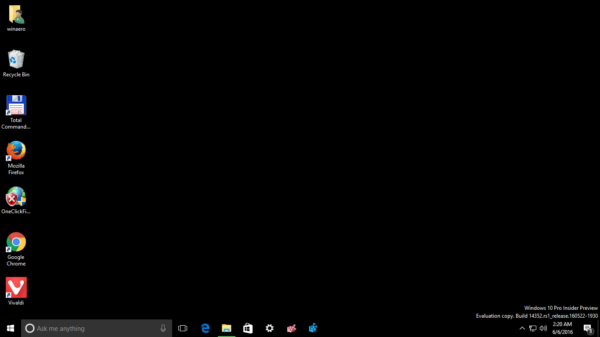
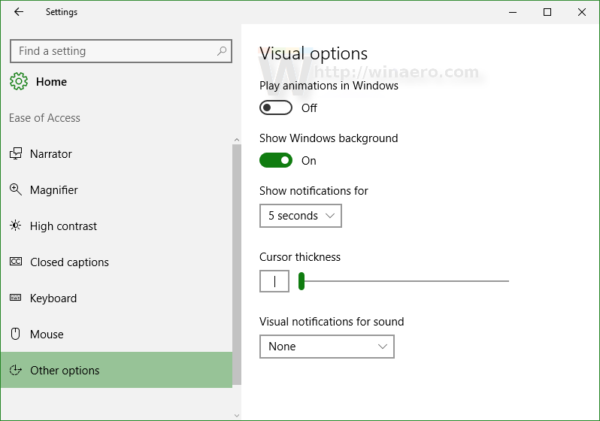 Zgodnie z oczekiwaniami spowoduje to również wyłączenie funkcji ściemniania ekranu.
Zgodnie z oczekiwaniami spowoduje to również wyłączenie funkcji ściemniania ekranu.