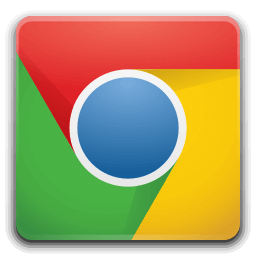Jak być może już wiesz, istnieje plik nowy schemat kolorów w aktualizacji Windows 10 Fall Creators Update dla wiersza polecenia, dostępne począwszy od kompilacji 16257. Występuje problem, który uniemożliwia pojawienie się tych nowych kolorów, nawet jeśli wykonałeś aktualizację kompilacji. Tylko użytkownicy, którzy przeprowadzili czystą instalację systemu Windows 10 w wersji 16257, otrzymali nowy schemat. Oto poprawka.

Według firmy Microsoft klasyczny schemat kolorów ma problemy z czytelnością z powodu ciemnych kolorów używanych w wierszu polecenia. Te kolory nie są odpowiednie dla nowoczesnych, jasnych ekranów IPS i TFT LCD o wysokiej rozdzielczości wyświetlania. Stary schemat został utworzony dla starych wyświetlaczy CRT.
Reklama

W aktualizacji Windows 10 Creators Update firma Microsoft zaktualizowała konsolę Win32, która jest podstawową technologią obsługującą zarówno wiersz polecenia, jak i PowerShell, z pełną obsługą 24-bitowych kolorów RGB.
Ten sam wynik z nowym schematem kolorów:

Teraz zaktualizowali wstępnie zdefiniowany schemat kolorów o nowe kombinacje kolorów. Wyrafinowana kolorystyka jest jaśniejsza. Dzięki temu aplikacje konsolowe zyskują nowy wygląd. Poniższe porównanie pokazuje różnicę między starym i nowym schematem kolorów.

Aby uzyskać schemat kolorów w wierszu polecenia w systemie Windows 10 wykonaj następujące czynności.
- Otwórz Notatnik, aby utworzyć nowy pusty dokument.
- Skopiuj i wklej następujący tekst w Notatniku:
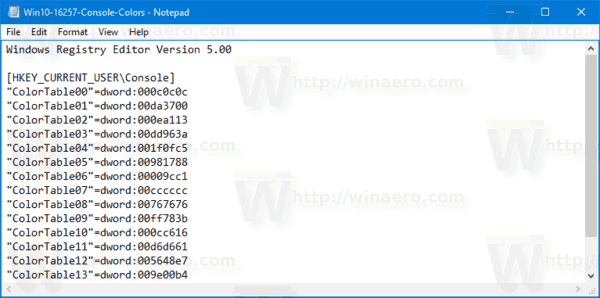
Edytor rejestru systemu Windows w wersji 5.00 [HKEY_CURRENT_USER Console] 'ColorTable00' = dword: 000c0c0c 'ColorTable01' = dword: 00da3700 'ColorTable02' = dword: 000ea113 'ColorTable03' = dword: 00dd963a 'ColorTable04' = dword ': 001f0fc05 = dword: 001f0fc05 : 00981788 'ColorTable06' = dword: 00009cc1 'ColorTable07' = dword: 00cccccc 'ColorTable08' = dword: 00767676 'ColorTable09' = dword: 00ff783b 'ColorTable10' = dword: 000cc616 'ColorTable11' = dword: 00d6d12661 '= dword: 00d6d12661' = 005648e7 'ColorTable13' = dword: 009e00b4 'ColorTable14' = dword: 00a5f1f9 'ColorTable15' = dword: 00f2f2f2
- Teraz zapisz powyższy tekst jako plik REG. Wykonaj polecenie Plik - Zapisz w Notatniku i wpisz „Console-Colors.reg” jako nazwę pliku zawierającą cudzysłowy. Podwójne cudzysłowy są ważne, aby zapewnić, że plik otrzyma rozszerzenie „* .reg”, a nie * .reg.txt. Możesz zapisać plik w dowolnej lokalizacji, na przykład możesz umieścić go w folderze Pulpit.
- Teraz kliknij dwukrotnie plik Share.reg, który utworzyłeś. Potwierdź monit UAC i kliknij Tak, aby scalić go z rejestrem.
- Aby zmiany wprowadzone przez modyfikację rejestru zaczęły obowiązywać, musisz Wyloguj się i zaloguj się na swoje konto użytkownika.
Alternatywnie możesz pobrać następujące pliki rejestru, aby zastosować lub przywrócić schemat kolorów wiersza polecenia.
Pobierz pliki rejestru
Możesz użyć poprawki rejestru, aby uzyskać nowe kolory w dowolnej poprzedniej wersji aktualizacji Windows 10 Creators Update, bez instalowania kompilacji 16527.
Na przykład oto kolory z Windows 10 Build 16257:

Oto domyślne kolory w kompilacji 16251 systemu Windows 10:

Oto kolory po zastosowaniu poprawki w kompilacji 16251 systemu Windows 10:

Oto domyślne kolory w „Rocznicowej aktualizacji” systemu Windows 10 Build 14393:

Oto nowoczesne kolory w rocznicowej aktualizacji systemu Windows 10 Build 14393:
warframe jak dołączyć do otwartego składu
Można to zrobić w dowolnym pliku budować i jakikolwiek wydanie systemu Windows 10.
Kredyty za tę modyfikację i badania trafiają do Richard Szalay .

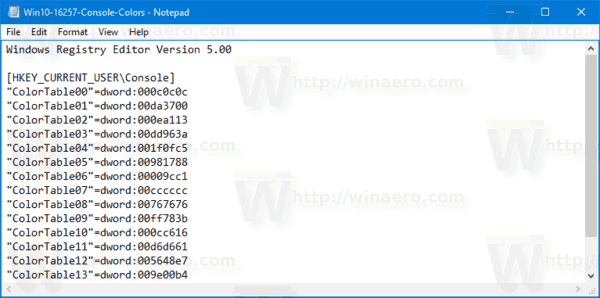



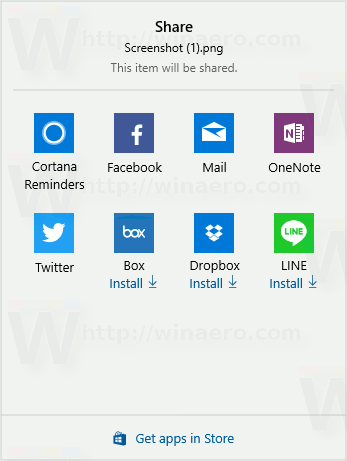


![Najlepsze odtwarzacze multimedialne dla Roku [lipiec 2019]](https://www.macspots.com/img/smart-home/58/best-media-players.jpg)