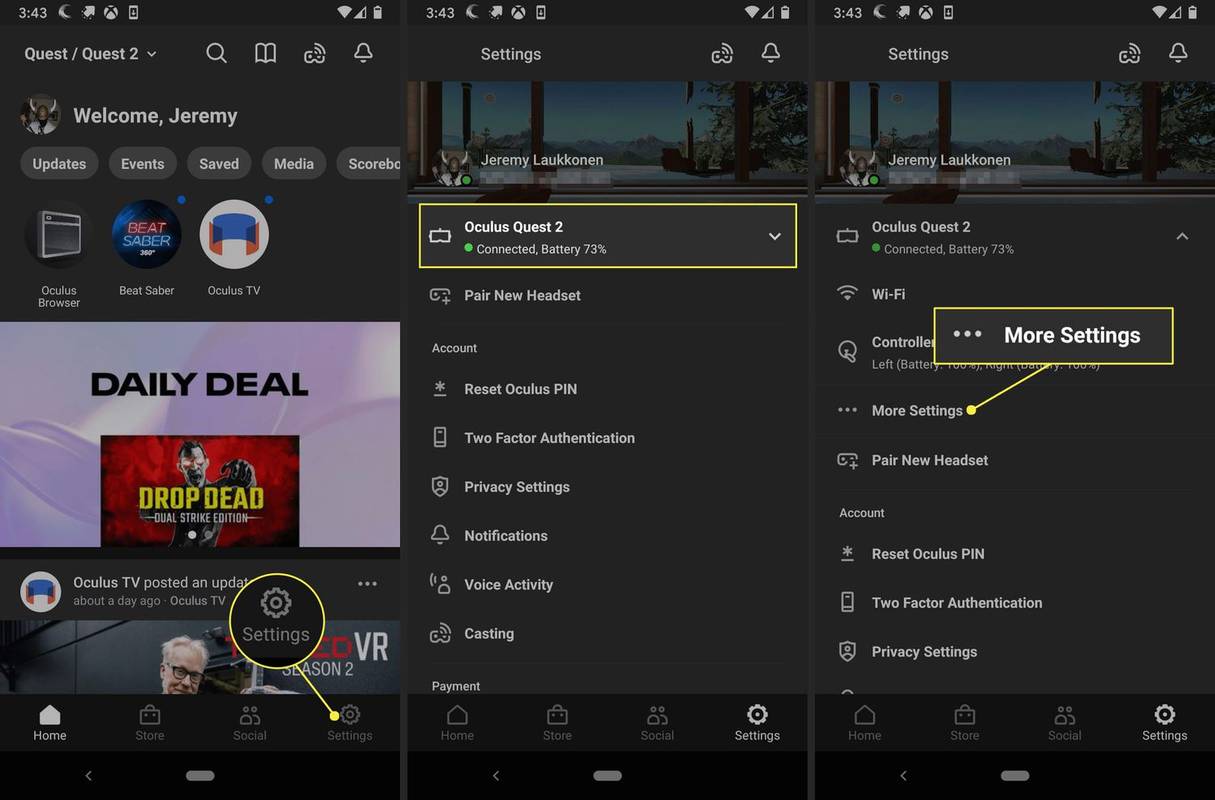Google to po prostu najlepsza wyszukiwarka, mimo że istnieje wiele innych, takich jak Bing. Google jest tak łatwy w użyciu, a to ma związek z jego funkcją autouzupełniania. Bez autouzupełniania wyszukiwarka Google nie byłaby tak niesamowita.

Czasami autouzupełnianie w wyszukiwarce Google może się nie pojawiać i jesteśmy tutaj, aby o tym porozmawiać. Jeśli kiedykolwiek ci się to przydarzyło, powinieneś wypróbować te możliwe rozwiązania. Większość z nich jest dość prosta, ale być może nie przyszło ci do głowy.
Oczywiste rozwiązania
Czasami najbardziej podstawowa odpowiedź jest najlepszą odpowiedzią. Po pierwsze, autouzupełnianie wymaga połączenia z Internetem, więc upewnij się, że Twój internet działa przede wszystkim.
Poza tym upewnij się, że włączyłeś funkcję autouzupełniania. Większość tego przewodnika będzie dotyczyła przeglądarki Google Chrome, która jest logicznie najlepszym rozwiązaniem do korzystania z wyszukiwarki Google. Wykonaj kroki:
- Uruchomić Google Chrome (użyj linku, aby pobrać i zainstalować najnowszą wersję, jeśli jeszcze tego nie zrobiłeś, aktualizacje oprogramowania często naprawiają takie problemy).
- Kliknij ikonę Więcej (trzy kropki w prawym górnym rogu ekranu).
- Wybierz Ustawienia.

- U góry ekranu znajdziesz kartę Osoby. Kliknij Synchronizacja i usługi Google (na górze).
- Przewiń w dół i włącz autouzupełnianie wyszukiwań i adresów URL na karcie Inne usługi Google.

Inne oczywiste rozwiązania
Włącz opcję Ulepsz wyszukiwanie i przeglądanie. Pomoże to Google dostosować funkcję autouzupełniania do Twoich upodobań.
Jeśli funkcja autouzupełniania jest włączona, ale nadal nie działa, spróbuj wyłączyć funkcję synchronizacji konta na karcie Osoby, jak wspomniano wcześniej. Kliknij Wyłącz po prawej stronie swojego imienia i nazwiska oraz adresu e-mail. Następnie uruchom ponownie Google Chrome i ponownie włącz synchronizację.

Nawiasem mówiąc, czasami prosty restart przeglądarki naprawi awarię autouzupełniania. Bez względu na to, jakiej przeglądarki używasz, rozważ wypróbowanie tej opcji, zanim przejdziesz do bardziej złożonych rozwiązań.
Innym prostym rozwiązaniem jest wyczyszczenie pamięci podręcznej i plików cookie. Ta poprawka działa w dowolnej przeglądarce:
- Uruchom Google Chrome.
- Kliknij Więcej.
- Wybierz Historia.
- Następnie kliknij Wyczyść dane przeglądania.
- W następnym oknie możesz wybrać zakres czasu resetowania danych, a także elementy do wyczyszczenia (Historia przeglądania, Pliki cookie, Obrazy i pliki w pamięci podręcznej).
- Po wybraniu kategorii do rozliczenia, kliknij Wyczyść dane. Następnie uruchom ponownie Chrome.

Do Ciebie należy decyzja, co chcesz wyczyścić, ale sugerujemy usunięcie wszystkiego, aby uzyskać najlepsze wyniki. W wielu przypadkach rozwiąże to wszystkie wpadki związane z autouzupełnianiem.
Opcje wyszukiwarki Google
Powinieneś również upewnić się, że Google jest Twoją domyślną wyszukiwarką. To dość proste. Wykonaj następujące kroki:
- Uruchom Chrome.
- Kliknij Więcej, a następnie Ustawienia.
- Przewiń w dół, aż znajdziesz kartę Wyszukiwarka. Upewnij się, że wybrano Google.
- Możesz również sprawdzić, czy Google Chrome jest Twoją domyślną przeglądarką tuż poniżej.

Możesz także dostosować swoją wyszukiwarkę i upewnić się, że autouzupełnianie jest włączone. Wykonaj kroki:
jak sprawdzić, które porty są otwarte?
- Otwórz niestandardową wyszukiwarkę panel sterowania (musisz zalogować się na swoje konto Google).
- Kliknij Edytuj wyszukiwarkę i wybierz Google. Możesz również dodać Google jako swoją nową wyszukiwarkę, jeśli jeszcze tego nie zrobiłeś, po prostu dodając jej adres w polu Witryny do wyszukiwania ( Google com )
- Następnie wybierz Funkcje wyszukiwania.
- Kliknij zakładkę Autouzupełnianie.
- Upewnij się, że Włącz autouzupełnianie jest WŁĄCZONE. Ta opcja może potrwać kilka godzin, a nawet dni, więc bądź cierpliwy.

Widać, że istnieje wiele opcji dostosowywania w zakładce Autouzupełnianie tutaj. Możesz mieszać się z dołączonymi, wykluczonymi i wykluczonymi wzorami. Cokolwiek tu zmienisz, wpłynie na funkcję autouzupełniania w Twojej wyszukiwarce. Limit dodawania ręcznego wynosi 20 000 terminów.
Wyłącz rozszerzenia Chrome
Jeśli używasz rozszerzeń Chrome, powinieneś wiedzieć, że czasami mogą one zakłócać działanie funkcji autouzupełniania wyszukiwania Google. Możesz łatwo przetestować tę teorię. Uruchom okno Chrome w trybie incognito (otwórz Chrome, kliknij Więcej, a następnie wybierz Nowe okno incognito).
Czy nadal masz problemy z autouzupełnianiem? Jeśli nie, wiesz, że problem leży w niektórych rozszerzeniach (ponieważ tryb incognito jest surowy, wyłącza wszystkie rozszerzenia). Aby wyłączyć wszystkie rozszerzenia, wykonaj następujące czynności:
- Uruchom Chrome.
- Wpisz następujące polecenie w pasku wyszukiwania: chrome://rozszerzenia/ i naciśnij Enter.
- Przesuń suwaki obok rozszerzeń, aby je wyłączyć. Możesz także usuwać rozszerzenia pojedynczo.

Skorzystaj z procesu eliminacji, aby określić, które rozszerzenie powoduje problemy z autouzupełnianiem. Wyłącz lub usuń odpowiednie rozszerzenia.
Twardy reset Chrome
W ostateczności możesz mocno zresetować przeglądarkę. Oto jak:
- Otwórz Google Chrome.
- Kliknij Więcej, a następnie Ustawienia.
- Przewiń w dół do opcji Zaawansowane i wybierz ją.
- Przewiń do samego dołu ekranu i znajdź kartę Resetuj i czyść. Kliknij Przywróć ustawienia do ich oryginalnych ustawień domyślnych.
- Potwierdź, klikając Resetuj ustawienia.

Po ponownym uruchomieniu Chrome wszystko zostanie zresetowane do ustawień domyślnych. Wykonanie twardego resetu w Chrome rozwiązuje wiele problemów, w tym niedziałające autouzupełnianie.
Co to za słowo
Po wykonaniu wszystkich kroków i rozwiązań opisanych w tym artykule autouzupełnianie wyszukiwarki Google powinno zacząć działać ponownie. Wszyscy jesteśmy rozpieszczani przez autouzupełnianie i jego wiele wspaniałych zastosowań. Oszczędza cenny czas, pomaga znaleźć najlepsze słowa kluczowe i często wypluwa coś, co było na końcu języka.
Czy jesteś również uzależniony od autouzupełniania? Czy planujesz korzystać z opisanych powyżej niestandardowych ustawień autouzupełniania? Daj nam znać w komentarzach.