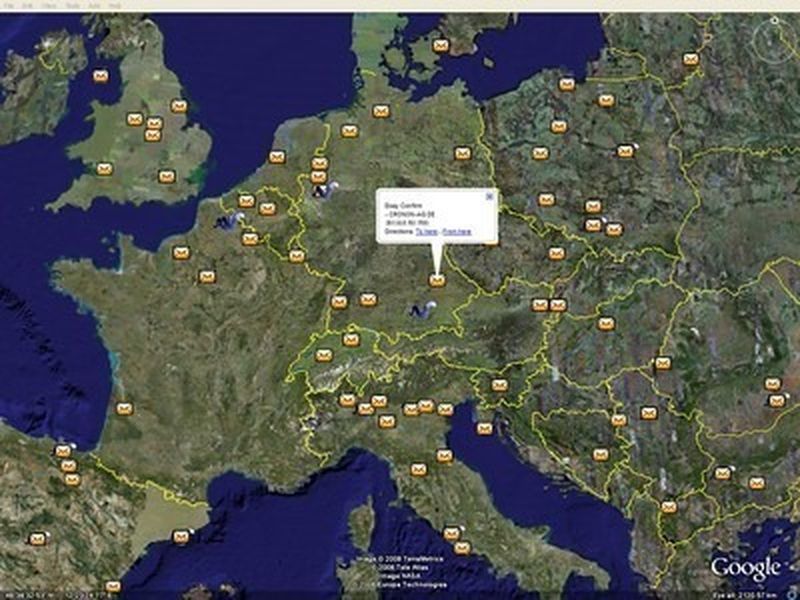Narzędzia systemowe Windows 10 nie różnią się całkowicie od narzędzi we wcześniejszych platformach Windows. Jedynym godnym uwagi wyjątkiem jest być może Menedżer zadań, który przeszedł zauważalny remont w Windows 8 i 10. To kilka z najbardziej godnych uwagi narzędzi systemowych Win 10, które się przydadzą.

Narzędzia systemowe Windows
W systemie Windows 10 masz do dyspozycji wiele narzędzi systemowych, omówmy kilka z nich.
Menadżer zadań
Jak wspomniano, Menedżer zadań to narzędzie systemowe, które przeszło najbardziej znaczące zmiany na nowszych platformach Windows. Nowy Menedżer zadań ma teraz więcej kart, nowe wykresy i zawiera menedżera startu. Oto krótkie podsumowanie tego, jak zacząć z niego korzystać.
- Program można otworzyć na kilka sposobów, najlepszym sposobem na jego otwarcie jest prawdopodobnie kliknięcie prawym przyciskiem myszy pasek zadań u dołu ekranu i wybierz Menadżer zadań z menu, które się pojawi.

- Teraz powinieneś zobaczyć coś takiego, listę biegania Aplikacje i Procesy w tle .

- Teraz kliknij Występ zakładka, aby otworzyć wykresy pokazane na poniższym ujęciu. Wykresy pokazują Procesor, pamięć , Baran wykorzystanie i nie tylko . Poniżej znajdują się również statystyki zasobów systemowych.

- Uruchomienie to kolejna zakładka zawarta w systemie Windows 10 Menadżer zadań . To pokazuje całe oprogramowanie, które otwiera się podczas uruchamiania komputera. Kliknij tam element startowy i naciśnij Wyłączyć przycisk, aby usunąć program z uruchamiania. Usunięcie niektórych programów wymienionych na tej karcie przyspieszy czas uruchamiania systemu Windows 10.

- Kliknij Detale zakładka, aby uzyskać więcej informacji o uruchomionych procesach na komputerze stacjonarnym lub laptopie. onemoże być uruchomiony Aplikacje lub Procesy w tle zarządzany przez system Windows. Kliknij proces prawym przyciskiem myszy, aby wyświetlić dalsze opcje lub kliknij Zakończ zadanie aby go wyłączyć.
Poznaj wiele funkcji dostępnych do edycji i analizy w systemie Windows 10 Menadżer zadań .
jak uzyskać dostęp do opcji folderów w systemie Windows 10
MSconfig
MSconfig to narzędzie, za pomocą którego możesz dalej konfigurować swój system.
- wciśnij Wygraj klawisz + R otworzyć Biegać , a następnie wpiszmsconfigtam, aby otworzyć Konfiguracja systemu okno na zdjęciu bezpośrednio poniżej. Otworzy się na generał zakładka, z której możesz wybrać niektóre opcje uruchamiania, takie jak Uruchomienie diagnostyczne który załaduje tylko podstawowe urządzenia okienne.

- Kliknij Bagażnik zakładka, aby otworzyć dalsze opcje. Tam możesz wybrać dodatkowe opcje rozruchu. Na przykład wybierz Brak uruchamiania GUI pole wyboru, aby usunąć graficzny ruchomy pasek podczas uruchamiania systemu Windows 10.
- Plik Przybory zakładka w Konfiguracja systemu otwiera listę przydatnych narzędzi systemowych. W związku z tym możesz otworzyć wymienione tam narzędzia systemowe, wybierając je i naciskając Uruchomić przycisk.
Istnieje wiele innych opcji do zbadania w ciągu Konfiguracja systemu , Rozejrzyj się.
Monitor zasobów
Monitor zasobów to kolejne narzędzie systemowe, za pomocą którego można sprawdzić alokację zasobów systemowych.
- Możesz go otworzyć z Narzędzia MSconfig zakładka lub z Menadżer zadań . Ogólnie rzecz biorąc, nadal jest bardziej szczegółowy niż Menedżer zadań.
- Kliknij Pamięć zakładka, aby otworzyć listę procesów jak poniżej. Ta zakładka zawiera dalsze wykresy pokazujące, ile pamięci RAM jest w użyciu i ile jest dostępne. Możesz zamknąć procesy stamtąd, klikając je prawym przyciskiem myszy i wybierając Koniec procesu z menu kontekstowego.

Monitor zasobów nie tylko pokazuje alokację pamięci RAM, ale także daje bardziej szczegółowy przegląd wykorzystania procesora, dysku i zasobów sieciowych. Kliknij zakładki Dysk, Procesor i Sieć, aby uzyskać dalsze szczegóły dotyczące tych zasobów systemowych.
Edytor rejestru
Edytor rejestru nie jest dokładnie narzędziem do konserwacji systemu, ale można za jego pomocą tworzyć różne konfiguracje. Jest to narzędzie, za pomocą którego można edytować rejestr systemu Windows 10, który jest obszerną bazą danych ustawień platformy i aplikacji.
- Otwórz menu Start i wpiszbiegaći wybierz go lub naciśnij Wygraj klawisz + R aby otworzyć program Uruchom.
- Teraz wpiszregediti uderzył Wchodzić aby otworzyć okno poniżej.

Jak więc dostosować system Windows 10 za pomocą Edytora rejestru? Na początek możesz dodać różne opcje skrótów do menu kontekstowych na pulpicie lub Eksploratorze plików prawym przyciskiem myszy. Możesz także przyspieszyć zamykanie systemu Windows.
Informacja o systemie
Jeśli chcesz sprawdzić specyfikacje swojego systemu, warto sprawdzić System Info.
- Możesz również otworzyć to z Narzędzie MSconfig zakładkę wybierając Informacja o systemie stamtąd i naciskając Uruchomić . Spowoduje to otwarcie poniższego okna, które zawiera szczegółowy przegląd specyfikacji systemu.

- Powyższe okno zawiera szczegółowe informacje na temat wszystkich specyfikacji systemu dotyczących zasobów sprzętowych, oprogramowania i komponentów. Kategorie informacji o systemiesą wymienione po lewej stronie i dalsze szczegóły dla nichznajdują się po prawej stronie okna. Może się przydać do sprawdzenia szczegółów sprzętu, jeśli potrzebujesz dokonać aktualizacji.
Przywracanie systemu
Przywracanie systemu to narzędzie, które przywraca system Windows 10 do poprzedniego stanu. Jego punkty przywracania przywrócą Twój laptop lub komputer stacjonarny do określonej daty i skutecznie cofną wszelkie późniejsze zmiany systemowe.
- Możesz go otworzyć, naciskając Wygraj klawisz + X , wybierając System i Przywracanie systemu .
- Następnie naciśnij Przywracanie systemu przycisk, aby otworzyć okno poniżej.

- Po otwarciu powyższego okna możesz wybrać punkt przywracania systemu (lub datę), do którego chcesz powrócić. Może to być przydatne narzędzie do przywracania utraconych dokumentów lub plików, jeśli zostały usunięte. Po prostu wróć do punktu przywracania, zanim zostaną usunięte.
- Możesz także naprawić uszkodzone konto użytkownika za pomocą przywracania systemu. Po prostu naciśnij F8 podczas uruchamiania systemu Windows 10, aby się zalogować Tryb bezpieczeństwa , a następnie otwórz Przywracanie systemu narzędzie stamtąd. Wybierz, aby powróć do punktu przywracania przed kontem użytkownikazostał uszkodzony, aby to naprawić.
Czyszczenie dysku
Narzędzie Oczyszczanie dysku jest również przydatne do konserwacji systemu. Jest to narzędzie, za pomocą którego możesz usuwać niepotrzebne pliki i zwalniać trochę miejsca na dysku.
- Otworzyć Początek menu i wejdźczyszczenie dyskup w Pasek wyszukiwania , po prostu zacznij pisać. Możesz także wpisać go w pasku wyszukiwania Cortany, aby znaleźć i otworzyć okno tego narzędzia, jak pokazano poniżej.

- Powyższe okno informuje, ile miejsca możesz zwolnić za pomocą narzędzia. Zaznacz pola wyboru, aby wybrać określone kategorie plików do usunięcia, a następnie wybierz Sprzątać pliki systemowe aby je usunąć. Narzędzie może zwolnić ponad 500 megabajtów pamięci dyskowej.
Oto kilka z najlepszych narzędzi systemowych w systemie Windows 10. Dzięki nim możesz naprawić pewne rzeczy, zwolnić zasoby systemowe, dostosować menu kontekstowe w systemie Windows 10 i wyczyścić dysk twardy. Dodatkowo istnieje kilka innych narzędzi, takich jak Podgląd zdarzeń , Menadżer urządzeń i Zarządzanie dyskiem . Zapoznaj się z systemem operacyjnym Windows 10 i zapoznaj się z ogromną ilością dostępnych narzędzi.
opcja folderu Windows 10