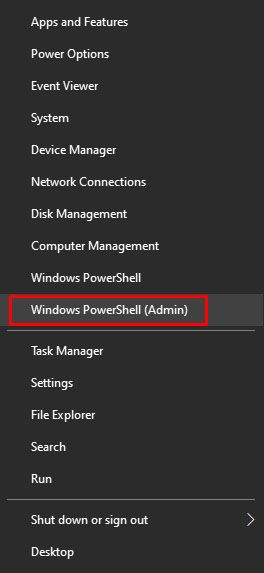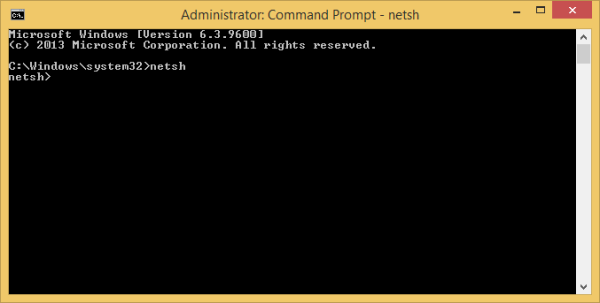Amazon Smart Plug umożliwia sterowanie dowolnymi urządzeniami domowymi za pomocą samego głosu. Aby to zrobić, potrzebujesz urządzenia obsługującego Alexa, takiego jak Echo, Sonos lub Fire TV. Aplikacja telefoniczna Alexa również będzie z tym dobrze działać. Te inteligentne wtyczki Amazon dodają sterowanie głosowe do dowolnego gniazdka w domu, ale jak je podłączyć? Postępuj zgodnie z tym prostym przewodnikiem, a Twoja inteligentna wtyczka będzie gotowa w mgnieniu oka.

Konfigurowanie inteligentnej wtyczki w Google Home
Amazon Smart Plug jest jednym z tańszych w swoim rodzaju. Prawdopodobnie pomyślałeś, że dobrym pomysłem byłoby zdobycie niektórych z nich do swojego domu, ale jak je zainstalować? Nie bój się, ten przewodnik cię nauczy.
Krok 1
Po prostu rozpakuj inteligentną wtyczkę i umieść ją w wybranym gniazdku. Następnie będziesz potrzebować pliku Inteligentne życie app, więc pobierz ją teraz. Jeśli korzystasz z Androida, będzie to w Twoim Sklep Google Play , a jeśli korzystasz z systemu iOS, możesz go znaleźć w Sklep z aplikacjami . Zainstaluj aplikację i zarejestruj konto.
Krok 2
Gdy aplikacja Smart Life będzie gotowa do pracy, wyświetli opcję, która mówi: Utwórz rodzinę . Stuknij w Utwórz rodzinę opcję, a następnie nadaj jej wybraną nazwę. Kliknij Gotowe. Powinien pojawić się komunikat o pomyślnym utworzeniu rodziny.

Krok 3
Teraz powinien zostać wyświetlony ekran z napisem „Witamy w domu”. To jest ekran, który pozwala kontrolować i dostosowywać wszystkie urządzenia. Aby dodać nowe urządzenie, dotknij ikony plusa w prawym górnym rogu. Teraz znajdź opcję Gniazdko elektryczne i dotknij go.

Krok 4
Musisz się upewnić, że Smart Plug jest widoczny dla Smart Life i innych aplikacji. Można to zapewnić, przytrzymując przycisk zasilania na inteligentnej wtyczce, aż lampka w prawym dolnym rogu zacznie migać. Gdy zacznie szybko migać, będzie można je wykryć w innych aplikacjach.
Krok 5
Teraz musimy go skonfigurować z naszą siecią Wi-Fi. Wybierz swoją sieć i wpisz hasło, aby potwierdzić. Urządzenie zacznie się łączyć. Poczekaj kilka minut, aż się zakończy.

Krok 6
Wszystko, co musisz teraz zrobić, to wybrać pokój Inteligentna wtyczka znajduje się w, dotknij Zakończony , a otrzymasz powiadomienie, że gniazdo jest teraz Na . To kończy konfigurację Inteligentne życie aplikacja.
Krok 7
Teraz musisz przejść do Strona główna Google aplikacja. Pobierz go teraz, jeśli jeszcze tego nie zrobiłeś. Będziesz musiał go również skonfigurować, a następnie połączyć z plikiem Inteligentne życie aplikacja. Na ekranie głównym aplikacji dotknij Dodaj przycisk. Teraz dotknij Urządzenie konfiguracyjne opcja.

Krok 8
Teraz wybierz opcję Masz już coś skonfigurowanego? pod Współpracuje z Google . Na następnej stronie przejdź do paska wyszukiwania i wpisz Inteligentne życie . Gdy się pojawi, dotknij go, a teraz zostaniesz poproszony o zalogowanie się na swoje konto Google. Następnie aplikacja poprosi Cię o to Autoryzować połączenie między dwoma rachunkami. Po kilku chwilach plik Dodaj ekran inteligentnych urządzeń domowych pojawi się. Wybierz go i dotknij Dodaj do pokoju . Następnie po prostu wybierz swój pokój Inteligentna wtyczka jest w.

Ostatni krok
Sprawdź, czy wszystko działa poprawnie! Teraz Twoja Smart Plug powinna być skonfigurowana i gotowa do pracy. Po zakończeniu sprawdź, czy coś jest nie tak, a jeśli coś jest nie tak, ponownie przejrzyj przewodnik. Sprawdź także swoje połączenie internetowe. Jeśli urządzenie nadal nie działa prawidłowo, rozważ skontaktowanie się z producentem.
jak używać niestandardowych czcionek w dokumentach google
Ostatnia wtyczka
Smart Plug to świetny sposób na zautomatyzowanie domu. Możesz zdalnie sterować dowolnym urządzeniem za pomocą poleceń głosowych. Te inteligentne gadżety wydają się stosunkowo proste, ale ich prawidłowe skonfigurowanie wymaga trochę wysiłku.
Mamy nadzieję, że ten przewodnik był dla Ciebie pomocny! Jeśli masz dodatkowe pomysły lub pytania, umieść je w komentarzach, co pomoże nam rozwiązać wszelkie problemy i stworzyć dla Ciebie więcej treści.