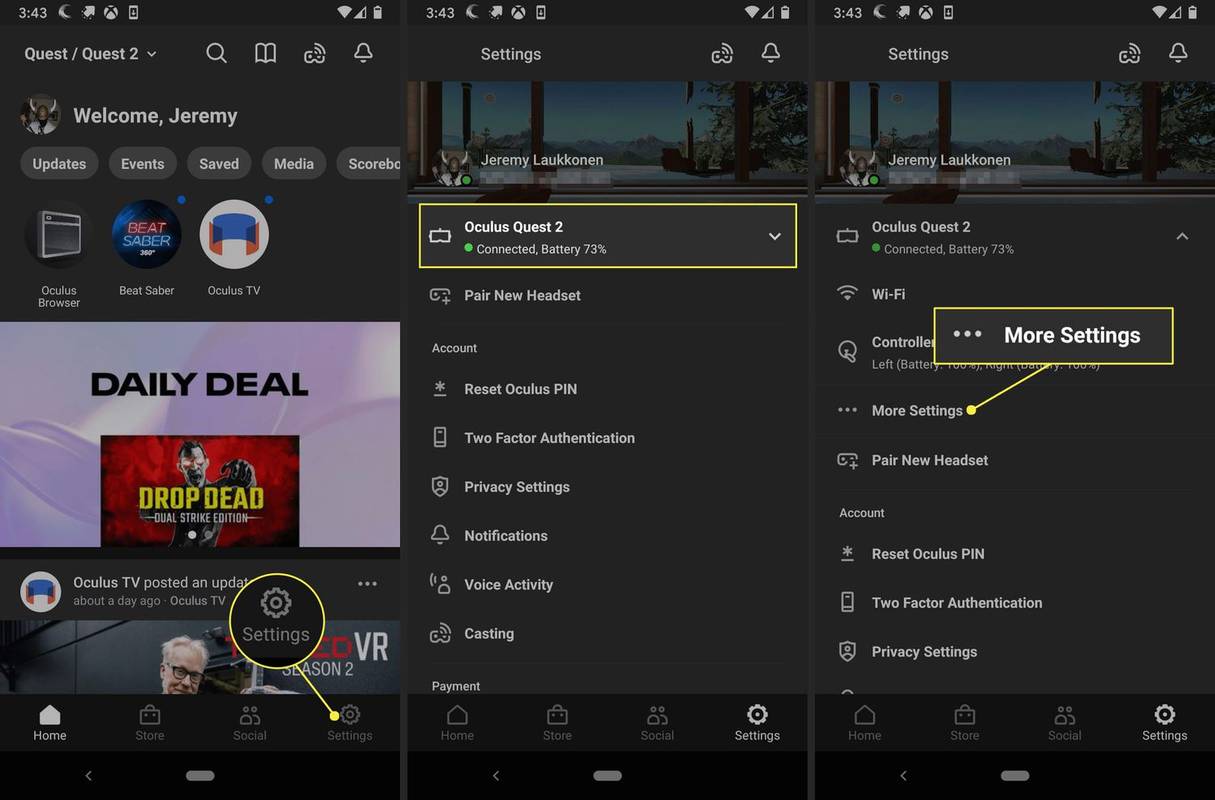Canva to jedna z najpopularniejszych platform do projektowania graficznego. Jest dostępny bezpłatnie i zawiera szeroką gamę zaawansowanych narzędzi. Opcje projektowania są praktycznie nieograniczone, ponieważ istnieją tysiące darmowych szablonów, które można w pełni dostosować. Oznacza to, że możesz dodawać kształty, filmy, tekst, ramki, a nawet przesyłać własne zdjęcia.

W tym artykule skupimy się na dodawaniu obramowania do projektu. Obramowania mogą mieć ogromne znaczenie, jeśli chodzi o ogólną estetykę. Niezależnie od tego, czy jest to post w mediach społecznościowych, wizytówka czy tło Zoom, sprawiają, że układ wydaje się bardziej elegancki, a tym samym bardziej profesjonalny. Oczywiście nie oznacza to, że nie możesz bawić się granicami. Czytaj dalej i poznaj bardziej kreatywne sposoby wykorzystania tego elementu w serwisie Canva.
Jak dodać obramowanie w serwisie Canva?
Granice są uważane za podstawowe narzędzia projektowania graficznego. Najczęściej są stosowane do celów konstrukcyjnych. Możesz dodać obramowanie, aby zaprojektować wyraźny kontur lub użyć go do rozdzielenia układu na różne przedziały. Świetnie nadają się również do zwracania uwagi na poszczególne elementy, takie jak tekst, obrazy czy liczby.
Canva oferuje imponującą bibliotekę granic. Większość z nich jest dostępna za darmo, ale aby odblokować elementy Premium, musisz wykupić subskrypcję Pro lub Enterprise. Technicznie rzecz biorąc, nadal możesz ich używać w bezpłatnej wersji, ale nie będziesz w stanie usunąć znaku wodnego. Na szczęście jest dość subtelny.
Dostępna jest aplikacja na komputery i urządzenia mobilne na urządzenia z systemem Windows, Mac, iOS i Android. Przyjazny dla użytkownika interfejs jest bardzo podobny w każdej wersji. Canva jest przeznaczona nie tylko do użytku profesjonalnego, więc nie musisz być gwiazdą graficzną, aby stworzyć coś pięknego.
Ponadto dodawanie granic jest prawdopodobnie najłatwiejszym zadaniem. Czytaj dalej, aby zapoznać się ze szczegółowym opisem każdej wersji aplikacji komputerowej i mobilnej.
W systemie Windows
Dostępna jest bezpłatna wersja komputerowa dla użytkowników systemu operacyjnego Windows. Możesz go pobrać w mgnieniu oka z oficjalnej strony Canva. Oto jak zainstalować Canva na komputerze:
- Otwórz preferowaną przeglądarkę i przejdź do oficjalna strona internetowa .
- Kliknij fioletowy przycisk, aby rozpocząć pobieranie.

- Uruchom aplikację komputerową i utwórz konto. Możesz zalogować się za pomocą swojego adresu e-mail lub profilu na Facebooku.

Skrót natychmiast pojawi się na pulpicie. Oznacza to, że aplikacja jest gotowa do działania, więc wszystko, co musisz zrobić, to kliknąć, aby rozpocząć:
- Uruchom aplikację, klikając ikonę na pulpicie.

- Wybierz kategorię z widżetu u góry ekranu. Istnieją różne szablony postów w mediach społecznościowych, prezentacji, marketingu i tak dalej.

- Wybierz określony format (np. Plakat lub zdjęcie w tle na Facebooka), klikając go.

- Przenieś kursor na pasek boczny po lewej stronie. Otwórz sekcję Elementy.

- Wpisz Obramowanie w pasku wyszukiwania u góry panelu.

- Przewiń wyniki wyszukiwania i kliknij ten, który Ci się podoba.
Jeśli chcesz dwukrotnie dodać ten sam element, nie musisz robić tego ręcznie. Zamiast tego jest sprytny skrót klawiaturowy. Po prostu przytrzymaj klawisze „CTRL + D” po wybraniu elementu na pasku bocznym, a pojawi się duplikat.
Na komputerze Mac
Możesz pobrać aplikację na komputer z oficjalnej strony Canva, ale najszybszym sposobem jest pobranie jej z Mac App Store . Oto jak:
- Otwórz kategorię Zdjęcia i wideo w App Store i przewiń, aby znaleźć Canva. Szybszym sposobem jest użycie funkcji wyszukiwania w lewym górnym rogu.

- Kliknij przycisk Pobierz, aby bezpłatnie pobrać aplikację.
- Kliknij Zainstaluj, aby zakończyć proces. W razie potrzeby wprowadź swój Apple ID.
Od tego momentu możesz otworzyć aplikację i zacząć dodawać elementy do swojego projektu:
- Otwórz folder Aplikacje i znajdź Canva.
- Jeśli chcesz stworzyć nowy projekt, kliknij fioletowy przycisk w prawym górnym rogu. Wybierz żądany format z listy rozwijanej (np. Ulotka, Post na Instagramie).

- Otwórz zakładkę Elementy na pasku narzędzi po lewej stronie.

- Wprowadź żądany kształt obramowania w pasku wyszukiwania powyżej (np. Prostokątne obramowanie).

- Kliknij ten, który chcesz dodać do swojego projektu.

- Aby powielić obramowanie, użyj skrótu klawiaturowego „CMD + D”.
W systemie Android
Użytkownicy Androida mogą znaleźć oficjalną mobilną wersję aplikacji na sol Sklep oogle Play . Oto jak to skonfigurować:
- Stuknij ikonę Google Play, aby uzyskać dostęp do sklepu.
- Wpisz Canva w pasku wyszukiwania u góry ekranu.

- Stuknij Zainstaluj, a następnie Otwórz.

- Zaloguj się na swoje konto Google lub Facebook.
Ponieważ jest to aplikacja mobilna, interfejs jest nieco inny. Ma jednak wszystkie te same elementy, co oznacza, że możesz dodawać ramki za pomocą smartfona. Oto jak to zrobić:
- Stuknij ikonę aplikacji, aby uruchomić Canva.
- W obszarze Utwórz projekt wybierz żądany format (np. Historia na Instagramie).

- Otworzy się nowe okno. Możesz wybrać istniejący szablon lub dotknąć pustego kwadratu, aby zaprojektować od podstaw.

- W lewym dolnym rogu ekranu dotknij fioletowego przycisku +. Otworzy się menu narzędzi.
- Stuknij w sekcję Elementy. Użyj funkcji wyszukiwania, aby znaleźć granice.

- Aby dodać obramowanie, po prostu je dotknij. Możesz go dostosować, korzystając z paska menu u dołu ekranu.
Wspaniałą rzeczą w tej wersji jest to, że możesz udostępniać swój projekt innym platformom. Na przykład, jeśli utworzyłeś post na Instagramie za pomocą serwisu Canva, możesz przesłać go bezpośrednio do swojego profilu. Oto jak:
- Stuknij ikonę Udostępnij w prawym górnym rogu ekranu.

- Wybierz aplikację lub platformę z listy opcji.

- Poczekaj kilka sekund, aż Canva przygotuje projekt.
- Gdy to zrobisz, Canva przekieruje Cię do wybranej aplikacji.

Na iPhonie
Oczywiście Canva jest dostępna w Sklep z aplikacjami także. Po prostu pobierz ją tak, jak każdą inną aplikację:
- Stuknij ikonę App Store, aby ją otworzyć.
- Użyj funkcji wyszukiwania, aby znaleźć aplikację.
- Stuknij Pobierz, aby go pobrać.
Ogólny układ jest prawie taki sam jak w aplikacji na Androida, więc kroki dodawania obramowań są mniej więcej identyczne:
- Uruchom aplikację Canvas, aby uzyskać dostęp do ekranu głównego.
- Wybierz nowy szablon projektu z widżetu.

- Aby dodać elementy, dotknij ikony + w prawym dolnym rogu ekranu.

- Aby znaleźć granice, użyj funkcji wyszukiwania. Możesz również przejrzeć tagi pod paskiem wyszukiwania, aby zobaczyć najpopularniejsze kształty.

- Stuknij, aby wybrać obramowanie i dodać je do swojego projektu.

- Jeśli chcesz udostępnić go innej platformie, dotknij ikony udostępniania w prawym górnym rogu.

Jeśli przypadkowo zamkniesz aplikację, nie ma powodu do paniki. Serwis Canva automatycznie zapisuje wszystkie strony, dzięki czemu zawsze możesz kontynuować od miejsca, w którym przerwałeś. Po prostu przejdź do strony głównej i dotknij ikony Projekty u dołu ekranu.
jak wykonać tartak w terrariach
Jak używać obramowań i kształtów w serwisie Canva?
Pierwsza zasada brzmi; nie ma żadnych zasad, jeśli chodzi o Canva. Platforma zapewnia nieskończone możliwości dostosowywania wszystkich elementów, w tym obramowań. Niezależnie od tego, czy tworzysz całkowicie oryginalny projekt, czy modyfikujesz istniejący szablon, masz pełną swobodę twórczą.
Serwis Canva jest niezwykle przyjazny dla użytkownika, więc zabawa z nim to najlepszy sposób na poznanie wszystkich funkcji. Jeśli jednak szukasz podstawowych wskazówek dotyczących projektowania i hacków, czytaj dalej.
Twórz warstwy twórcze
Nie bój się eksperymentować z układem. Canva nie zmusza Cię do trzymania się zgrabnej struktury; możesz używać nakładających się kształtów i wielu warstw. Jeśli zostanie to zrobione dobrze, może stworzyć ciekawy projekt.
Podobnie jak w przypadku innych funkcji, nakładanie warstw w serwisie Canva jest bardzo łatwe:
- Otwórz swój projekt w serwisie Canva.

- Wybierz element, klikając ten, który chcesz przenieść.
- Kliknij kartę Pozycja w prawym górnym rogu.

- Jeśli chcesz przenieść element na pierwszy plan, wybierz opcję Do przodu.

- Aby umieścić jeden element za drugim, wybierz opcję Do tyłu.

Użyj kształtów, aby wyróżnić liczby
Nie chciałbyś, żeby ludzie tęsknili za twoim przyjęciem, ponieważ źle odczytali datę, prawda? Sztuczka polega na podkreśleniu liczby za pomocą charakterystycznego kształtu, który z pewnością przyciągnie uwagę. Dzięki szerokiej gamie narzędzi do dostosowywania możesz być naprawdę kreatywny dzięki temu. Oczywiście, jeśli wolisz trzymać się bardziej standardowego prostokątnego kształtu, to też jest w porządku.
Tak czy inaczej, kroki są niezwykle proste:
- Otwórz zakładkę Elementy na pasku bocznym.

- Znajdź solidny kształt. Może to być dosłownie wszystko - od kwiatów po kwadraty.

- Dodaj go do swojego projektu i umieść go nad numerem.
- Dostosuj poziom przezroczystości. Narzędzie znajduje się w prawym górnym rogu ekranu.

Wypełnij luki za pomocą kształtów
Jest to bardzo specyficzna wskazówka, ale może sprawić, że każdy projekt będzie się wyróżniał. Jeśli tworzysz ulotkę lub logo zawierające zwykły tekst, możesz wypełnić luki w poszczególnych literach, aby nadać im odrobinę charakteru. Oto jak:
- Kliknij Elementy i użyj paska wyszukiwania, aby znaleźć odpowiedni kształt. Na przykład, jeśli jest to oko w kształcie litery, poszukaj trójkąta.

- Dodaj element do swojego projektu i umieść go nad szczeliną.
- Użyj kursora, aby dostosować rozmiar.

- Jeśli kolor się nie zgadza, możesz go zmienić. Kliknij małą ikonę w lewym górnym rogu obok paska bocznego. Możesz stworzyć własny kolor, jeśli nie możesz znaleźć dopasowania.

Zmiana rozmiaru kształtów w celu uwydatnienia
Kolejnym świetnym sposobem na podkreślenie poszczególnych elementów projektu jest użycie różnych rozmiarów. Im większe słowo lub obraz, tym bardziej przyciąga wzrok. Możesz prawie dostosować rozmiar za pomocą kursora lub touchpada:
- Wybierz element, którego rozmiar chcesz zmienić.

- Przeciągaj krawędzie, aż dopasujesz je do swoich upodobań.
To jedyna zaleta wersji na komputer. Zmiana rozmiaru jest mniej wygodna do wykonania na smartfonie.
Treść w ramkach
Ta część jest prawie omówiona, ale aby powtórzyć - dodanie obramowań lub ramek do projektu może sprawić, że będzie on bardziej wyrazisty. Możesz użyć standardowych kształtów geometrycznych, takich jak prostokąty lub koła, aby uzyskać minimalistyczne podejście. Jeśli chcesz czegoś bardziej efektownego, wiele konturów pasuje do tego opisu.
Dodatkowe często zadawane pytania
Jak dodać pole tekstowe w serwisie Canva
Oczywiście możesz dodawać słowa i wyrażenia do swojego projektu Canva. Podobnie jak w przypadku innych elementów, możesz określić rozmiar i położenie liter. Ale najpierw musisz dodać pole tekstowe:
1. Otwórz zakładkę Tekst w panelu bocznym.

2. Do wyboru są trzy opcje: nagłówek, podtytuł i zwykłe pole tekstowe. Wybierz jeden, klikając go.
Windows nie działa pasek startowy Windows 10

3. Pole tekstowe pojawi się na twojej stronie. Usuń ogólny tekst i wprowadź żądane słowo lub frazę.
4. Aby sformatować tekst, użyj narzędzi z paska menu nad stroną. Możesz zmienić czcionkę, wyrównanie, kolor i dodać efekty.

5. Możesz przesuwać i zmieniać rozmiar pola tekstowego za pomocą kursora.
6. Jeśli chcesz go odwrócić, kliknij małą ikonę obracania pod polem tekstowym. Użyj kursora, aby zmienić kierunek.

7. Aby dodać obramowanie wokół tekstu, użyj skrótu klawiaturowego „Alt + Shift + B” ”.
Po otwarciu karty Tekst zobaczysz, że jest już dostępnych kilka szablonów. Możesz dodać je do swojej strony, klikając określoną czcionkę. Są to głównie ogólne zwroty, takie jak Good Vibes lub I Love You, ale projekt jest dość zróżnicowany.
Świat jest Twoim Canva
Jak widać, Canva to dość intuicyjna platforma. Dostępnych jest wiele przydatnych narzędzi i obszerna biblioteka różnych elementów. Nie potrzebujesz też płatnej subskrypcji, aby dostać się do dobrych rzeczy.
Jeśli chodzi o granice, to na każdą okazję. Ponadto możesz dowolnie zmieniać kolor, rozmiar, położenie i poziom przezroczystości zgodnie z własnymi upodobaniami. Zarówno wersja mobilna, jak i stacjonarna mają te same narzędzia do dostosowywania, dzięki czemu możesz pracować z dowolnym urządzeniem, które najbardziej Ci odpowiada. Podsumowując, Canva została zaprojektowana, aby inspirować kreatywność - dlaczego by się z tym nie bawić?
Czy masz konto w serwisie Canva? Jakie masz doświadczenia z platformą? Zapraszam do podzielenia się niektórymi swoimi projektami w komentarzach poniżej!