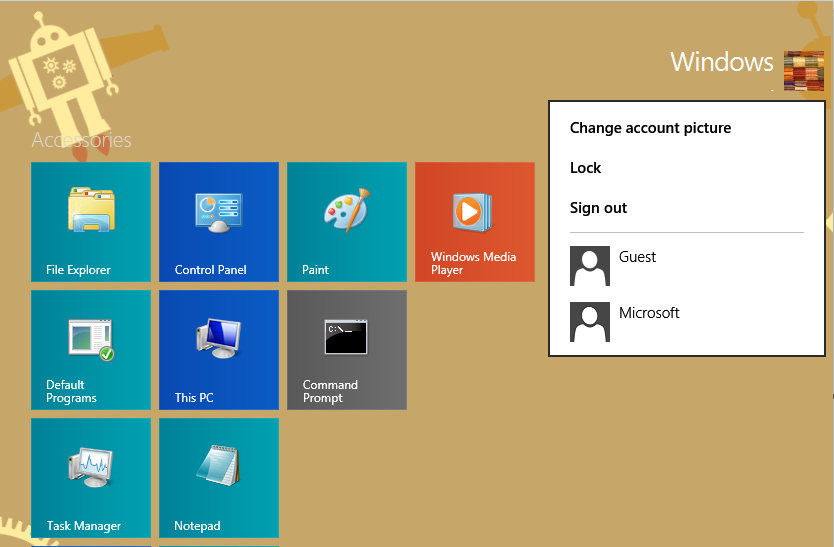Dokumenty Google to bardzo przydatne narzędzie do edycji tekstu, którego można używać do tworzenia różnych typów dokumentów. Jeśli na przykład próbujesz utworzyć listę kontrolną, Dokumenty Google i inne podobne aplikacje Google zapewniają przydatne funkcje list kontrolnych, z których możesz skorzystać.

W tym artykule pokażemy, jak dodać pole wyboru do dokumentu Google lub arkusza Google, aby utworzyć interaktywną listę kontrolną.
Jak wstawiać pola wyboru w Dokumentach Google
Jeśli chcesz utworzyć interaktywną listę kontrolną w Dokumentach Google za pomocą pól wyboru, możesz to zrobić, wykonując następujące kroki:
- Otwórz Dokumenty Google i kliknij +, aby utworzyć nowy dokument.

- Kiedy będziesz gotowy, aby wpisać listę pól wyboru, kliknij Formatuj w górnym menu.

- Najedź na Punktory i numeracja.

- Najedź kursorem na listę punktowaną.

- Kliknij opcję pola wyboru w prawym górnym rogu. To jest ten z wyraźnym pociskiem.

- Wpisz elementy z listy jeden po drugim. Naciśnięcie klawisza Enter lub Return automatycznie wygeneruje kolejne pole wyboru.

- Po utworzeniu listy zapisz dokument.
Utworzyłeś teraz interaktywne pole wyboru. Jeśli chcesz zmienić pole wyboru w czek, wykonaj następujące czynności:
- Zaznacz pole wyboru, klikając je. Zaznaczenie więcej niż jednego pola wyboru spowoduje edycję wszystkich zaznaczonych.

- Kliknij prawym przyciskiem myszy, jeśli używasz komputera Mac, możesz użyć kombinacji Ctrl + kliknięcie.
- W menu podręcznym kliknij znacznik wyboru.

- Ta konkretna pozycja na liście zostanie teraz sprawdzona.

- Jeśli chcesz usunąć zaznaczenie, możesz nacisnąć ctrl + z, aby natychmiast cofnąć zaznaczenie. Jeśli czek został wykonany dużo wcześniej, możesz go usunąć poprzez:
- Podświetlanie znacznika wyboru.
- Kliknięcie na Format w górnym menu.
- Najechanie kursorem na listę punktowaną.
- Kliknięcie opcji pola wyboru.
- Podobnie jak w przypadku zaznaczania, wyróżnienie więcej niż jednego elementu spowoduje edycję wszystkich wyróżnionych elementów.
Jak dodać pole wyboru do Arkuszy Google
Jeśli chcesz użyć Arkuszy Google zamiast Dokumentów do utworzenia listy kontrolnej, możesz to zrobić, wykonując następujące czynności:
- Otwórz Arkusze Google, a następnie kliknij +, aby utworzyć dokument od podstaw.

- Podświetl komórki, do których chcesz dodać pola wyboru. Możesz zaznaczyć wiele komórek, klikając myszą lub przytrzymując klawisz Ctrl i klikając poszczególne komórki.

- W górnym menu kliknij Wstaw.

- W menu rozwijanym kliknij pole wyboru.

- Podświetlone komórki powinny teraz mieć pola wyboru. Kliknięcie pola wyboru włącza lub wyłącza znacznik wyboru.

Arkusze Google pozwalają również dostosować sposób włączania i wyłączania pola wyboru. Można to zrobić w następujący sposób:
- Podświetl komórki, które już zawierają pola wyboru.

- W górnym menu kliknij Dane.

- W menu rozwijanym kliknij opcję Walidacja danych.

- Na wyskakującym ekranie upewnij się, że Kryteria są ustawione na Pole wyboru.

- Kliknij przełącznik „Użyj niestandardowych wartości komórek”.

- Wpisz wartości, których chcesz użyć.

- Możesz także zmienić sposób, w jaki Arkusze Google będą traktować nieprawidłowe dane wejściowe, jako ostrzeżenie lub całkowite odrzucenie danych wejściowych.

- Kiedy skończysz, kliknij Zapisz.

Jak dodać pole wyboru do Dokumentów Google na Androida
Istnieją dwa sposoby uzyskania dostępu do Dokumentów Google na urządzeniu przenośnym. Jest dostępny na Androida za pośrednictwem Sklep Google Play . Możesz uzyskać dostęp do przeglądarki internetowej i otworzyć ją stamtąd lub skorzystać z aplikacji mobilnej Dokumenty Google. Jeśli korzystasz z przeglądarki internetowej, możesz normalnie używać pól wyboru, postępując zgodnie z instrukcjami powyżej .
Z drugiej strony, jeśli korzystasz z aplikacji mobilnej, nie ma bezpośredniego sposobu wstawiania pól wyboru, ponieważ funkcjonalność aplikacji mobilnej jest ograniczona. Może się to potencjalnie zmienić, ponieważ istnieje możliwość pobrania dodatków zwiększających funkcjonalność Dokumentów Google na urządzenia przenośne, ale obecnie nie jest ona obsługiwana. Na razie możesz korzystać z wersji przeglądarki internetowej lub trzymać się wersji komputerowej.
Jak dodać pole wyboru do Dokumentów Google na iPhonie
Poza dostępnością mobilnej wersji Dokumentów Google w Apple App Store , nie ma różnic między wersją na iOS a wersją na Androida. Instrukcje dostępu do Dokumentów Google na iPhonie są takie same, jak na Androidzie. Podobnie jak w przypadku Androida, pola wyboru nie są dostępne w wersji mobilnej na iPhone'a. Uzyskaj do niego dostęp przez przeglądarkę internetową lub użyj aplikacji komputerowej.
Jak dodać pole wyboru do Dokumentów Google na iPadzie
Nie ma różnic między wersjami Dokumentów Google na iPhone'a i iPada, poza tym, że jest łatwiejszy w użyciu na iPadzie ze względu na większy ekran. Te same ograniczenia dotyczące aplikacji mobilnych Dokumenty Google dotyczą również iPada.
Jak dodać pole wyboru w Arkuszach Google na Androida
W przeciwieństwie do Dokumentów Google mobilna wersja Arkusze Google na Androida ma nienaruszoną funkcjonalność pola wyboru. Jeśli zamiast tego chcesz go użyć do utworzenia listy kontrolnej, wykonaj następujące czynności:
- Otwórz aplikację Arkusze Google.

- Stuknij ikonę + w prawym dolnym rogu.

- Stuknij w Nowy arkusz kalkulacyjny.

- Wybierz komórki, do których chcesz dodać pole wyboru.

- Stuknij ikonę trzech kropek w prawym górnym rogu ekranu.

- W menu podręcznym stuknij opcję Walidacja danych.

- Stuknij w menu rozwijane pod Kryteria.

- Stuknij w pole wyboru.

- Stuknij w Zapisz w prawym górnym rogu.

- Komórki powinny teraz mieć pole wyboru, które można włączać i wyłączać.

- Kontynuuj listę, wypełniając komórki obok pól wyboru.
Możesz też uzyskać dostęp do Arkuszy Google za pośrednictwem mobilnej przeglądarki internetowej i postępować zgodnie z podanymi instrukcjami powyżej .
Jednak w przeciwieństwie do wersji na komputery stacjonarne nie można tworzyć niestandardowych wartości wejściowych dla przełączanych pól wyboru. Jeśli chcesz to zrobić, otwórz utworzoną listę w wersji komputerowej lub internetowej i postępuj zgodnie z podanymi instrukcjami powyżej.
Jak dodać pole wyboru w Arkuszach Google na iPhonie
Plik Wersja na iPhone'a aplikacji mobilnej Arkusze Google jest taka sama jak jej kuzynka na Androida. Jeśli używasz iPhone'a, postępuj zgodnie z instrukcjami podanymi wcześniej na Androidzie.
Jak dodać pole wyboru na iPadzie w Arkuszach Google
Nie ma różnic między wersjami Arkuszy Google na iPhone'a i iPada. Instrukcje dodawania pól wyboru są podobne dla wszystkich platform mobilnych.
Dodatkowe często zadawane pytania
Oto pytania, które zwykle pojawiają się, gdy omawiane są pola wyboru w Dokumentach i Arkuszach Google:
Jak utworzyć listę rzeczy do zrobienia w Arkuszach Google?
Listy rzeczy do zrobienia są zasadniczo sposobem rejestrowania kroków już wykonanych dla zestawu zadań. Aby utworzyć funkcjonalną listę rzeczy do zrobienia w Arkuszach Google, wykonaj następujące czynności:
jak zmienić domyślne konto Google?
• Określ liczbę wymaganych kroków lub zadań do wykonania.
• Wybierz odpowiednią liczbę komórek w pierwszej kolumnie, która odpowiada poprzedniej liczbie.
• Postępuj zgodnie z instrukcjami podanymi powyżej, aby utworzyć interaktywne pola wyboru w Arkuszach Google.
• Po prawej stronie każdego pola wyboru wpisz kolejno kroki lub zadania.
• Dla każdego ukończonego kroku lub zadania przełącz odpowiednie pole wyboru.
Jak wstawić i dodać zaznaczenie w Dokumentach Google?
Możesz dodać pola wyboru do już ukończonej listy pól wyboru, chociaż jest to dostępne tylko w internetowej lub komputerowej wersji Dokumentów Google. Aby to zrobić, możesz wykonać następujące kroki:
• Otwórz dokument, do którego chcesz dodać pola wyboru.
• Jeśli chcesz dodać nowe pole wyboru na końcu listy, przesuń kursor na koniec ostatniej linii pola wyboru, a następnie naciśnij klawisz Enter lub Return. Autoformat powinien automatycznie utworzyć nowe pole wyboru.
• Jeśli chcesz wstawić nowe pole wyboru gdzieś pośrodku listy, kliknij krok przed zadaniem, które chcesz dodać. Naciśnij Enter lub Return. Autoformat powinien dodać spację z polem wyboru przed nim. Wypełnij puste miejsce zadaniem lub krokiem, które chcesz dodać.
• Jeśli autoformatowanie nie działa, możesz dodać nowe pole wyboru, klikając obszar, w którym chcesz umieścić nowe pole wyboru, a następnie klikając Formatuj w górnym menu. Najechanie kursorem na Punktory i numerowanie, a następnie Lista punktowana pozwoli Ci kliknąć format pola wyboru, który doda pojedyncze pole wyboru.
• Możesz zmienić pola wyboru na czeki, klikając je prawym przyciskiem myszy, a następnie wybierając symbol czeku. Na komputerze Mac możesz użyć kombinacji Ctrl + kliknięcie.
Czy mogę utworzyć listę kontrolną w Arkuszach Google, a następnie skopiować ją i wkleić w Dokumentach Google?
Nie całkiem. Kopiując i wklejając komórki w Arkuszach Google, kopiujesz tylko dane zawarte w komórkach, a nie same komórki. Jeśli próbujesz skopiować listę kontrolną do Arkuszy Google, zamiast pól wyboru, Dokumenty Google będą wyświetlać słowo PRAWDA dla wszystkich pól wyboru, które zostały włączone, i FAŁSZ dla każdego, które zostało wyłączone.
Możesz użyć tych danych do późniejszego utworzenia pól wyboru za pomocą menu Format, ale nie można zrobić ich duplikowania.
Poręczne narzędzie do zarządzania zadaniami
Listy kontrolne są bardzo przydatne do zarządzania zadaniami, które należy wykonać w celu wykonania lub potwierdzić, aby zostały wykonane. Wiedząc, jak dodać pole wyboru do dokumentu Google Doc lub Google Sheets, możesz łatwo utworzyć interaktywny, gdy zajdzie taka potrzeba. Zapoznanie się ze stale rosnącą liczbą funkcji Dokumentów i Arkuszy Google jest zawsze dobrą rzeczą.
Czy znasz inne sposoby dodawania pola wyboru do Dokumentów lub Arkuszy Google, które nie zostały tu podane? Podziel się swoimi przemyśleniami w sekcji komentarzy poniżej.