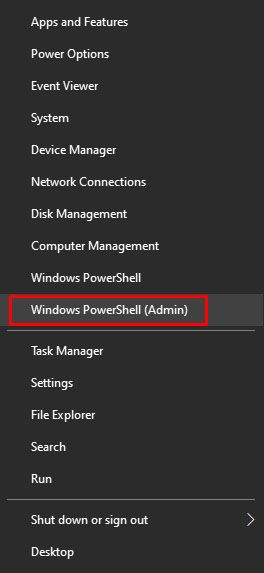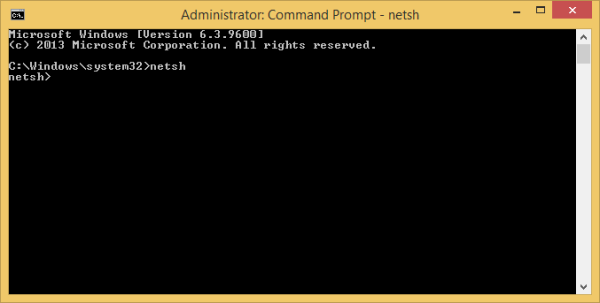Linki do urządzeń
Excel to jedno z najlepszych narzędzi do analizy i przechowywania danych. Możesz tworzyć miliony kolumn i wierszy oraz automatyzować wszelkiego rodzaju działania. Na przykład Excel doskonale nadaje się do śledzenia harmonogramów pracy pracowników lub ocen uczniów. Jedna kolumna może reprezentować nazwisko osoby lub inną kategorię.

Co się więc dzieje, gdy trzeba dodać kolejną kategorię do już przygotowanej tabeli Excela?
Na szczęście dodanie nowej kolumny w Excelu jest szybkim i prostym procesem. Istnieją różne sposoby dodawania kolumn, a my przeprowadzimy Cię przez oba.
Jak dodać kolumnę w programie Excel na komputerze?
Wyobraź sobie, że jesteś zadowolony z ukończenia wszystkich projektów wprowadzania danych w programie Excel do pracy. Następnie dzwoni twój szef i mówi, że musisz dodać więcej danych do arkusza kalkulacyjnego.
Musisz dodać co najmniej kolejną kolumnę do istniejącego arkusza. To więcej pracy, ale na szczęście nie potrwa to długo. Jeśli pracujesz w programie Excel na komputerze Microsoft PC lub Mac, czynności związane z dodawaniem kolejnej kolumny do programu Excel są takie same.
Metoda 1
Najpierw porozmawiajmy o najszybszej i najczęściej używanej metodzie dodawania kolumny w Excelu. Oto jak to działa:
- Wybierz całą kolumnę, klikając literę kolumny u góry. Alternatywnie naciśnij Ctrl + spacja.

- Następnie kliknij prawym przyciskiem myszy w dowolnym miejscu kolumny. Gdy pojawi się menu, kliknij opcję Wstaw.

Nowa kolumna pojawi się automatycznie po lewej stronie wybranej kolumny. Pamiętaj, że nowe kolumny są zawsze wstawiane po lewej stronie i nie można tego zmienić.
Jeśli chcesz dodać wiele kolumn jednocześnie, wybierz tyle kolumn, ile potrzebujesz i powtórz proces.
Nie martw się o utratę liczby kolumn. Po wybraniu kolumn pod kursorem pojawi się małe okienko z dokładną liczbą.
Metoda 2
Być może jest to droga mniej uczęszczana podczas dodawania nowych kolumn w Excelu, ale jest to opcja, która czasami może się przydać. Oto inny sposób na dodanie kolumny w programie Excel.
- Wybierz dowolną kolumnę, a nawet komórkę, obok której chcesz dodać nowy wiersz.

- Przejdź na kartę Strona główna, a następnie na wstążkę Komórki.

- Kliknij Wstaw iz menu rozwijanego wybierz Wstaw kolumny arkusza.

Kolejna kolumna zostanie natychmiast dodana po lewej stronie wybranej kolumny lub komórki.
Jak dodać kolumnę w Excelu na telefonie z Androidem
W dzisiejszych czasach korzystanie z Excela na smartfonie nigdy nie było wygodniejsze. Jeśli jesteś użytkownikiem Androida, możesz edytować arkusz kalkulacyjny programu Excel za pomocą kilku dotknięć palcem.
Dodanie nowej kolumny w Excelu Android aplikacja jest stosunkowo łatwe. Oto, co musisz zrobić:
- Uruchom program Excel na telefonie z systemem Android i rozpocznij nowy skoroszyt lub otwórz istniejący.

- Aby dodać kolumnę, dotknij litery u góry jednej z kolumn. Automatycznie wybierze całą kolumnę.

- Na górze pojawi się pasek menu. Stuknij w Wstaw.

Natychmiast pojawi się zupełnie nowa pusta kolumna i możesz przystąpić do wprowadzania niezbędnych danych.
Jak dodać kolumnę w Excelu na iPhonie
Wszystkie aplikacje mobilne pakietu Office, w tym Excel, są identyczne, niezależnie od tego, czy używasz ich na telefonie z systemem Android, czy na iPhonie.
Firma Microsoft wykonała świetną robotę, zachowując intuicyjne wszystkie funkcje programu Excel i innych aplikacji, niezależnie od używanego urządzenia. Powtórzmy więc, w ten sposób dodajesz kolumnę w programie Excel, jeśli jesteś użytkownikiem iPhone'a:
- Otwórz Excel aplikacja na iPhonie i wybierz skoroszyt.

- Wybierz kolumnę, dotykając litery kolumny.

- Gdy pojawi się wyskakujące menu, stuknij Wstaw.

Istnieje jednak inny sposób na osiągnięcie tego samego celu. Ty też możesz spróbować:
- Wybierz całą kolumnę.

- Stuknij strzałkę w górę w prawym dolnym rogu ekranu.

- Stuknij opcję Wstaw i usuń.

- Na koniec dotknij Wstaw kolumny.

Niezależnie od wybranej opcji; kolejna kolumna pojawi się natychmiast po lewej stronie wybranej kolumny.
Jak dodać kolumnę w programie Excel na iPadzie
Czasami używanie iPada do zarządzania arkuszami kalkulacyjnymi programu Excel jest wygodniejsze, gdy jesteś w podróży. Ekran jest większy i pozwala użytkownikom wydajniej interpretować dane.
Jeśli wcześniej korzystałeś z Excela na iPhonie, z przyjemnością dowiesz się, że aplikacja działa identycznie na iPadzie. Istnieją dwa sposoby dodania nowej kolumny w programie Excel na iPadzie.
Pierwsza opcja to:
- Stuknij w literę pojedynczej kolumny i wybierz ją.
- Następnie dotknij opcji Wstaw na wyświetlonym pasku menu.
Inną metodą jest dotknięcie wybierz kolumnę, a następnie:
- Stuknij małą strzałkę w górę w prawym dolnym rogu ekranu.
- Wybierz opcję Wstaw i usuń, a następnie Wstaw kolumny.
Notatka : Korzystając z aplikacji mobilnej Excel na dowolnym urządzeniu, możesz również dodać wiele kolumn jednocześnie. Na przykład, jeśli wybierzesz trzy kolumny jednocześnie i dotkniesz Wstaw kolumny, Excel utworzy trzy nowe kolumny.
Opanowanie podstaw programu Excel
Doświadczony guru Excela może nawet nie zastanowić się dwa razy, dodając nową kolumnę lub nowy wiersz w Excelu, ale poruszanie się po nich może być więcej niż wyzwaniem dla nowicjuszy Excela.
telewizor Samsung uruchamia się ponownie podczas oglądania Netflix watching
Łatwo stracić orientację we wszystkich wierszach i kolumnach, więc przypięcie tych podstaw znacznie pomoże w prawidłowym sformatowaniu arkuszy kalkulacyjnych. Dodawanie nowych wierszy, formatowanie komórek, usuwanie i ukrywanie elementów to podstawa biegłości w posługiwaniu się programem Excel.
Jakie są Twoje umiejętności w zakresie Excela? Czy jesteś profesjonalnym użytkownikiem, czy dopiero uczysz się podstaw? Daj nam znać w sekcji komentarzy poniżej.