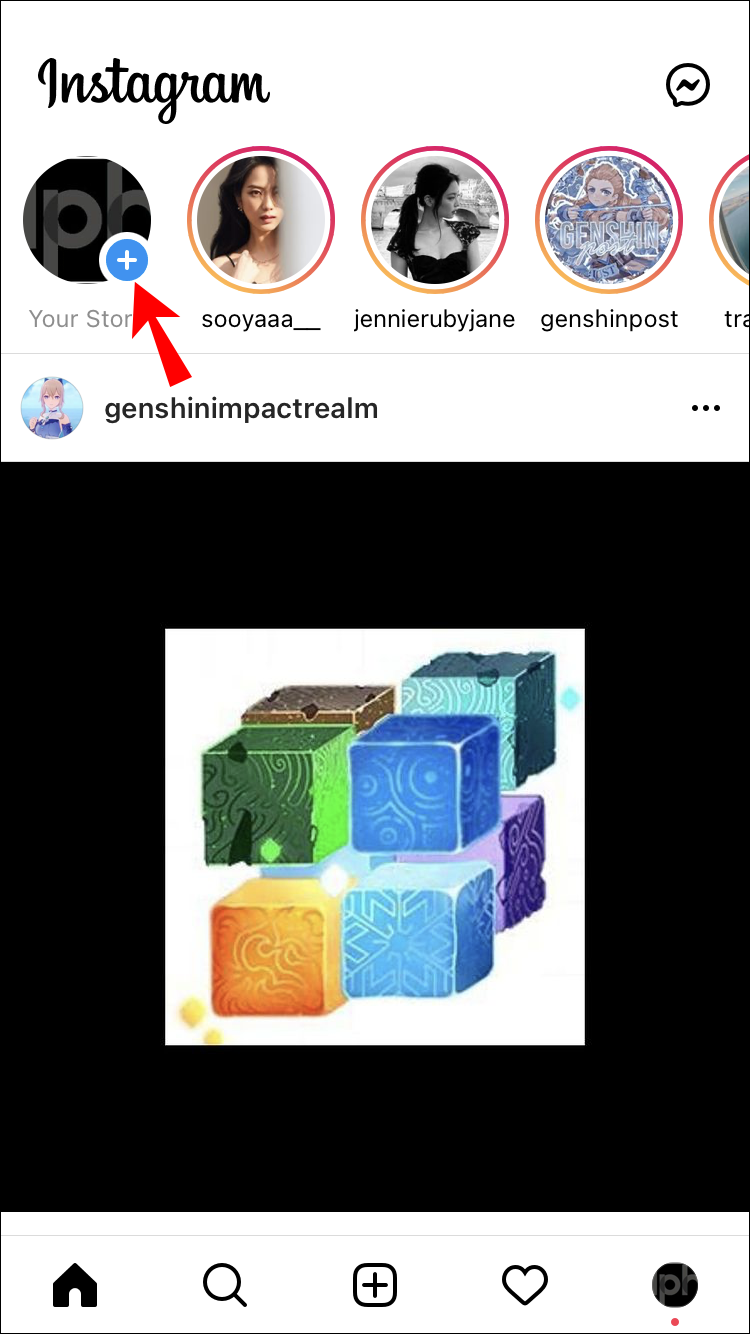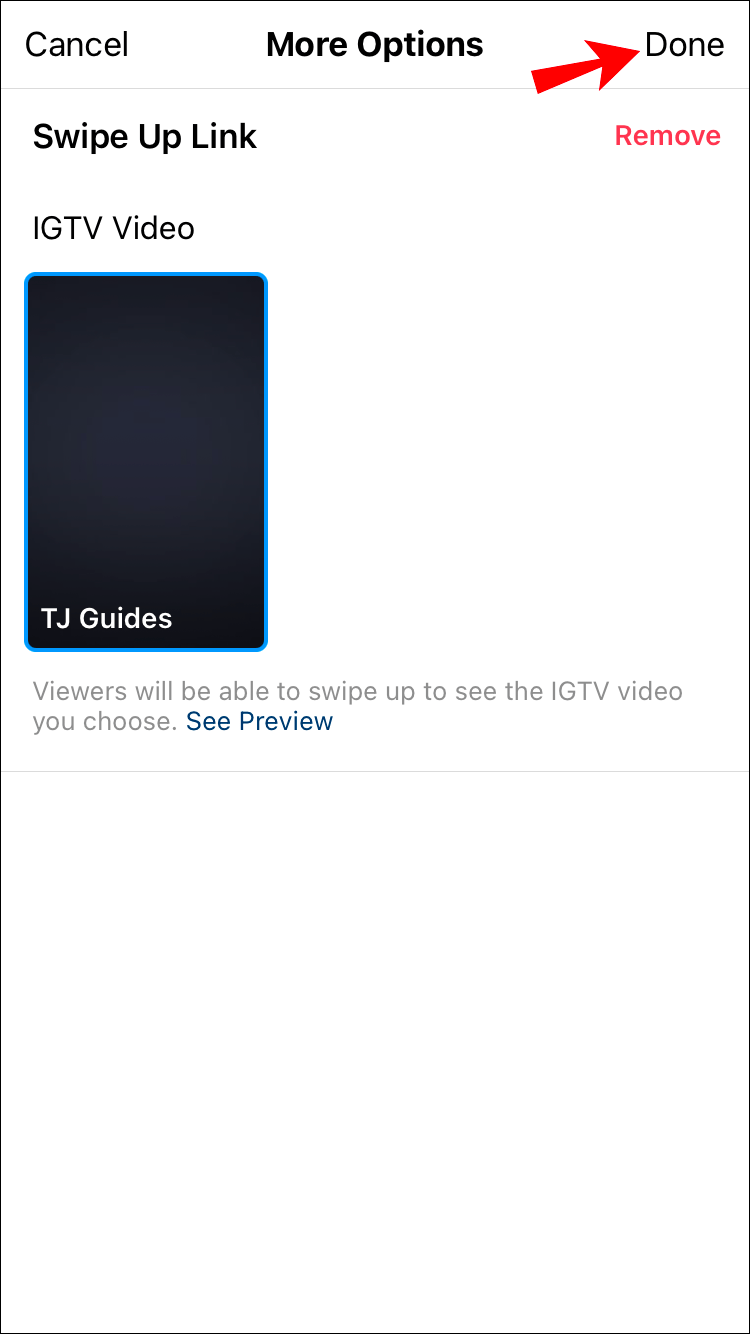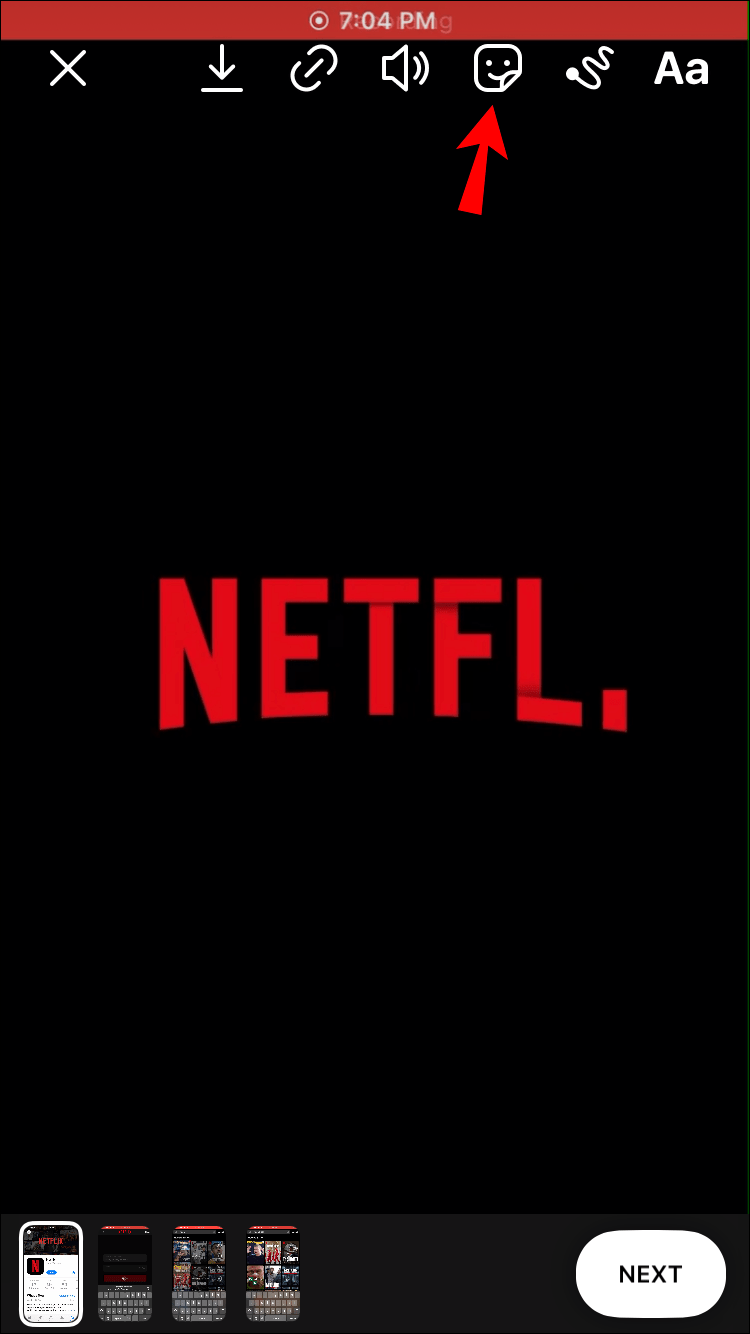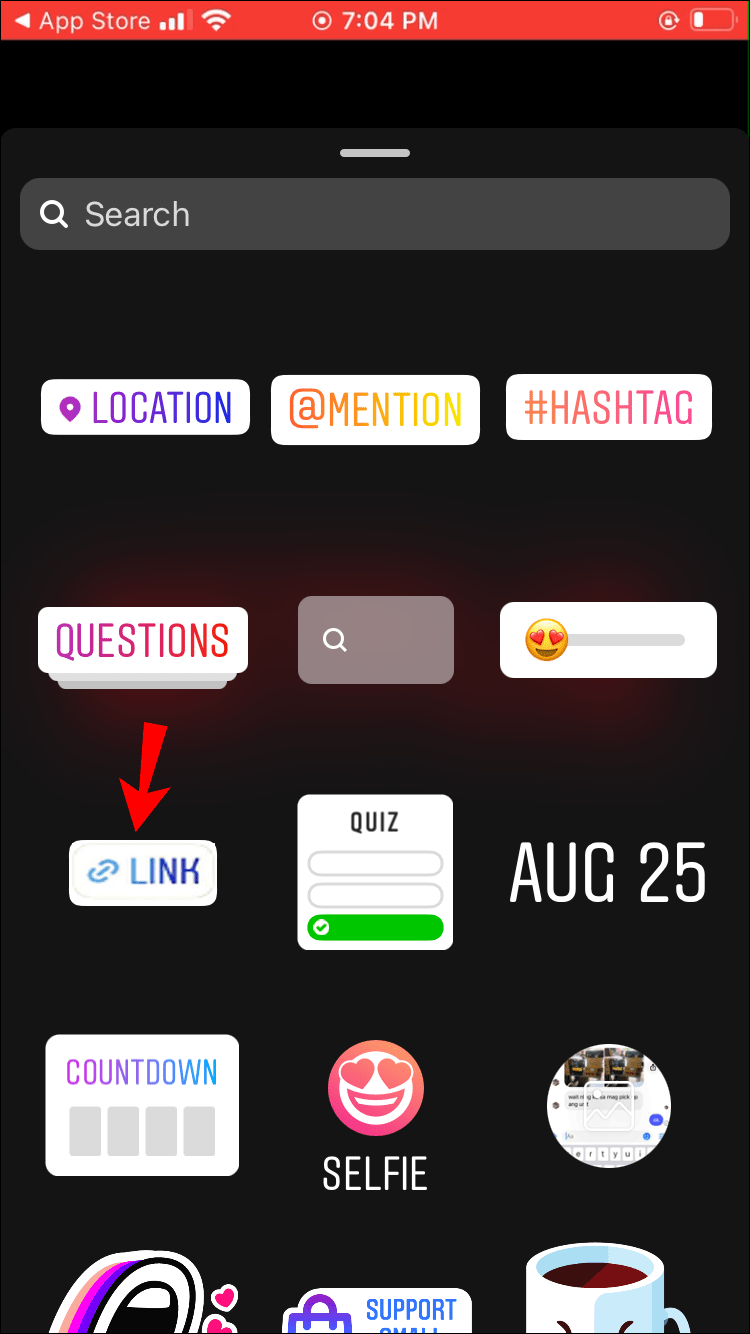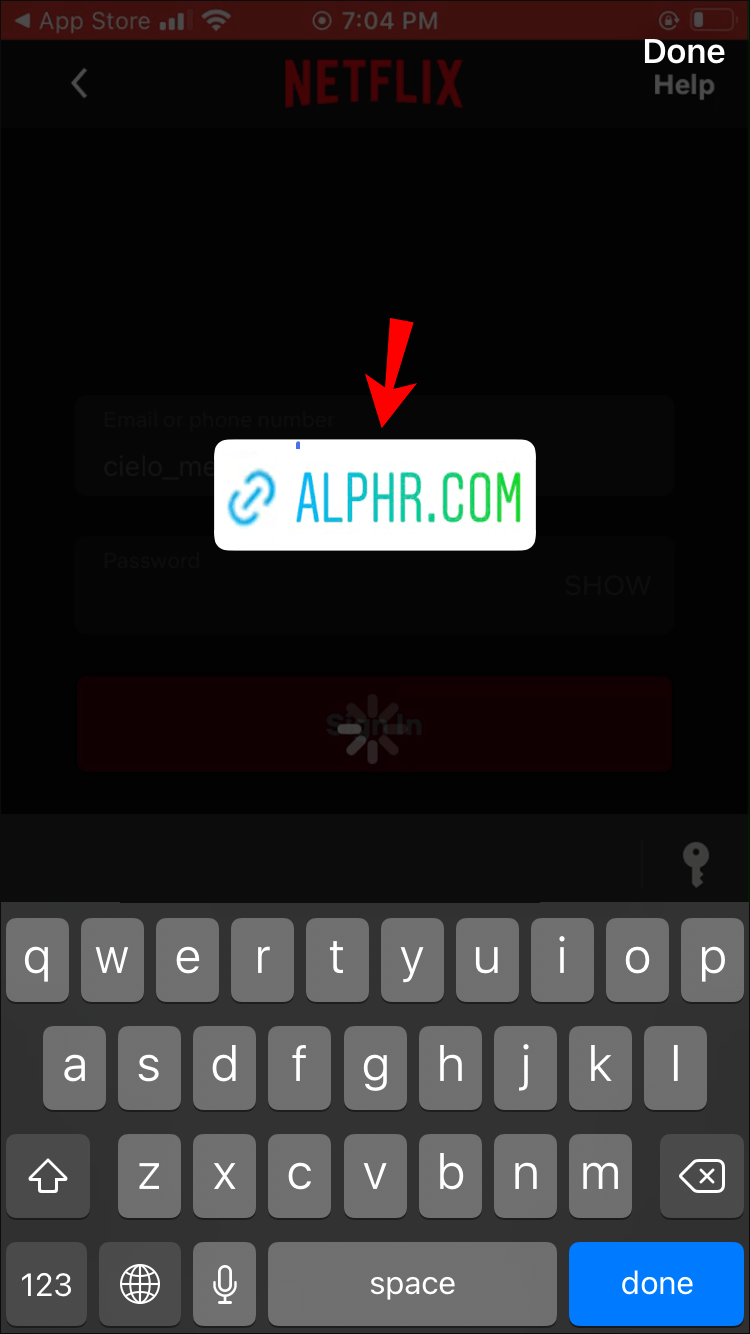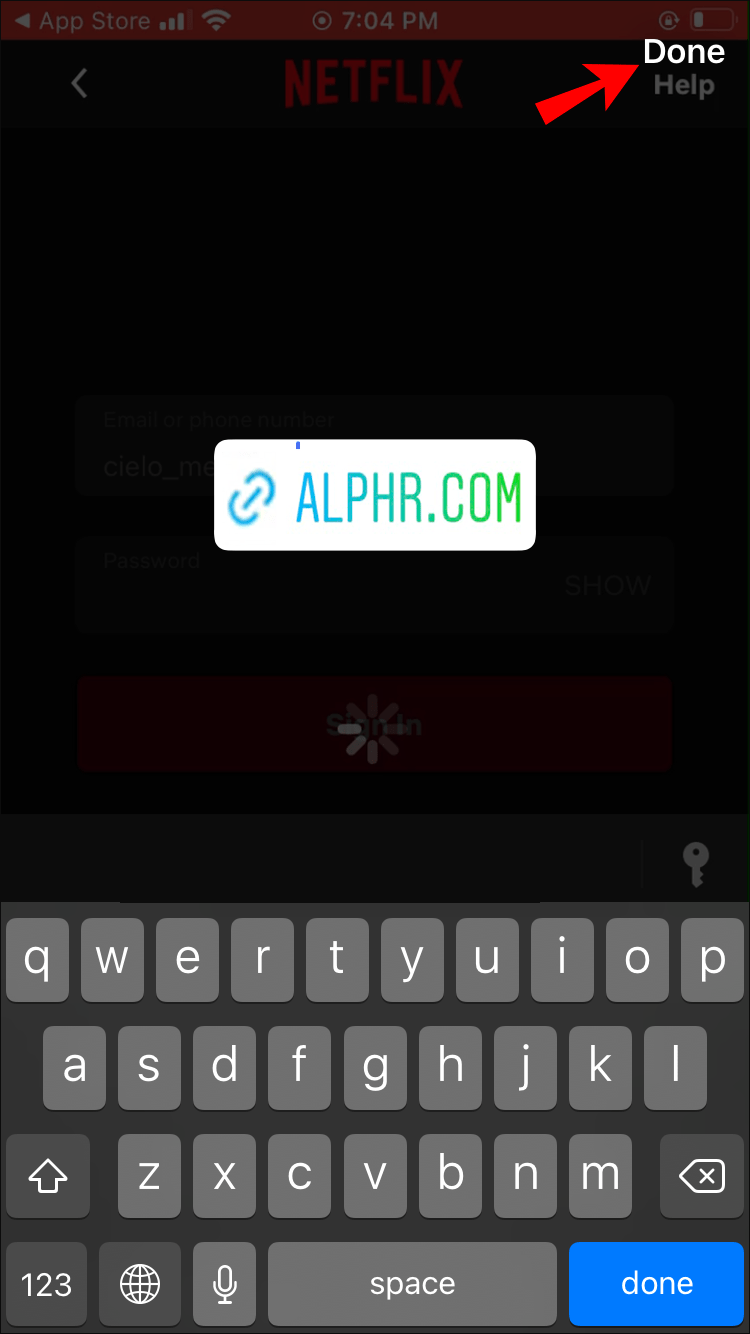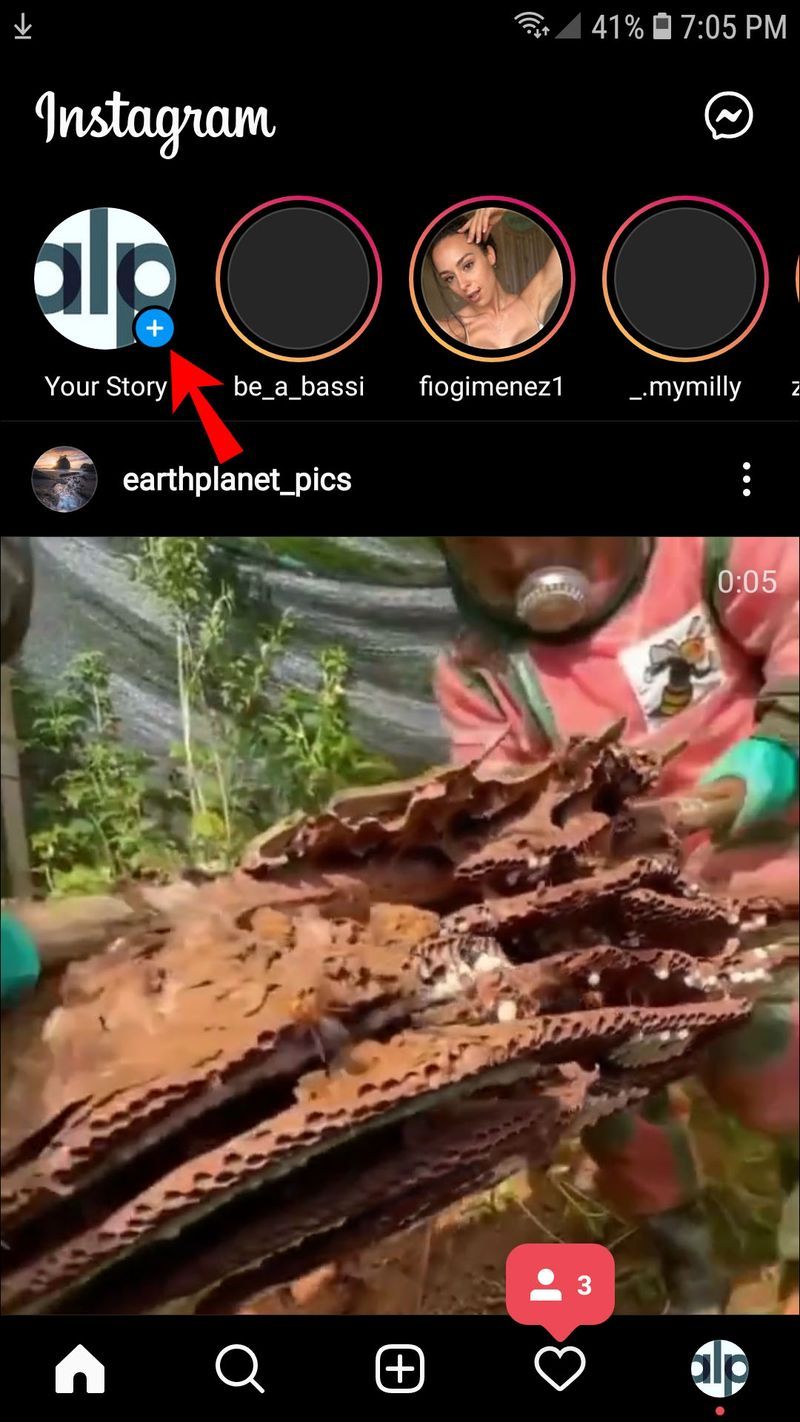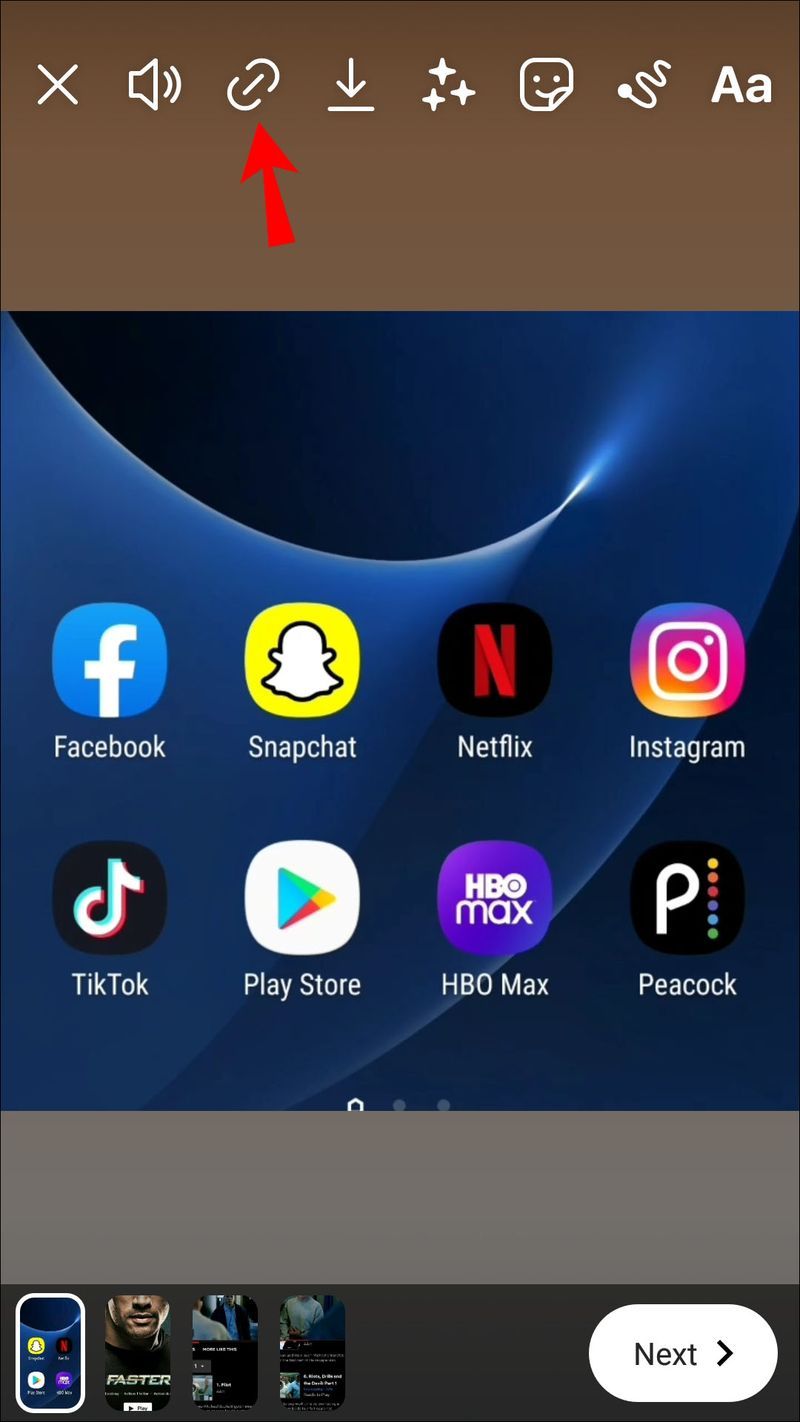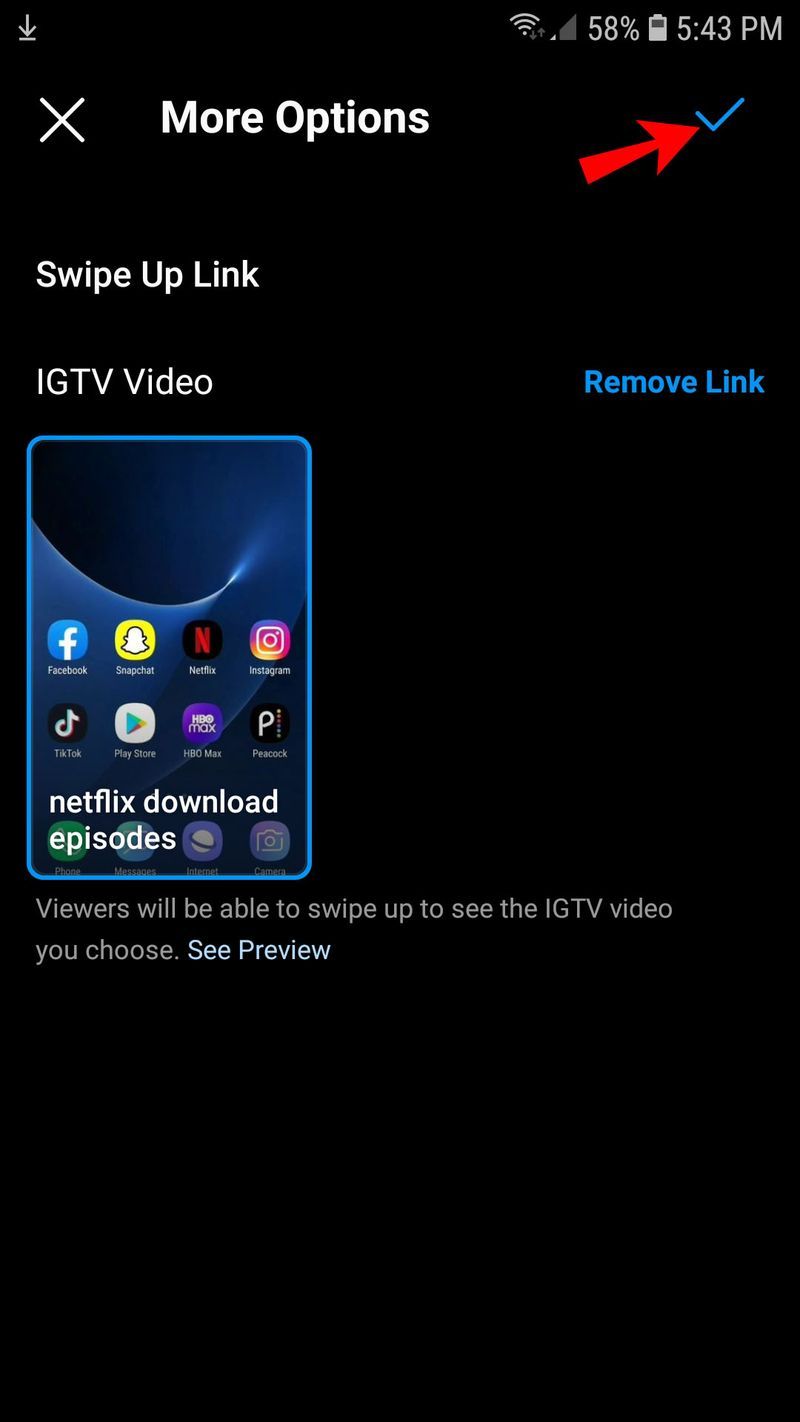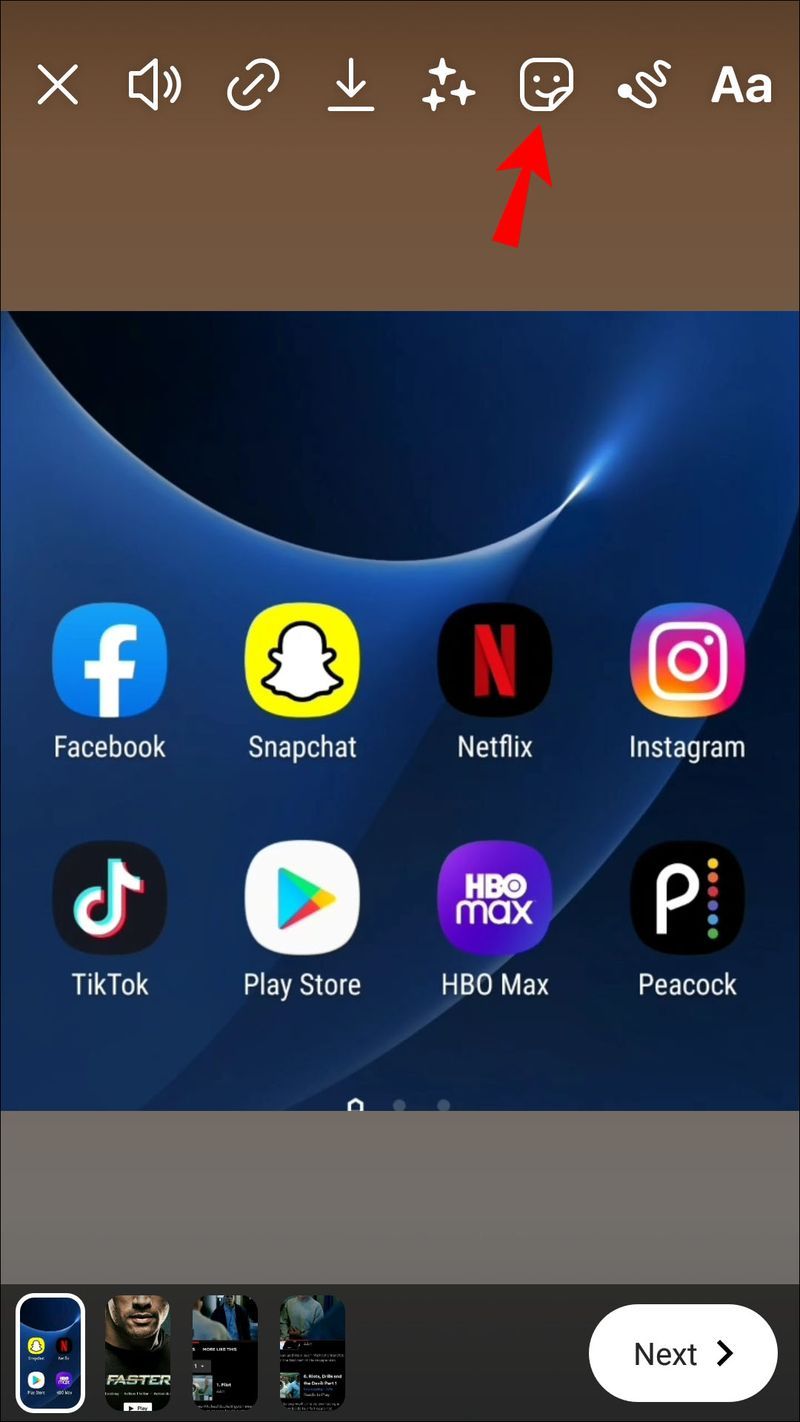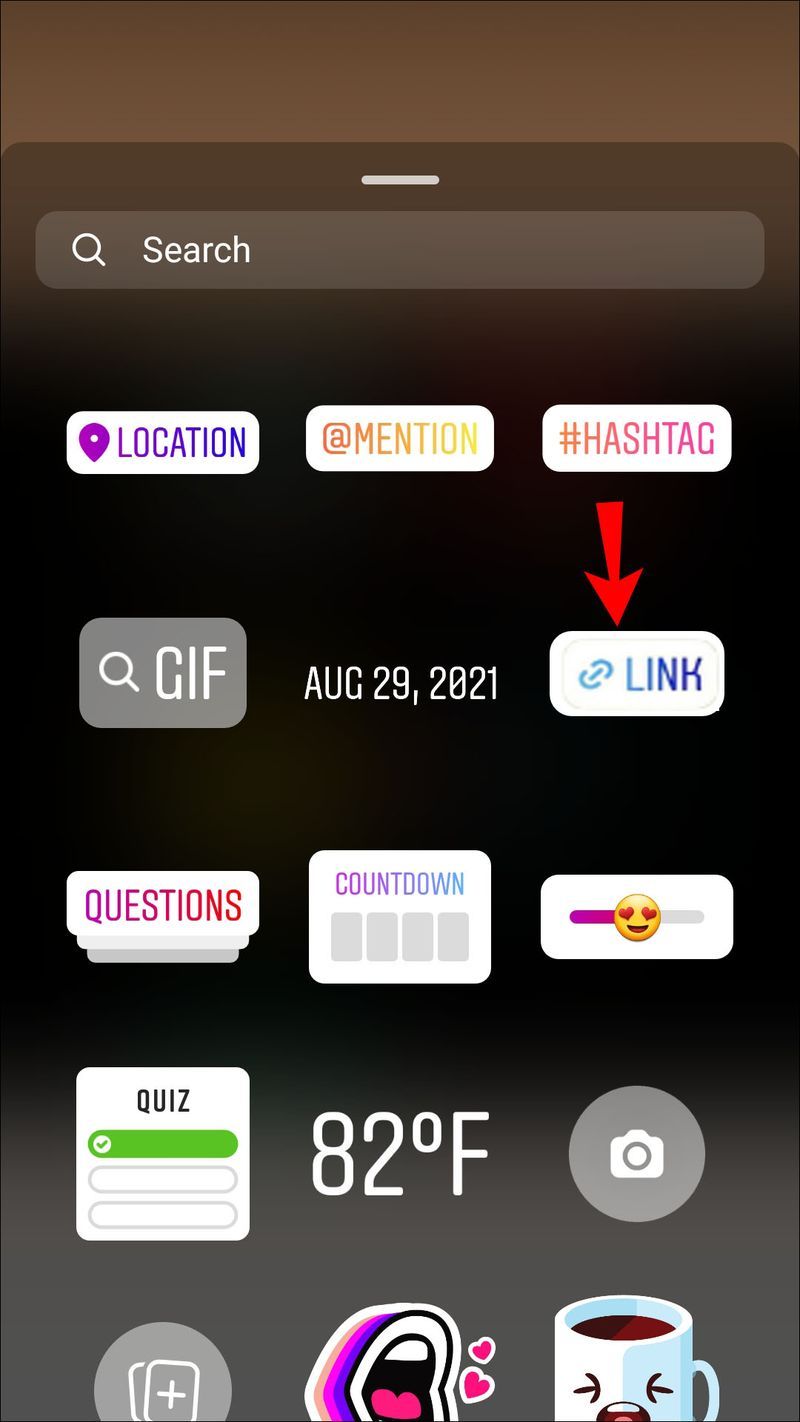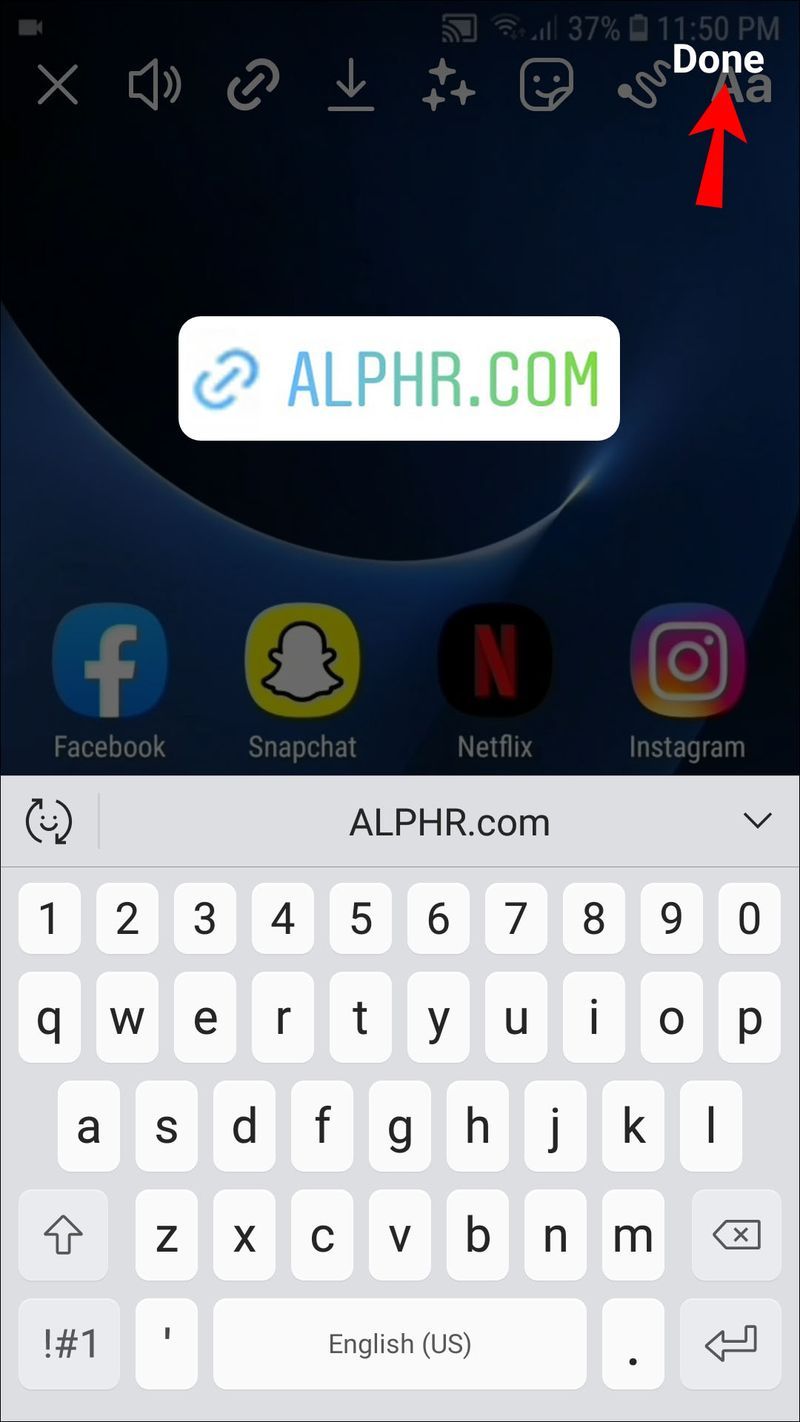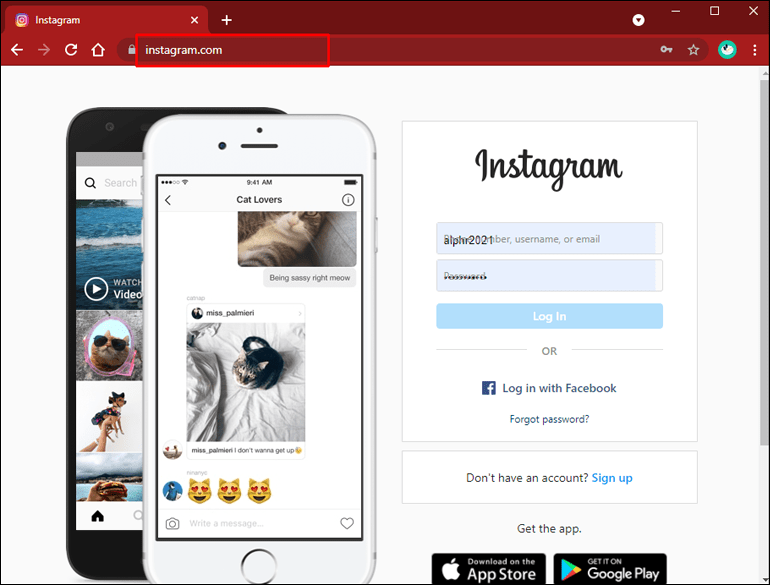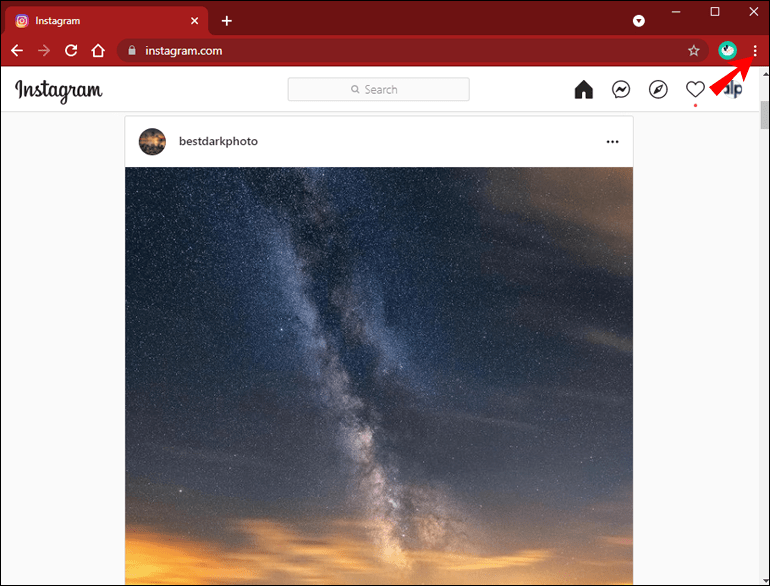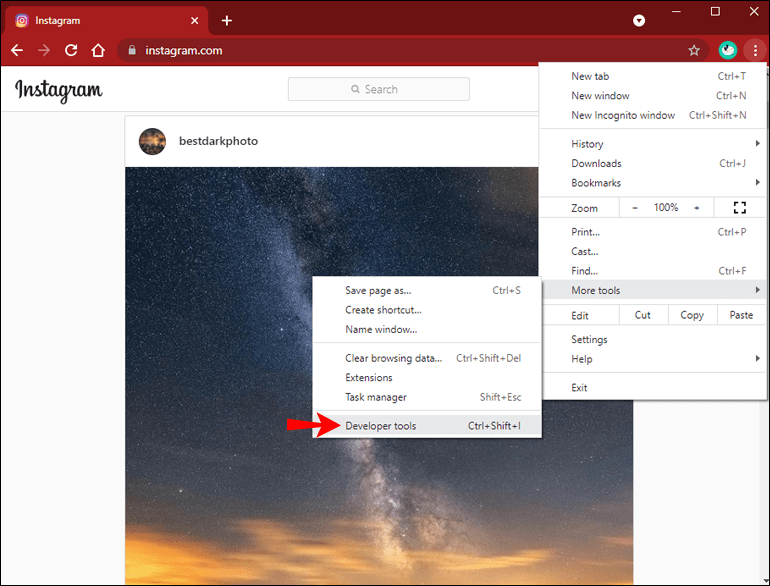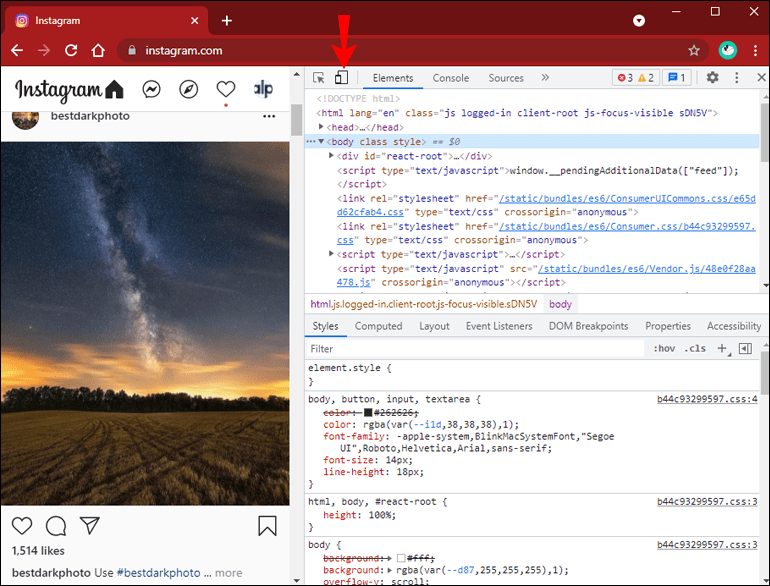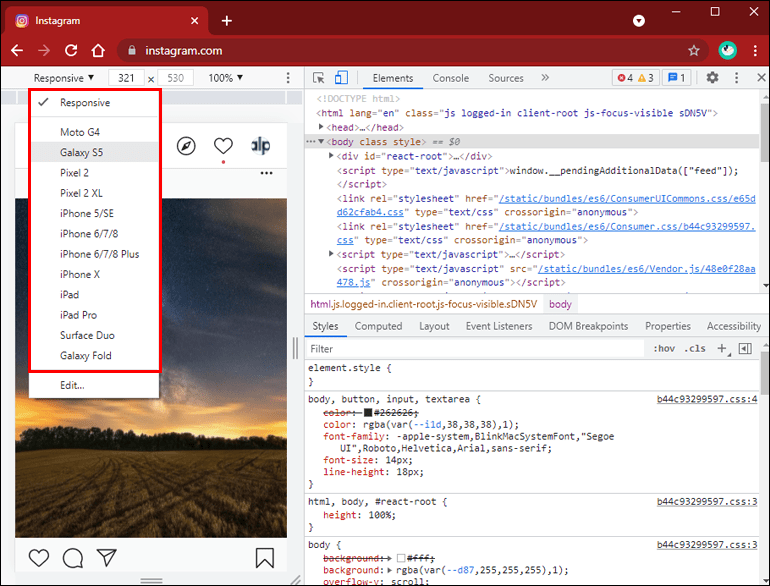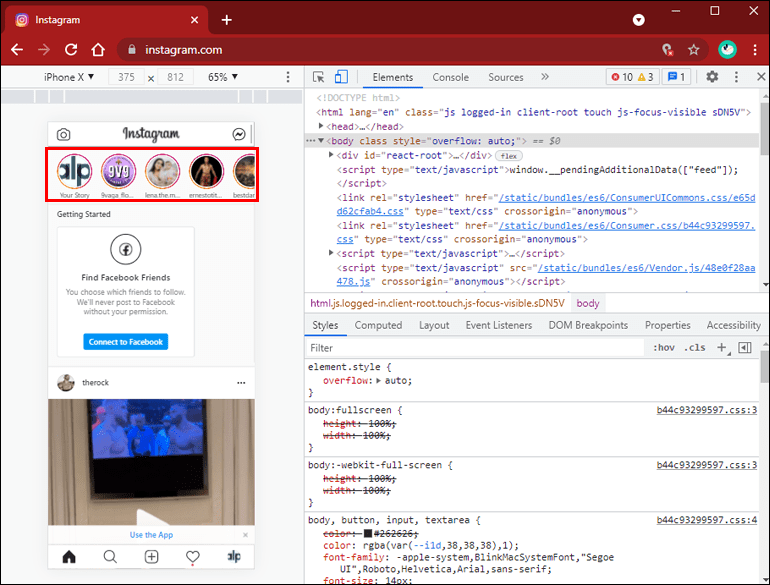Linki do urządzeń
Dodawanie linków bezpośrednio do Instagram Stories stało się bardziej dostępne dzięki dodaniu opcji Swipe-up. Ale jest dostępny tylko dla zweryfikowanych twórców i kont firmowych, które mają ponad 10 000 obserwujących. Istnieje jednak obejście. Instagram testuje obecnie naklejkę z linkiem dostępną dla wszystkich, która mogłaby całkowicie zastąpić narzędzie Swipe-up.
![Jak dodać link do relacji na Instagramie [zawiera instrukcje na komputer]](http://macspots.com/img/networks/65/how-add-link-instagram-stories.jpg)
Dowiedz się, jak dodawać linki do artykułów na różnych urządzeniach za pomocą funkcji Swipe-up, naklejki z linkiem i innych alternatyw.
Jak dodać link do relacji na Instagramie na iPhonie
Narzędzie do przesuwania w górę
Oto jak dodać link za pomocą narzędzia Swipe-Up:
- Uruchom Instagram i włącz aparat Stories.
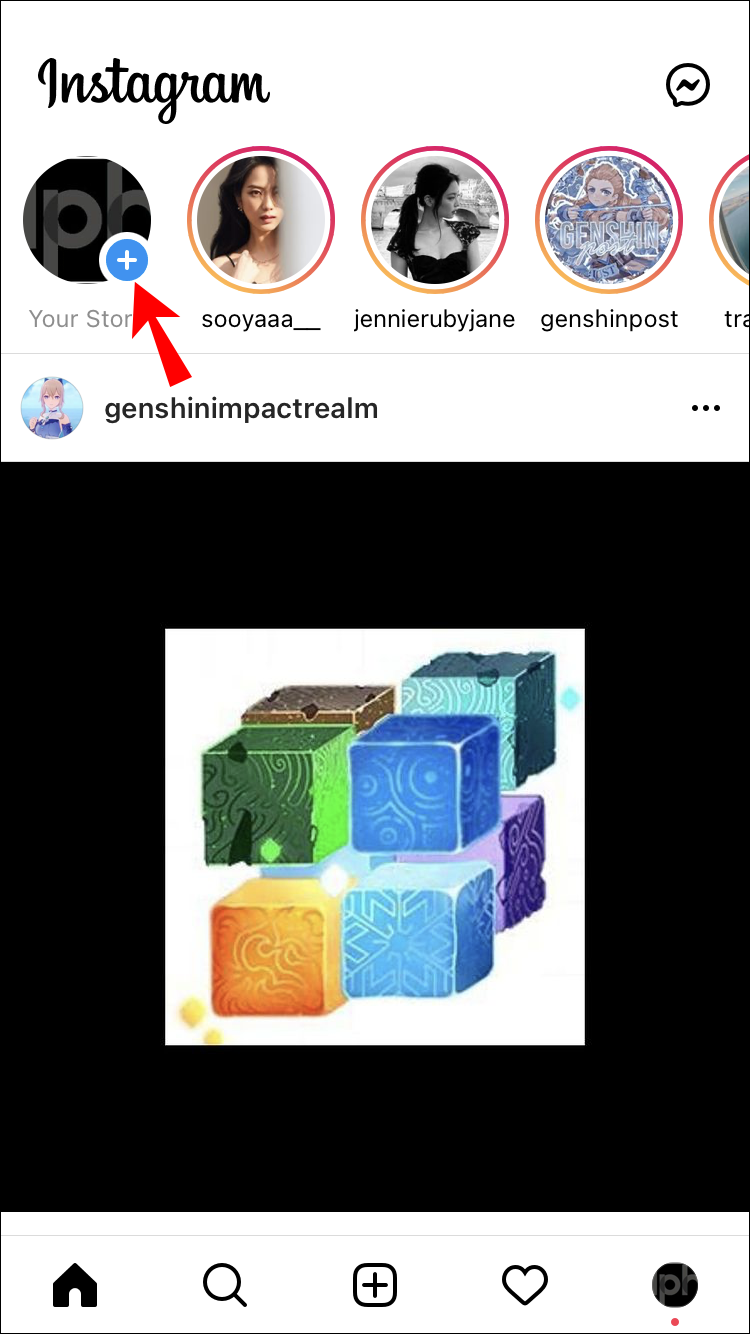
- Wybierz zawartość do przesłania z Rolki z aparatu lub zrób film lub zdjęcie.
- Wybierz ikonę łącza; jest u góry ekranu.

- Wklej adres URL i naciśnij Gotowe, aby zakończyć.
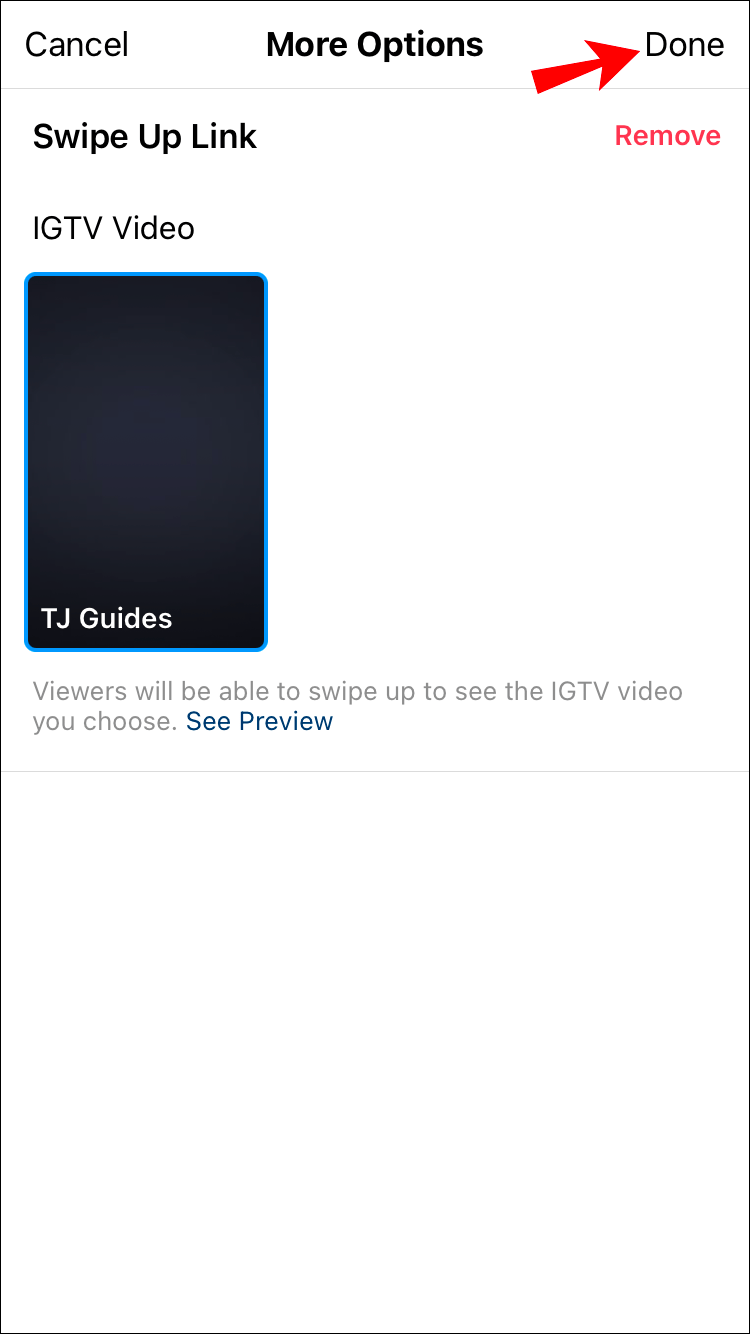
Przydatne uwagi: Do historii możesz dodać tylko jeden link przesuwania w górę. Gdy obserwator ogląda historię, na dole ekranu pojawi się tekst i strzałka. Link otworzy się, gdy przesuną w górę. Pozwala to śledzić wskaźniki linków.
Naklejka z linkiem
- Wejdź na Instagram i otwórz aparat Stories.
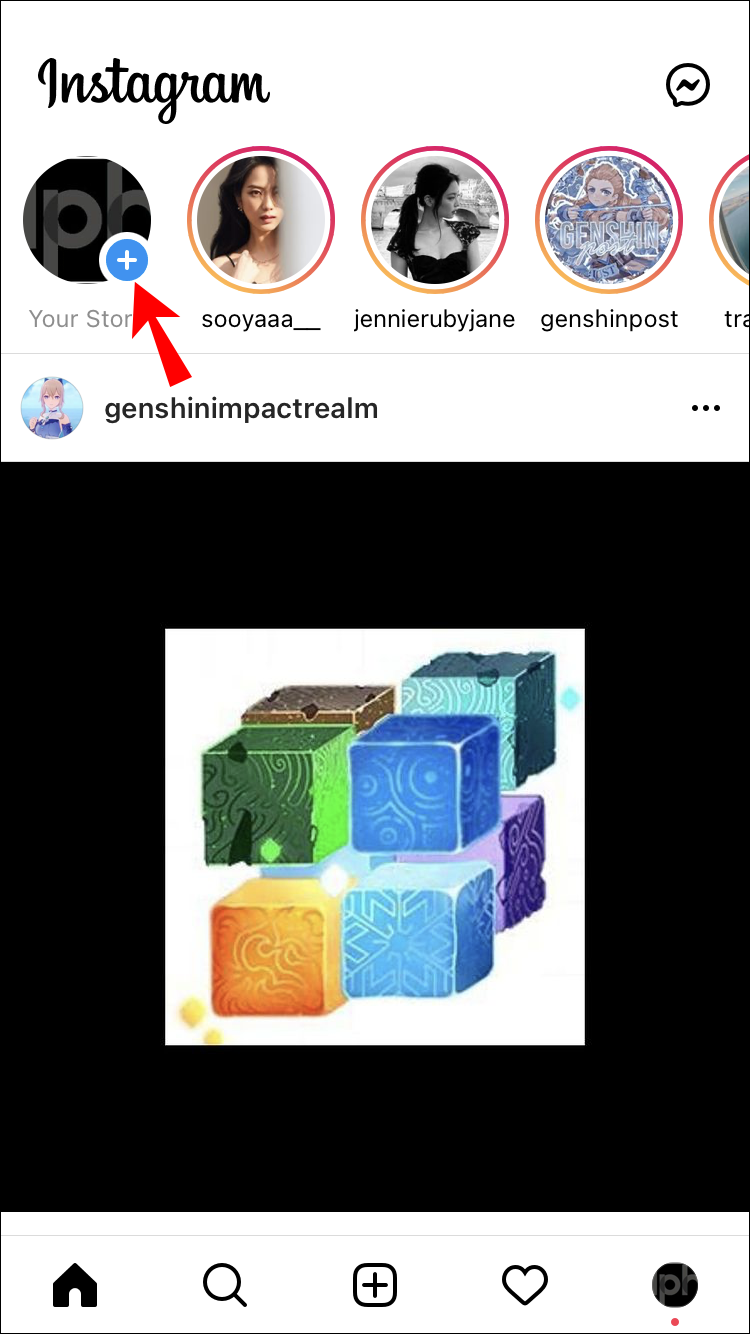
- Wybierz zawartość z Rolki z aparatu lub utwórz coś nowego.
- Przejdź do zasobnika naklejek i wyszukaj naklejkę z linkiem.
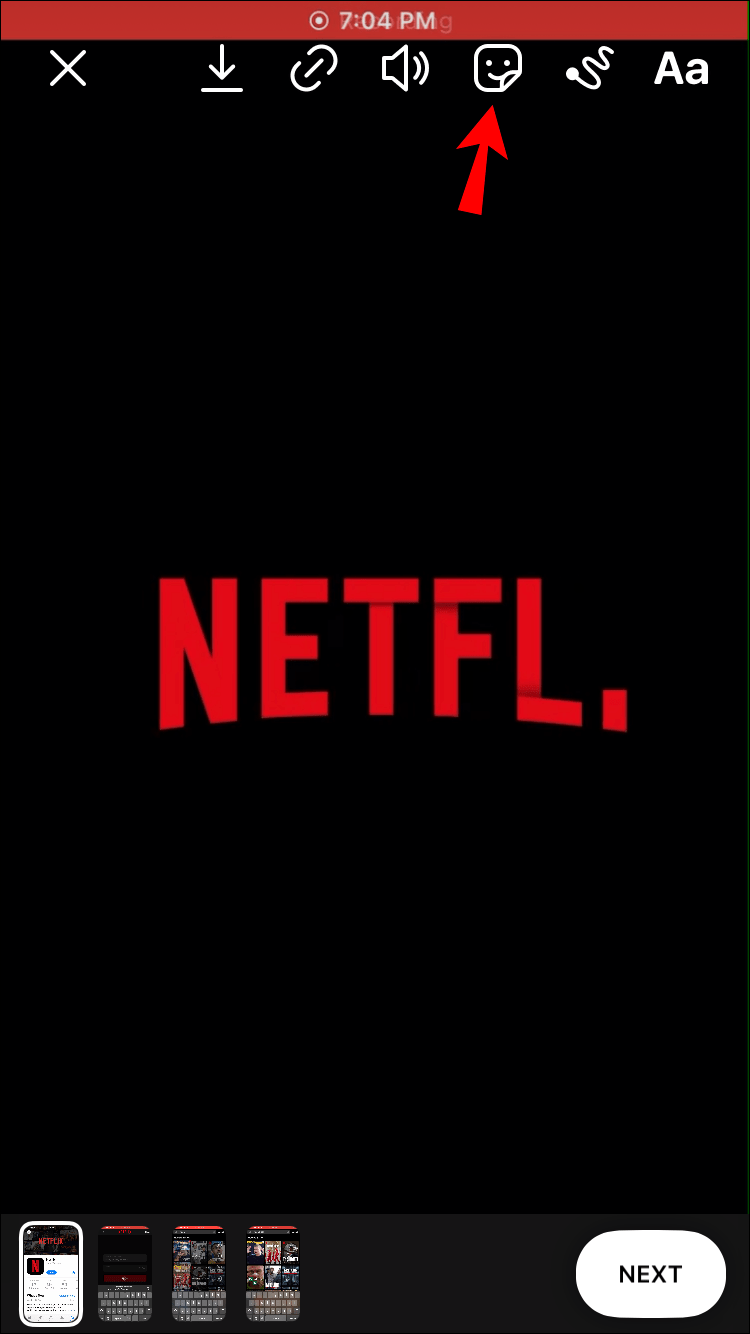
- Wybierz naklejkę z linkiem i wklej lub wpisz link na wyskakującej stronie.
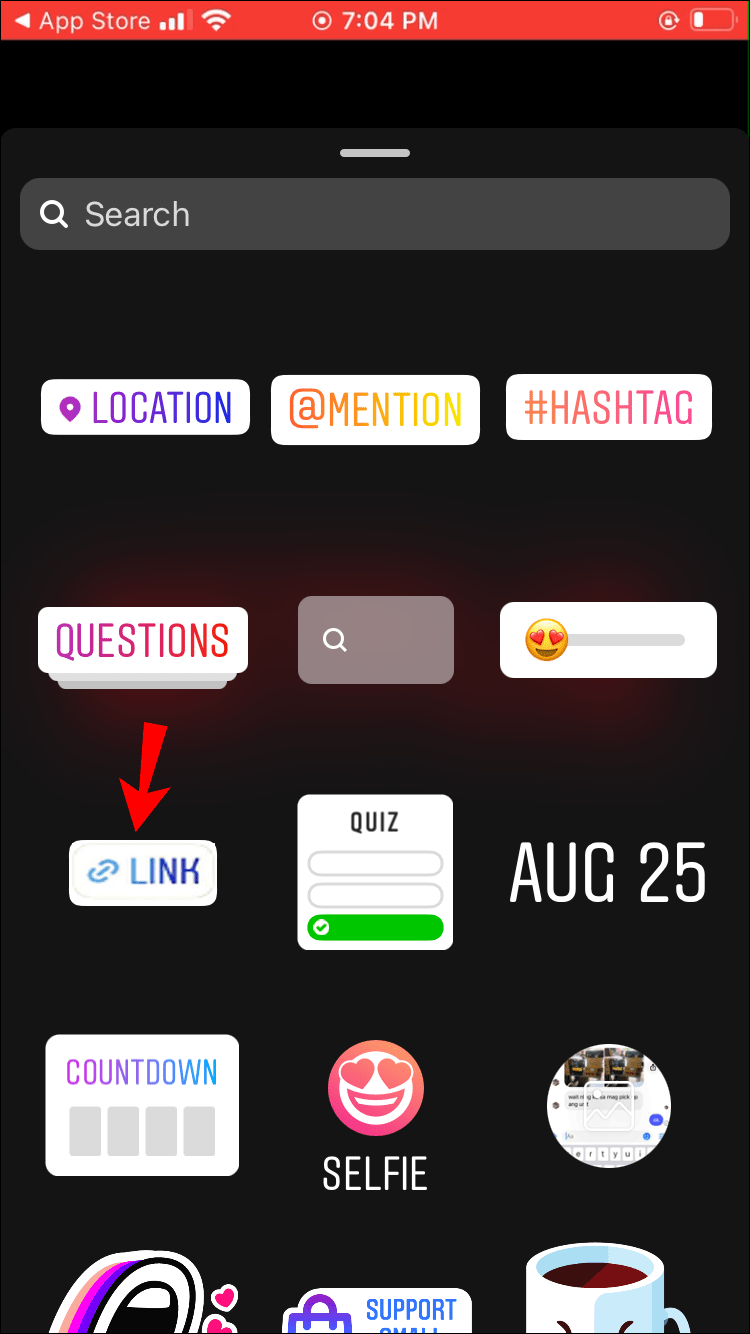
- Przeciągnij naklejkę, aby zmienić jej położenie, lub ściśnij, aby zmniejszyć lub powiększyć naklejkę.
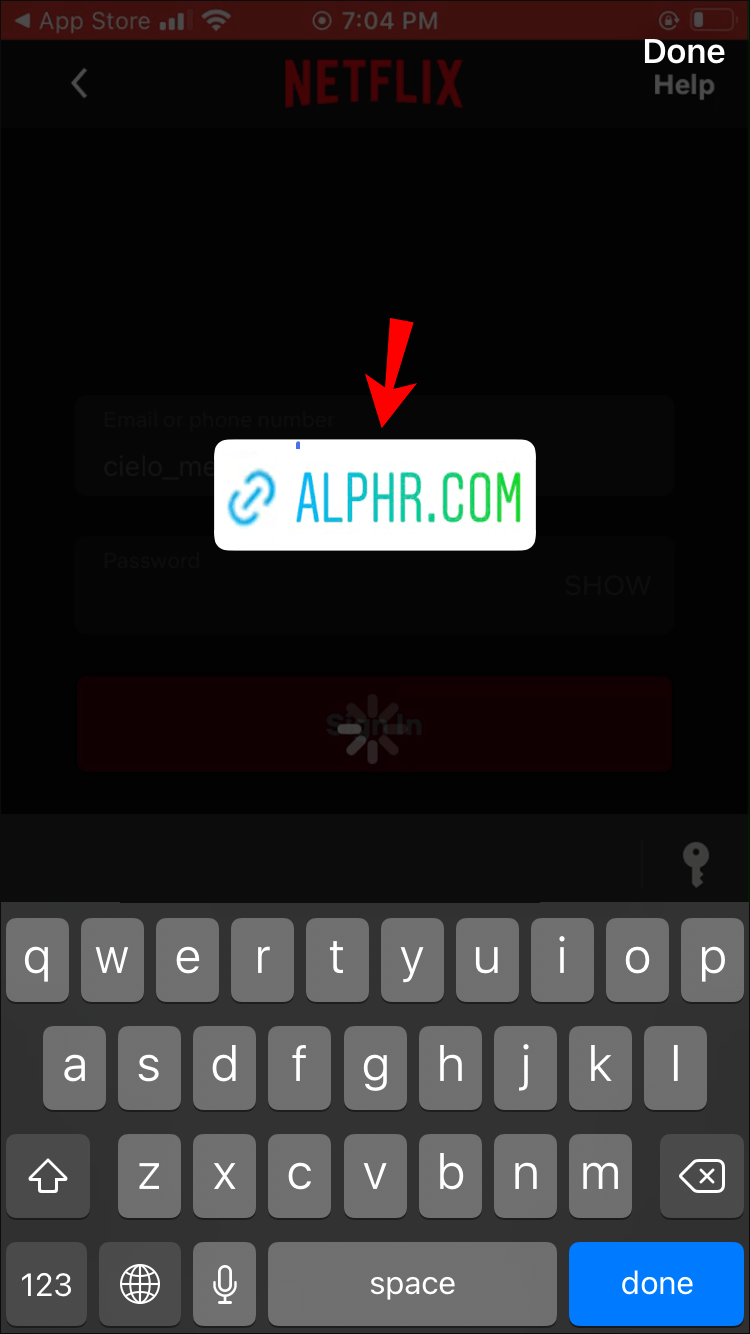
- Wybierz swój kolor, dotykając wyznaczonej ikony (obecnie dostępne są tylko trzy kolory).
- Kliknij Gotowe i gotowe.
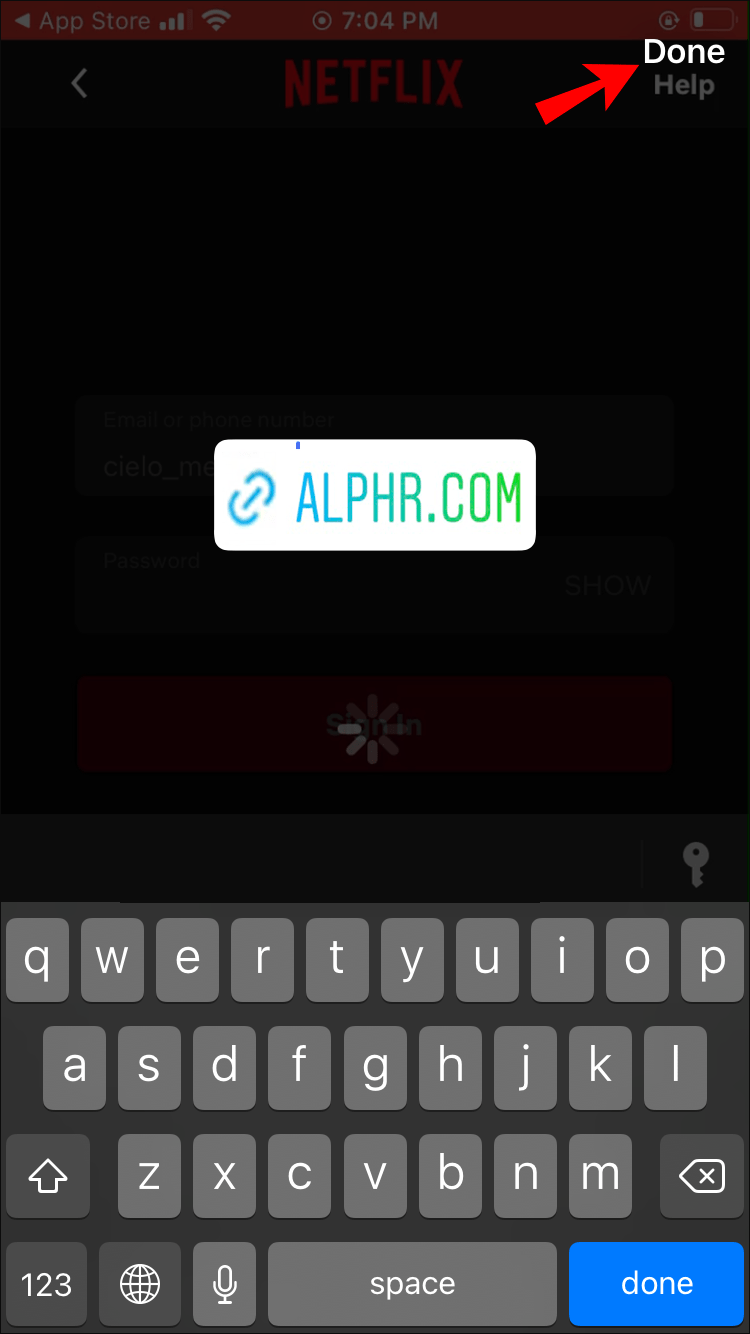
Ważna uwaga: Ponieważ naklejka z linkiem jest nadal w fazie testowej, może nie być dostępna dla wszystkich.
Jak dodać link do relacji na Instagramie w aplikacji na Androida?
Narzędzie do przesuwania w górę
- Otwórz aplikację Instagram, a następnie uzyskaj dostęp do aparatu Stories.
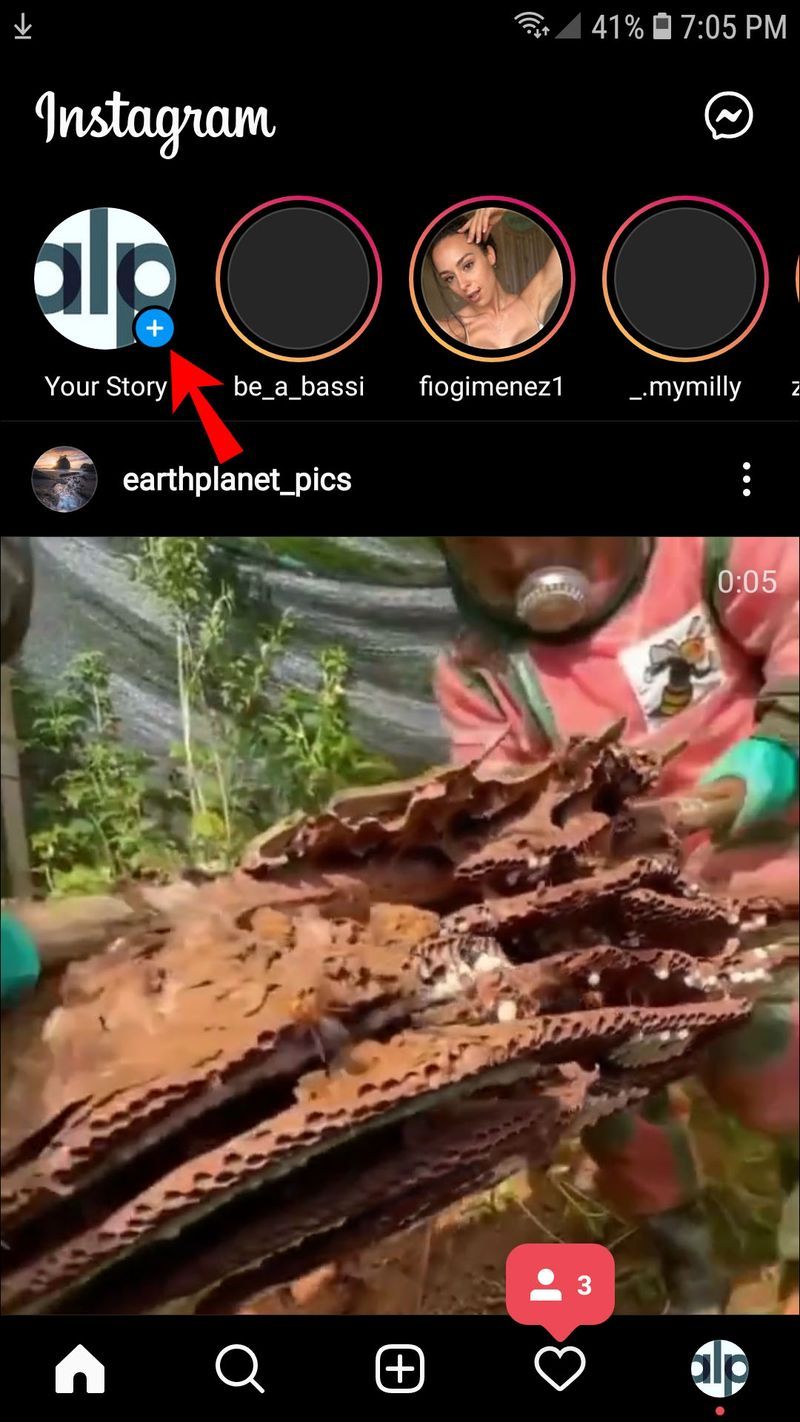
- Wybierz filmy lub zdjęcia z Galerii lub nagraj nową zawartość.
- Wybierz ikonę łącza i wklej adres URL w wyznaczonym polu.
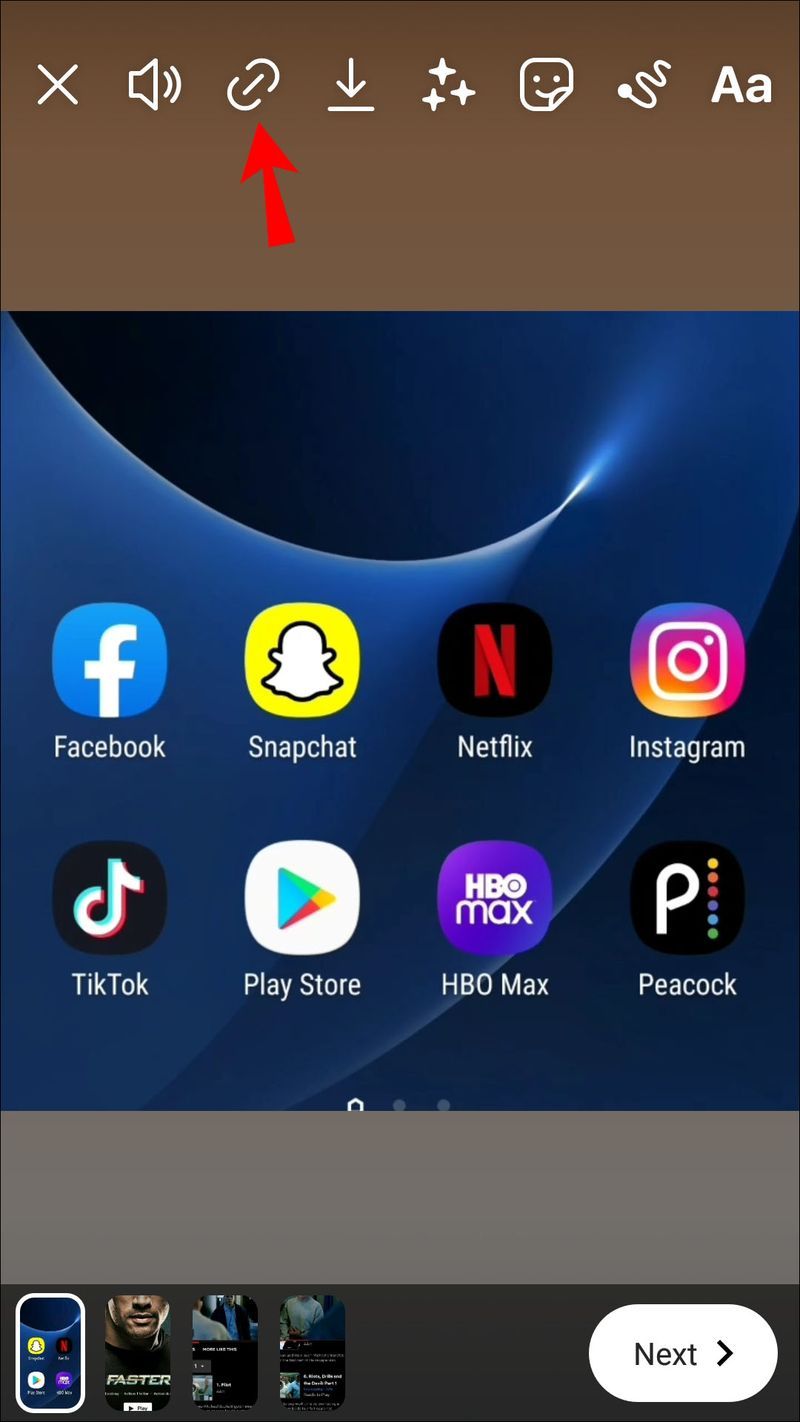
- Dotknij znacznika wyboru.
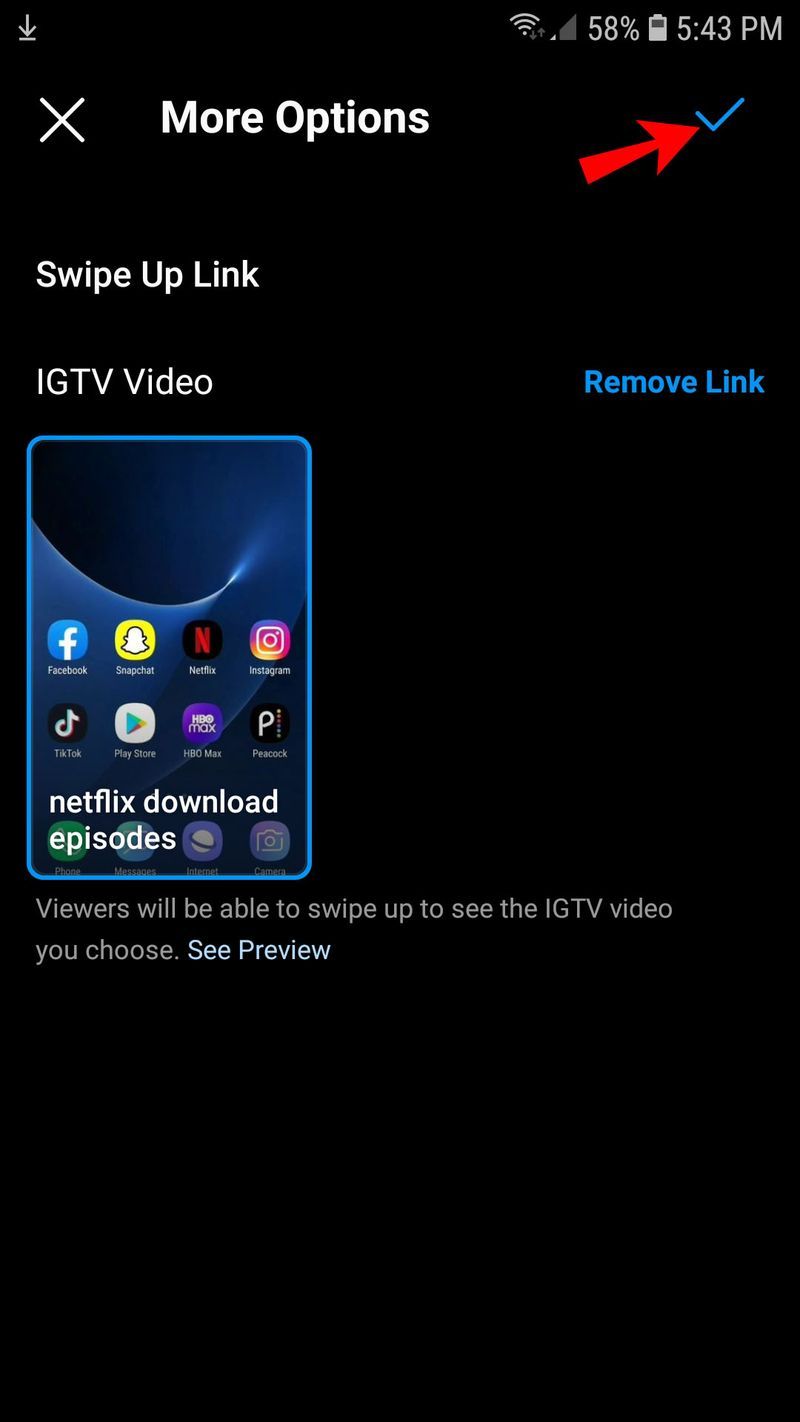
Porada biznesowa: Dzięki Zakupom na Instagramie możesz dodawać bezpośrednie linki do produktów, w których obserwujący mogą złożyć zamówienie. Możesz też skierować ich do swojego sklepu na Instagramie.
Dokumenty Google umieszczają obraz za tekstem
Naklejka z linkiem
- Uruchom Instagram i uzyskaj dostęp do aparatu Stories u góry ekranu.
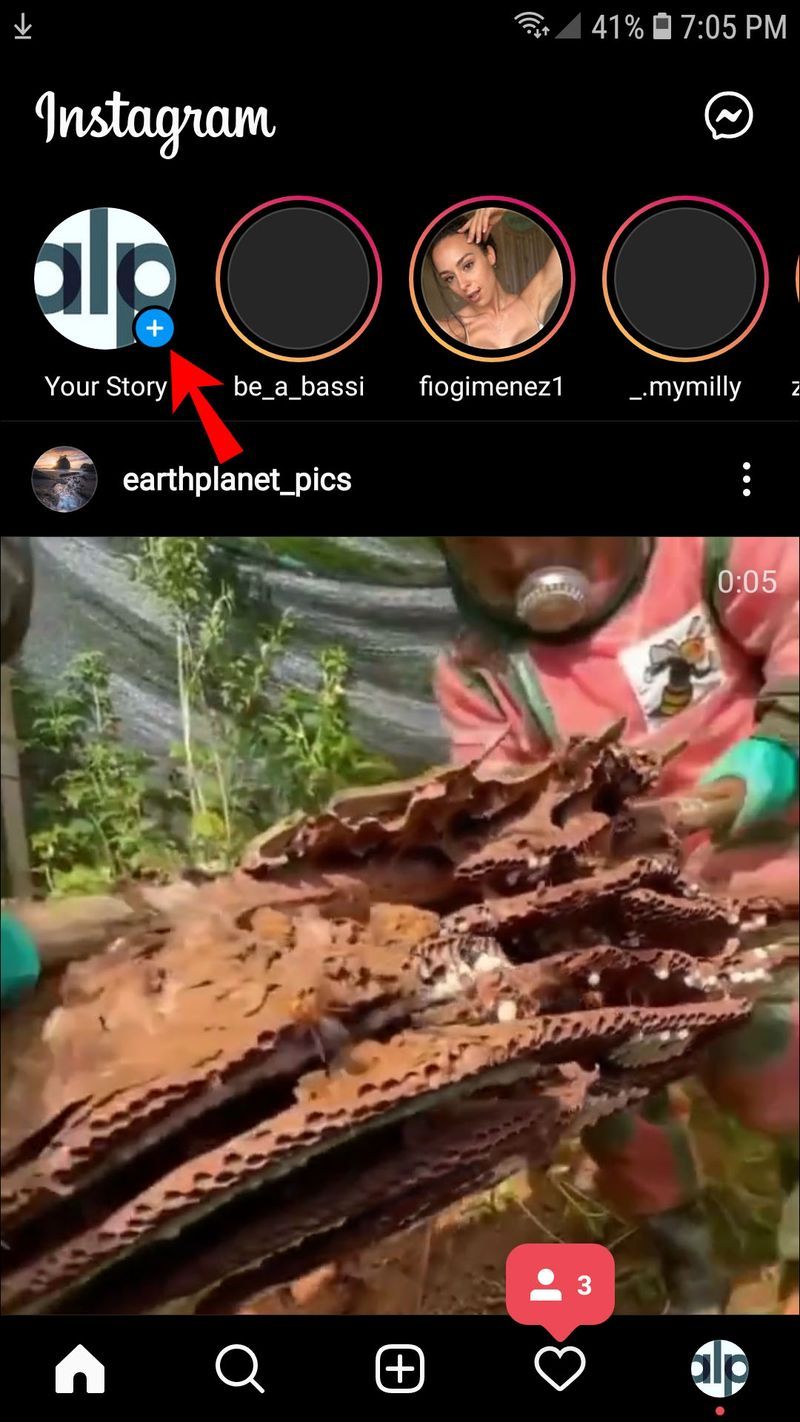
- Nagraj zawartość lub wybierz filmy lub zdjęcia z Galerii.
- Wybierz tacę z naklejkami i poszukaj naklejki z linkiem.
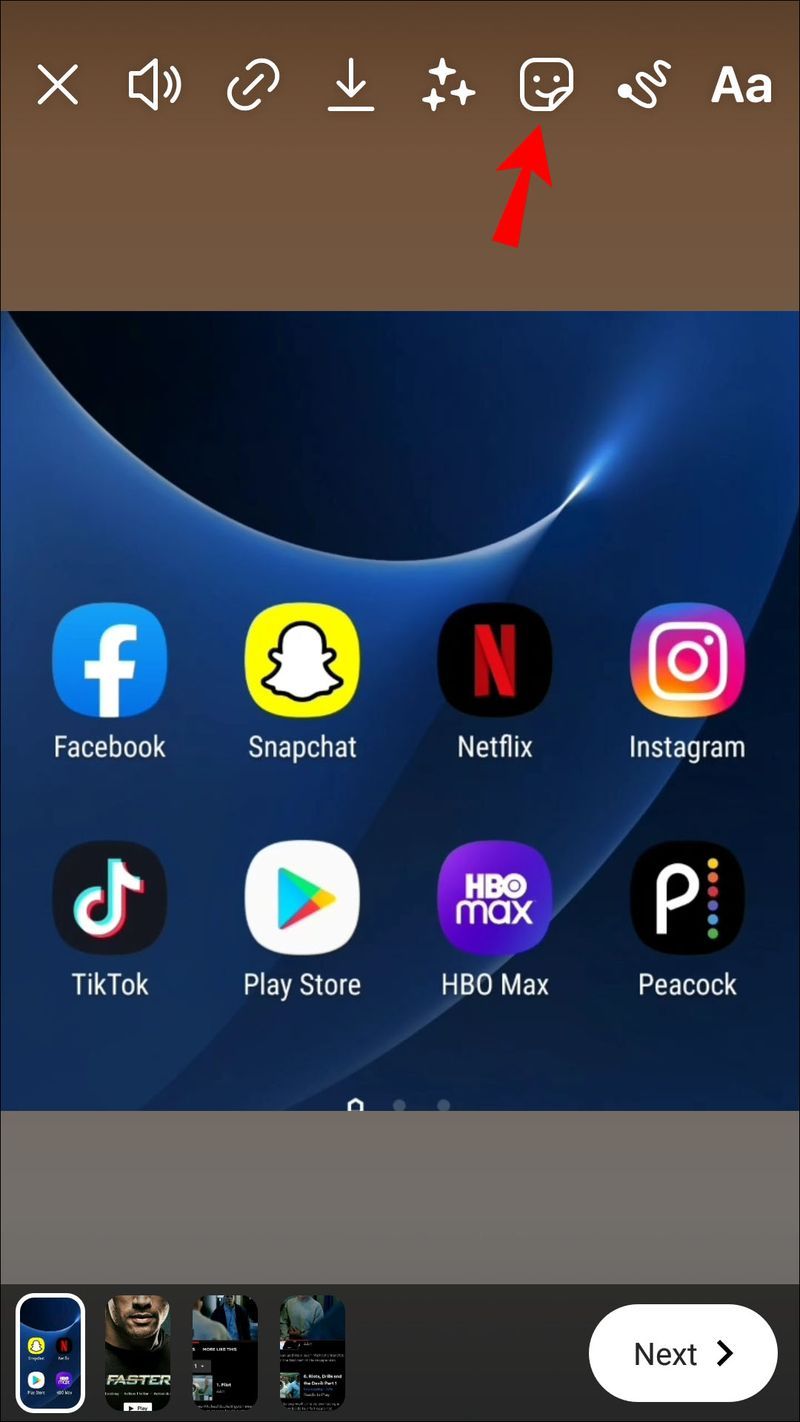
- Po wybraniu naklejki dodaj swój link do wyznaczonego pola.
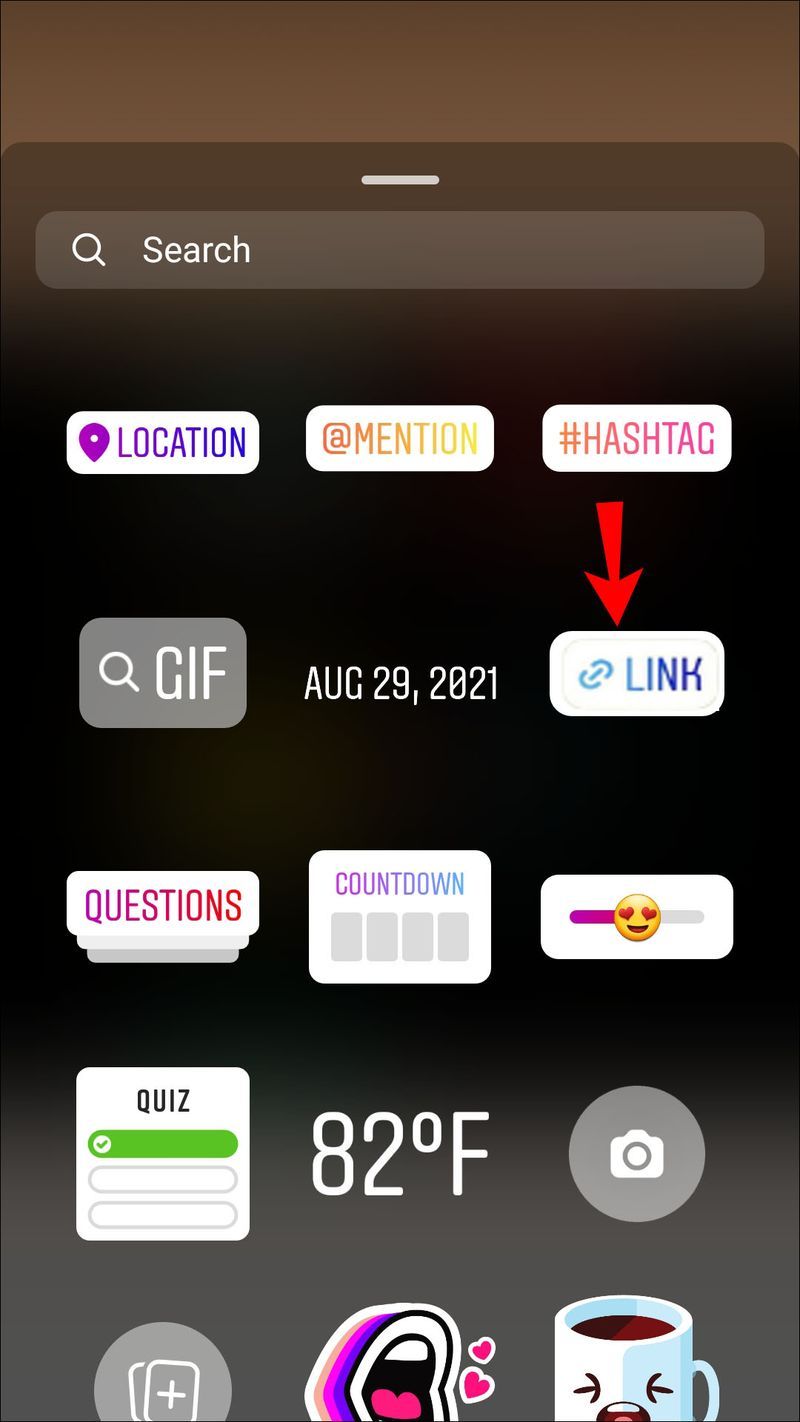
- Zmień położenie i rozmiar naklejki zgodnie z własnymi preferencjami, ściskając i przeciągając.
- Wybierz żądany kolor linku i kliknij ikonę znacznika wyboru po zakończeniu.
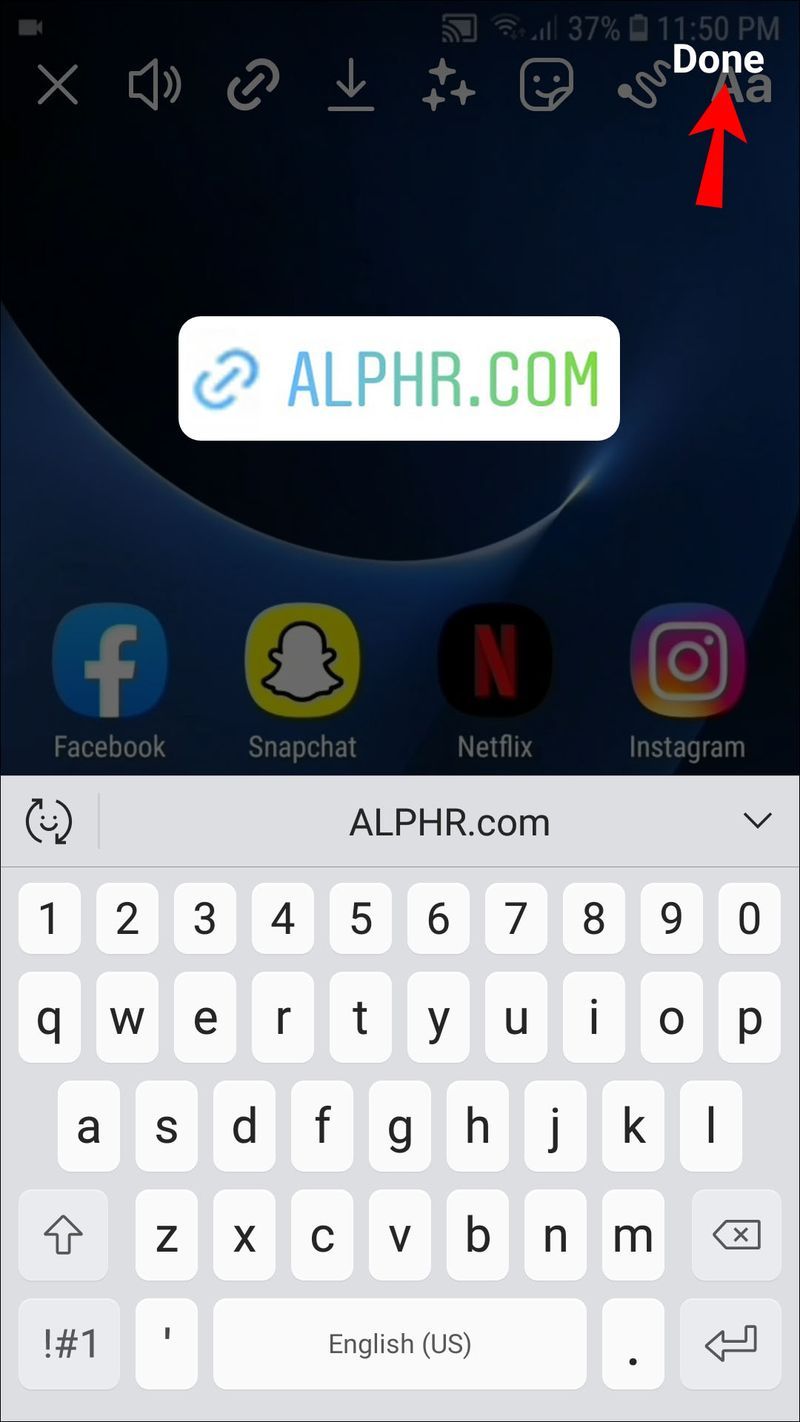
Jak dodać link do relacji na Instagramie z komputera?
Instagram chce, abyś używał aplikacji mobilnej do przesyłania treści, w tym historii. Nie oznacza to jednak, że nie możesz dodać linku do Historii, jeśli chcesz włożyć trochę dodatkowego wysiłku. Jeśli naprawdę potrzebujesz użyć komputera do publikowania, istnieje obejście tego problemu za pośrednictwem Google Chrome. Musisz skonfigurować Chrome, aby uzyskać dostęp do historii na Instagramie, zanim będziesz mógł dodawać linki.
- Otwórz Instagram w Chrome.
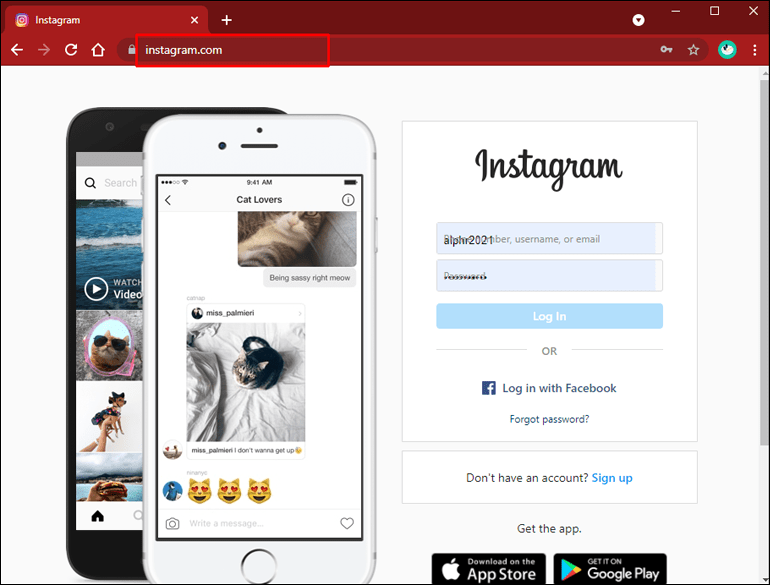
- Kliknij menu Więcej (trzy pionowe kropki) w prawym górnym rogu okna przeglądarki.
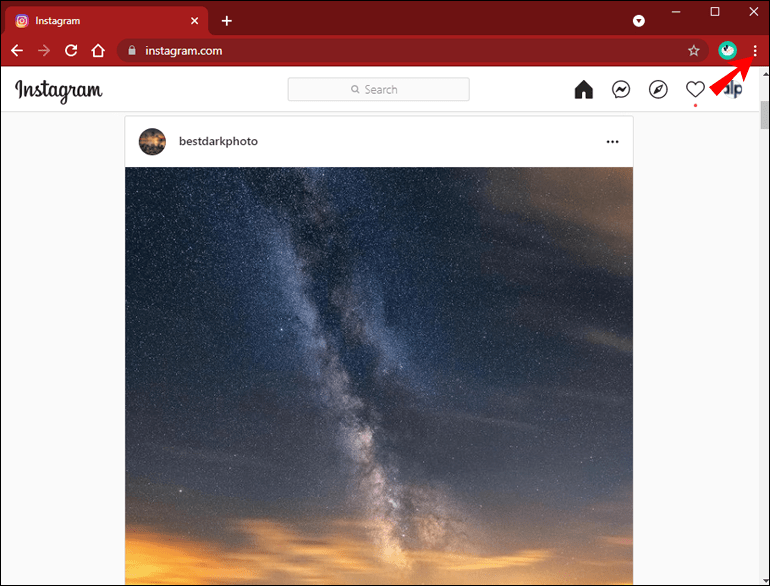
- Wybierz Więcej narzędzi z menu rozwijanego, a następnie kliknij Narzędzia programistyczne.
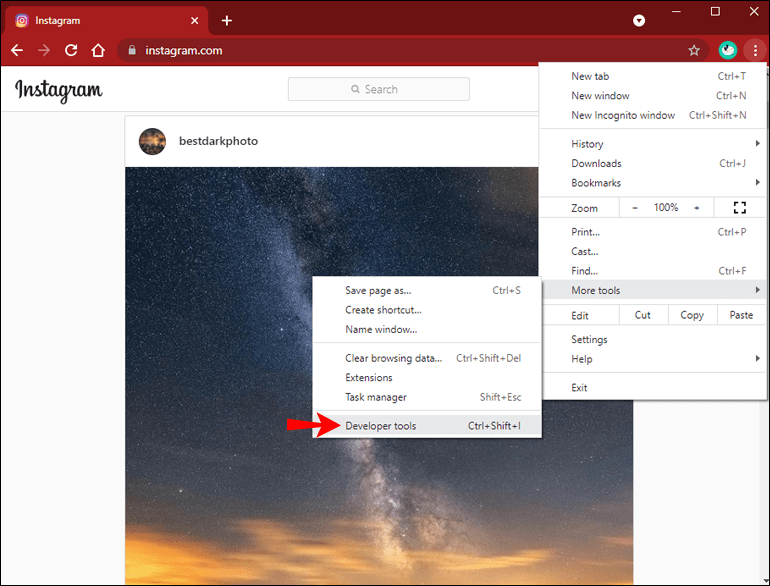
- W oknie programisty kliknij przycisk Mobile.
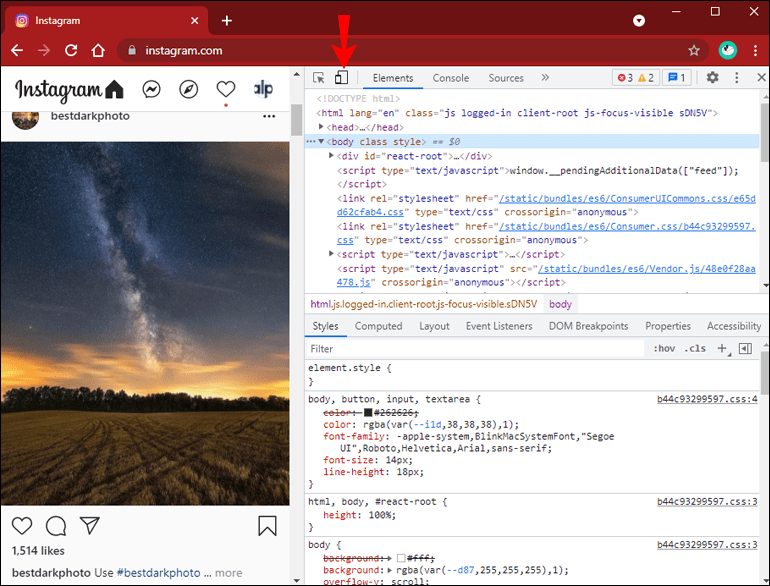
- Wybierz typ urządzenia mobilnego, którego chcesz używać z rozwijanego menu na pasku narzędzi okna. (Ustawienie domyślne to Responsywne)
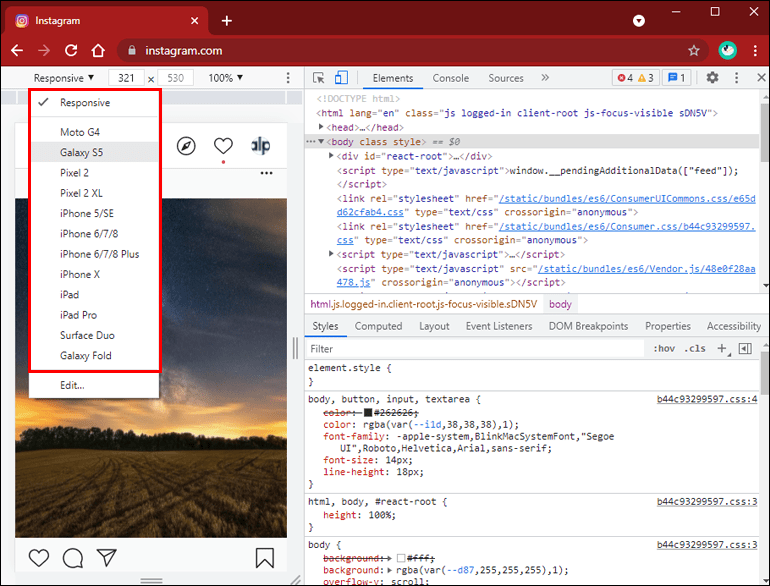
- Odśwież przeglądarkę, a zobaczysz wybrany interfejs mobilny. Pojawi się opcja Twoja historia, tak jak przy korzystaniu z aplikacji.
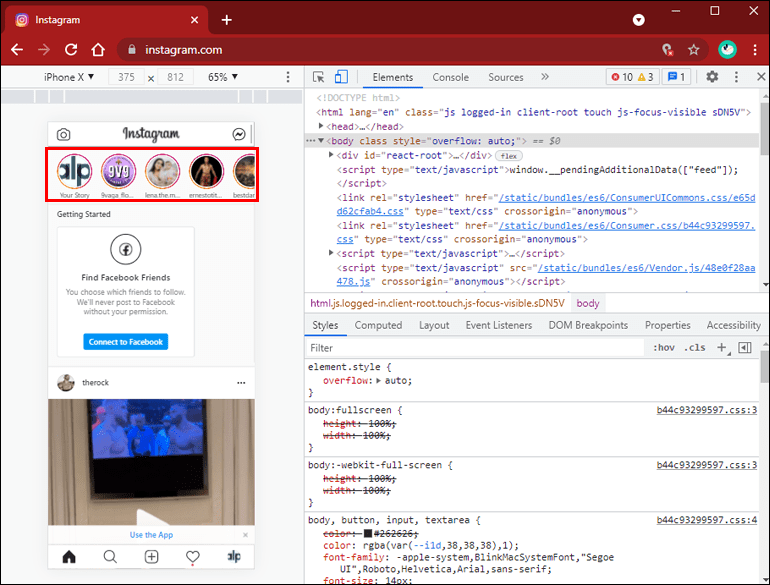
Narzędzie do przesuwania w górę
Poniżej założono, że uruchomiłeś już mobilny Instagram za pośrednictwem przeglądarki Chrome.
- Kliknij opcję Twoje historie, aby nagrać lub przesłać historię.
- Po przesłaniu lub nagraniu treści kliknij ikonę łącza.
- Wpisz lub skopiuj i wklej adres URL.
- Zakończ czynność, klikając znacznik wyboru lub Gotowe.
Notatka: Zobaczysz Gotowe lub znacznik wyboru w zależności od typu urządzenia mobilnego wybranego na pasku narzędzi przeglądarki. Znacznik wyboru dotyczy systemu Android, a Gotowe — urządzeń z systemem iOS.
Naklejka z linkiem
- Wybierz swoją historię i prześlij lub nagraj swoje treści.
- Kliknij tacę z naklejkami i przejdź do naklejki z linkiem.
- Dodaj swój adres URL w oknie naklejki z linkiem.
- Na komputerze naklejkę można zmienić tylko, chyba że masz ekran dotykowy.
- Wybierz jeden z trzech kolorów i kliknij ikonę znacznika wyboru.
Wskazówka: Twój komputer jest lepszy do przesyłania niż do nagrywania treści. Wbudowana kamera może nie działać wystarczająco dobrze.
Pamiętać: Instagram nadal testuje opcję naklejki z linkiem, więc może nie być dostępna na Twoim urządzeniu.
Co zrobić, jeśli wszystko inne zawiedzie?
Istnieje możliwość dodania nieaktywnego linku na naklejce Bio i skierowania użytkowników do tych linków. Istnieje jednak ograniczona liczba dozwolonych linków, więc może to nie być najlepsza opcja na przykład w przypadku dużych operacji e-commerce.
Łączenie historii
Istnieją pewne ograniczenia dotyczące dodawania linków do relacji na Instagramie, szczególnie jeśli nie masz dużej liczby obserwujących. Ale wtedy nie powinno być tak trudno dotrzeć do 10 000 obserwujących, o ile publikujesz wysokiej jakości treści.
Ponadto Instagram może udostępnić naklejki z linkami na całej tablicy, co znacznie ułatwi tworzenie linków. Do tego czasu możesz rozwijać swój profil i znajdować kreatywne sposoby dodawania linków.
Którą metodę wolisz? Ilu obserwujących udało Ci się kliknąć w linki?