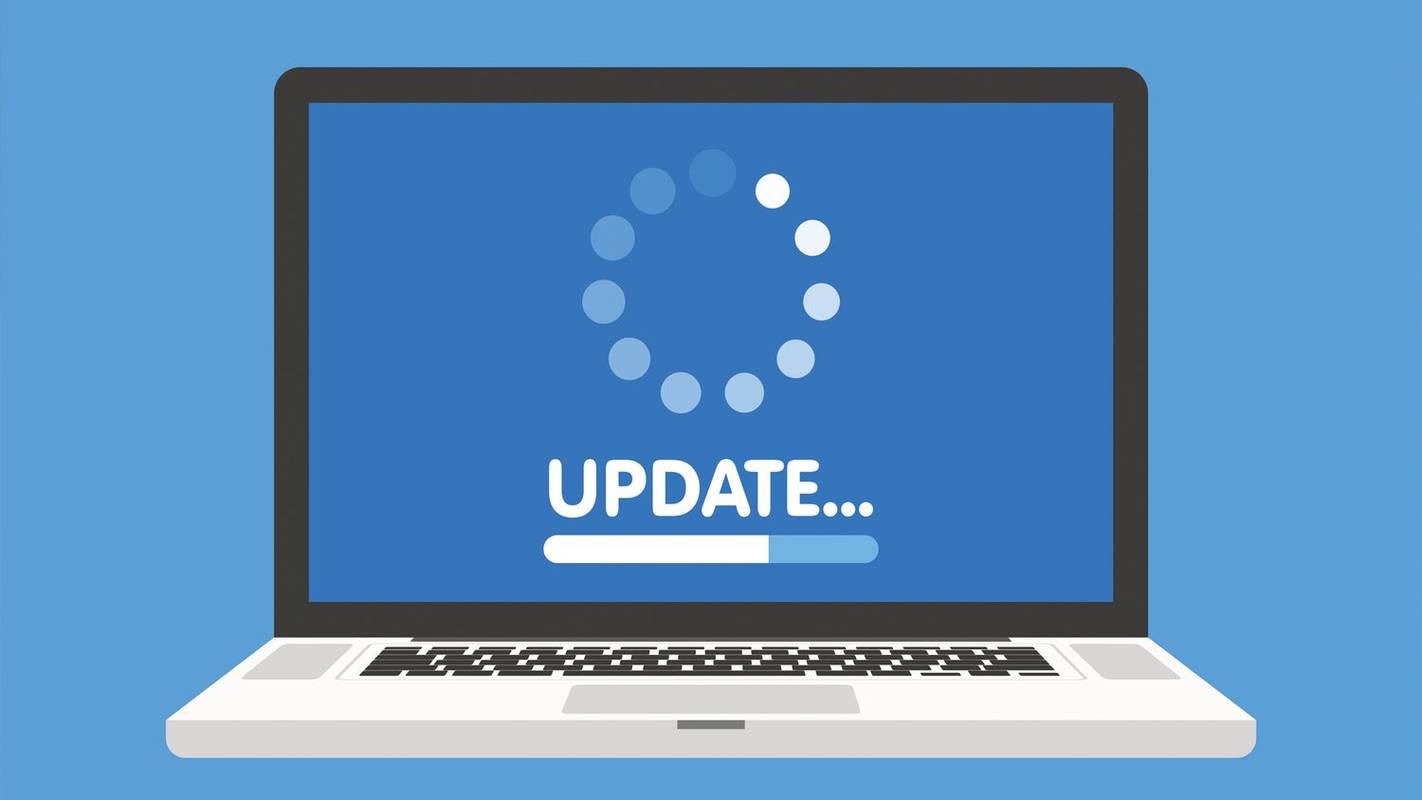Discord jest obecnie preferowaną platformą czatu głosowego i tekstowego wśród graczy online. Jest łatwy w użyciu, wysoce konfigurowalny i oferuje wiele przydatnych funkcji czatu.
Zawarte w tych funkcjach jest możliwość przypisywania i zarządzania rolami dla użytkowników na serwerze czatu.
Oto jak możesz dodawać, zarządzać i usuwać role w Discord.
Jakie są role Discorda?
W żargonie Discord rola to zdefiniowany zestaw uprawnień z nazwą. Na przykład istnieje domyślna rola o nazwie @everyone, która daje szeroki zakres podstawowych uprawnień, takich jak rozmowa na serwerze i czytanie wiadomości.
Administrator serwera może stworzyć rolę o nazwie Moderator, która doda możliwość wyciszania lub blokowania innych użytkowników. Użytkownikom można przypisać wiele ról, tj. Ktoś, kto ma zarówno role @everyone, jak i moderator, miałby wszystkie uprawnienia @everyone oraz uprawnienia moderatora.
Discord Permissions
Na Discordzie dostępnych jest łącznie 29 uprawnień, które są podzielone na uprawnienia ogólne, tekstowe i głosowe. Aby właściwie przypisać role, musisz zrozumieć, co robi każdy z nich. Poniżej znajdziesz listę wszystkich pozwoleń w celach informacyjnych.
motyw piękna książek
Uprawnienia ogólne
Administrator– uprawnienie Administratora nadaje wszystkie uprawnienia, które istnieją na serwerze. Udzielenie tego uprawnienia może być niebezpieczne, ponieważ daje użytkownikowi dużą moc.
Wyświetl dziennik kontroli– to uprawnienie pozwala użytkownikowi na odczytanie logów audytu serwera.
Zarządzaj serwerem– to uprawnienie pozwala użytkownikowi zmienić nazwę serwera lub przenieść go do innego regionu.
Zarządzaj rolami– to uprawnienie pozwala użytkownikowi tworzyć nowe role i edytować role, które nie mają włączonego uprawnienia do zarządzania rolami.
Zarządzaj kanałami– to uprawnienie pozwala użytkownikowi tworzyć, edytować i usuwać kanały na serwerze.
Wyrzuć członków– to uprawnienie pozwala użytkownikowi wyrzucić członków z serwera.
Członkowie opon- to uprawnienie pozwala użytkownikowi zablokować członkom dostęp do serwera.
Utwórz natychmiastowe zaproszenie– to uprawnienie pozwala użytkownikowi zapraszać innych użytkowników na serwer.
Zmień pseudonim- to uprawnienie pozwala użytkownikowi na zmianę własnego pseudonimu.
Zarządzaj pseudonimami– to uprawnienie pozwala użytkownikowi zmieniać pseudonimy innych użytkowników.
Zarządzaj emotikonami– to uprawnienie pozwala użytkownikowi zarządzać emotikonami na serwerze.
Zarządzaj webhookami– to uprawnienie umożliwia użytkownikowi tworzenie, edytowanie i usuwanie webhooków.
Czytaj kanały tekstowe i zobacz kanały głosowe- to uprawnienie pozwala użytkownikowi czytać kanały wiadomości.
Uprawnienia tekstowe
Wysłać wiadomości– to uprawnienie pozwala użytkownikowi wysyłać wiadomości na czacie tekstowym.
Wysyłaj wiadomości TTS– to uprawnienie umożliwia użytkownikowi wysyłanie wiadomości zamiany tekstu na mowę.
Zarządzaj wiadomościami– to uprawnienie umożliwia użytkownikowi usuwanie lub przypinanie wiadomości od innych użytkowników.
Osadź linki– to uprawnienie pozwala użytkownikowi na osadzanie hiperłączy na czacie.
Dołączać pliki- to uprawnienie umożliwia użytkownikowi załączanie plików na czacie.
Przeczytaj historię wiadomości– to uprawnienie umożliwia użytkownikowi przewijanie wstecz i dostęp do poprzednich wiadomości.
Wspomnij wszystkich– to uprawnienie pozwala użytkownikowi na wyzwalanie powiadomień push dla członków kanału.
facebook jak zmienić zdjęcie profilowe bez publikowania
Użyj zewnętrznych emotikonów– to uprawnienie pozwala użytkownikom korzystać z emotikonów z innych serwerów.
Dodaj reakcje– to uprawnienie pozwala użytkownikowi dodawać nowe reakcje do wiadomości.
Uprawnienia głosowe
Połączyć– to uprawnienie pozwala użytkownikowi połączyć się (tj. słyszeć) z kanałem głosowym.
Mówić– to uprawnienie umożliwia użytkownikowi wypowiadanie się na kanale głosowym.
Wycisz członków– to uprawnienie pozwala użytkownikowi na wyłączenie możliwości mówienia przez innego użytkownika.
Głusi członkowie– to uprawnienie pozwala użytkownikowi na wyłączenie możliwości słuchania na kanale przez innego użytkownika.
Przenieś członków– to uprawnienie pozwala użytkownikowi przenosić innych członków z jednego kanału na drugi.
Użyj Aktywności głosowej– to uprawnienie pozwala użytkownikowi mówić bez użycia funkcji Push-to-Talk.
Głośnik priorytetowy– to uprawnienie pozwala użytkownikowi zmniejszyć głośność innych użytkowników, gdy ten użytkownik mówi, aby ich słowa były głośniejsze na kanale.

Jak tworzyć role w Discord
Właściwe skonfigurowanie ról jest kluczem do zarządzania użytkownikami na serwerze Discord. Dobrym pomysłem jest stworzenie podstawowych ról, zanim zaczniesz zapraszać ludzi na serwer. Zawsze możesz wrócić i dodać nowe role lub zmienić konfigurację istniejących ról, gdy zaczniesz działać.
Krok 1
Zaloguj się do Discorda i uzyskaj dostęp do swojego serwera.

Krok 2
Wybierz małą strzałkę listy rozwijanej po prawej stronie nazwy serwera i kliknij Ustawienia serwera.

Krok 3
Kliknij opcję Role w lewym okienku. Powinieneś zobaczyć jedną rolę o nazwie @wszyscy .

Krok 4
Kliknij ikonę + u góry środkowego okienka, aby dodać rolę.

Krok 5
Nazwij rolę w sposób opisowy i przypisz jej kolor (kolory wyjaśniają i informują użytkowników o rolach innych).

Krok 6
Przejrzyj wszystkie 32 uprawnienia, włączając tylko te, które chcesz powiązać z tą rolą.

Wybierz Zapisz zmiany u dołu. Jeśli zapomnisz zapisać zmiany, pojawi się okno dialogowe przypominające o tym, zanim będziesz mógł kontynuować.
Powtórz te czynności dla każdej nowej roli, którą chcesz utworzyć.
Przypisywanie różnych poziomów uprawnień do różnych ról umożliwia tworzenie hierarchii według zaufania. Możesz przypisać niższe role nowicjuszom i wyższe role z większymi uprawnieniami tym, których dobrze znasz.
Jak przypisywać role w Discord
Po utworzeniu ról dla swojego serwera musisz przypisać je do użytkowników na czacie.
Krok 1
Wybierz użytkownika, któremu chcesz przypisać rolę, z prawego panelu.

Krok 2
Wybierz mały + pod nazwą użytkownika i wybierz rolę z menu.

Powtórz czynność dla każdego użytkownika na serwerze.
Możesz także szybko dodać role, klikając prawym przyciskiem myszy użytkownika, wybierając Role, a następnie klikając role, które chcesz dodać w wyskakującym menu.

Pamiętaj, że możesz dodać tyle ról, ile chcesz dla każdego użytkownika.
Przypisywanie ról w Discord Mobile
Aby utworzyć nową rolę i przypisać ją w drodze, przejdź do aplikacji Discord na swoim telefon komórkowy . Instrukcje są podobne do instrukcji aplikacji komputerowej i są łatwe do przypisania.
Krok 1
W Ustawieniach przewiń w dół do Członkowie.

Krok 2
Kliknij nazwy użytkownika, do których chcesz przypisać istniejącą rolę.

Krok 3
Stuknij pole wyboru obok nazwy każdego członka dla roli, którą przypisujesz.

Edytowanie ról w Discord Mobile
Przejdź do ustawień serwera i dotknij „Role”, tak jak to zrobiłeś powyżej, a następnie wykonaj następujące kroki:
Krok 1
Kliknij rolę, którą chcesz edytować.

Krok 2
Przewiń listę, wprowadzając wszelkie zmiany, które uważasz za konieczne.

Wykonanie powyższych kroków sprawi, że Twój serwer Discord będzie zorganizowany i produktywny nawet w podróży.
Jak zarządzać rolami w Discordzie
Zarządzanie rolami w Discord jest podobne do ich tworzenia. W razie potrzeby możesz dodać więcej ról i zmodyfikować uprawnienia w każdej z nich. W zależności od tego, jak chcesz obsługiwać serwer, możesz uciec od utworzenia tylko dwóch ról, administratora i @everyone.
Wraz z rozwojem Twojej społeczności możesz dodawać kolejne. Ponieważ role muszą być dodawane indywidualnie do każdego użytkownika, zdecydowanie najbardziej efektywnym sposobem wykorzystania czasu jest umieszczenie jak największej liczby decyzji dotyczących zasad serwera w roli @everyone, aby użytkownicy domyślnie mieli uprawnienia, których chcą mieć.
Być może zauważyłeś lewą kolumnę na stronie Role, która wyświetla nazwy wszystkich ról, które utworzyłeś. Nazwy użytkowników na serwerze będą wyświetlały kolor najwyższej roli przypisanej użytkownikowi. Użytkownicy mogą łatwo rozpoznać, kim są moderatorzy, administratorzy itp. na serwerze.
Jak usunąć role w Discord
Rzadko zdarza się, że musisz usunąć rolę w Discord, ponieważ po prostu nie możesz jej przypisać. Jeśli jednak Twoje konto staje się zaśmiecone nieużywanymi rolami, oto jak możesz je usunąć.

Krok 1
Wybierz małą strzałkę listy rozwijanej obok serwera i wybierz Ustawienia serwera.

Krok 2
Wybierz Role w lewym okienku i wybierz rolę, którą chcesz usunąć.

Krok 3
Przewiń w dół i kliknij przycisk Usuń [nazwa roli].

Potwierdź, klikając OK.
Często Zadawane Pytania
Na Discordzie zawsze jest coś nowego do nauczenia się. W tej sekcji zamieściliśmy więcej informacji o rolach.
Czy mogę automatycznie przypisywać role w Discordzie?
Absolutnie! Chociaż możesz potrzebować bota, aby to zrobić. Zarządzanie serwerem Discord może być żmudnym i przytłaczającym zadaniem. Na szczęście możesz dodać innych administratorów, aby ci pomogli lub przyjrzeć się używaniu botów. Mamy artykuł, który Cię poprowadzi automatyczne przypisywanie ról w Discordzie tutaj .
Jestem administratorem, ale nadal nie mogę zarządzać serwerem. Co się dzieje?
Jeśli właściciel serwera utworzył dla Ciebie rolę administratora, ale nie możesz wprowadzić pewnych zmian, prawdopodobnie nigdy nie włączył wszystkich uprawnień w ramach Twojej roli. Skontaktuj się z właścicielem serwera i poproś go o sprawdzenie, czy masz uprawnienia w ramach swojej roli.
Końcowe przemyślenia
Zarządzanie rolami jest kluczową częścią utrzymywania porządku na serwerze Discord, zwłaszcza gdy zyskuje on użytkowników.
jakiego rodzaju barana mam Windows 10?
Pamiętaj, że na jednym serwerze obowiązuje limit 250 różnych ról. W praktyce nie powinno to stanowić ograniczenia, ale nie zaczynaj definiować wszystkich możliwych kombinacji uprawnień, których możesz chcieć użyć - szybko skończą ci się role.