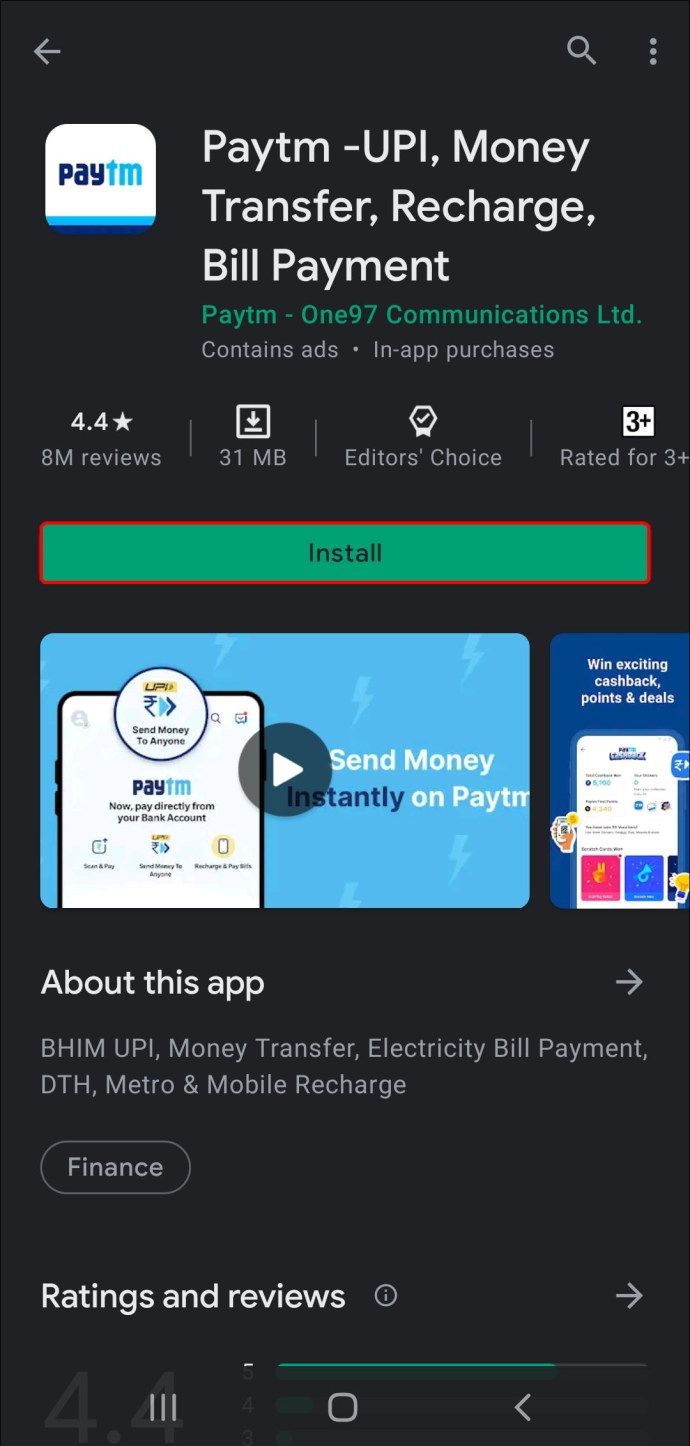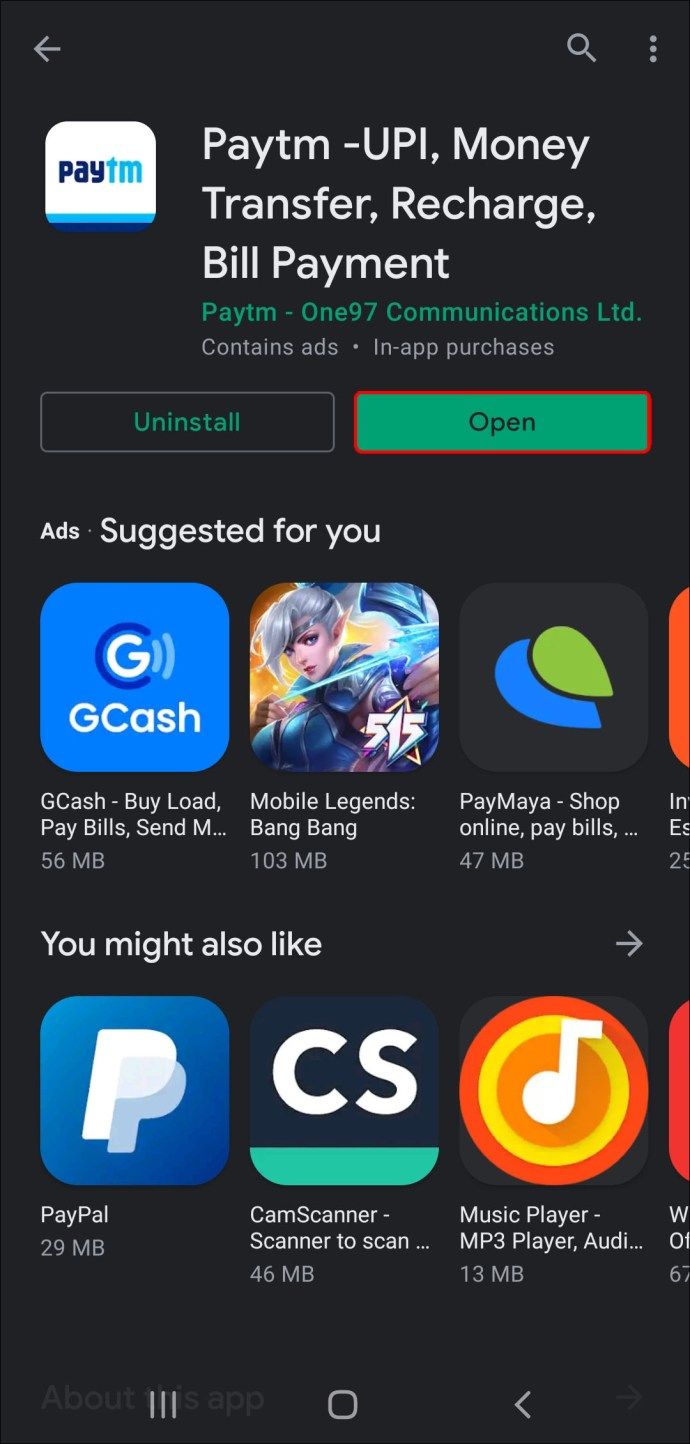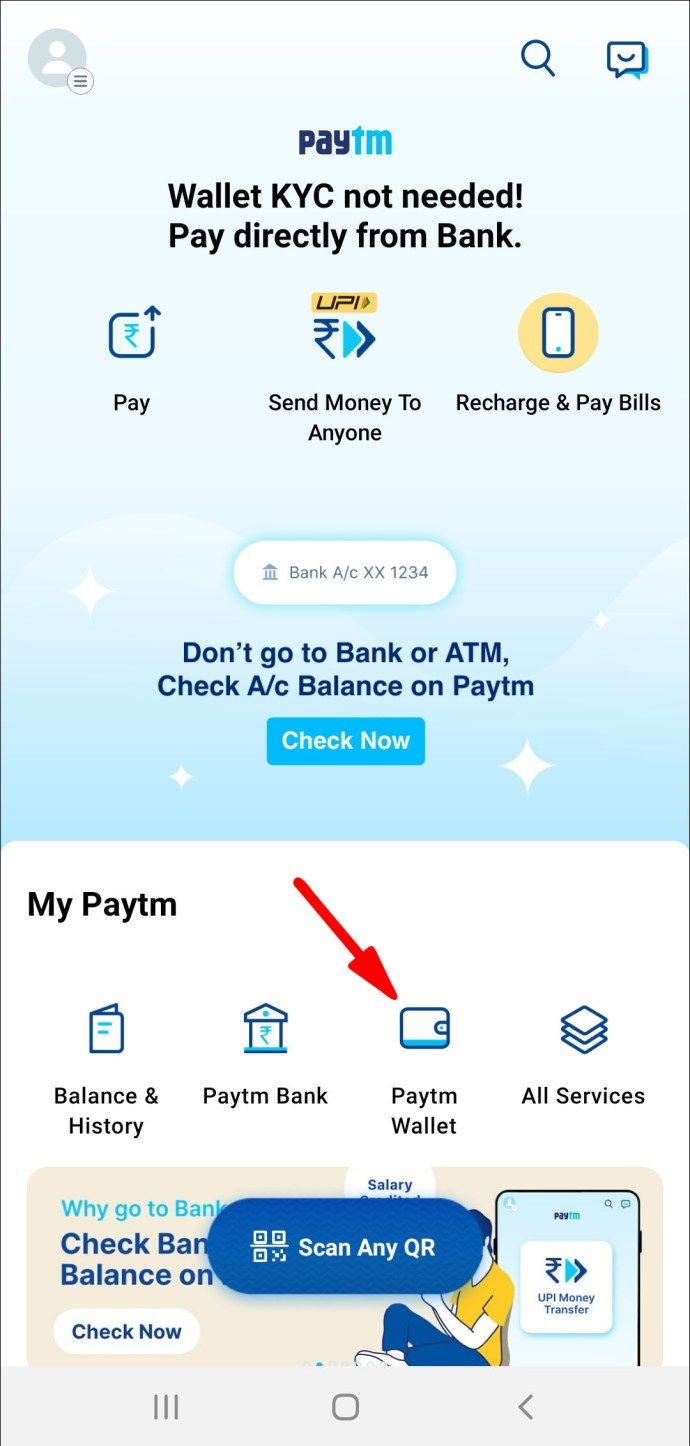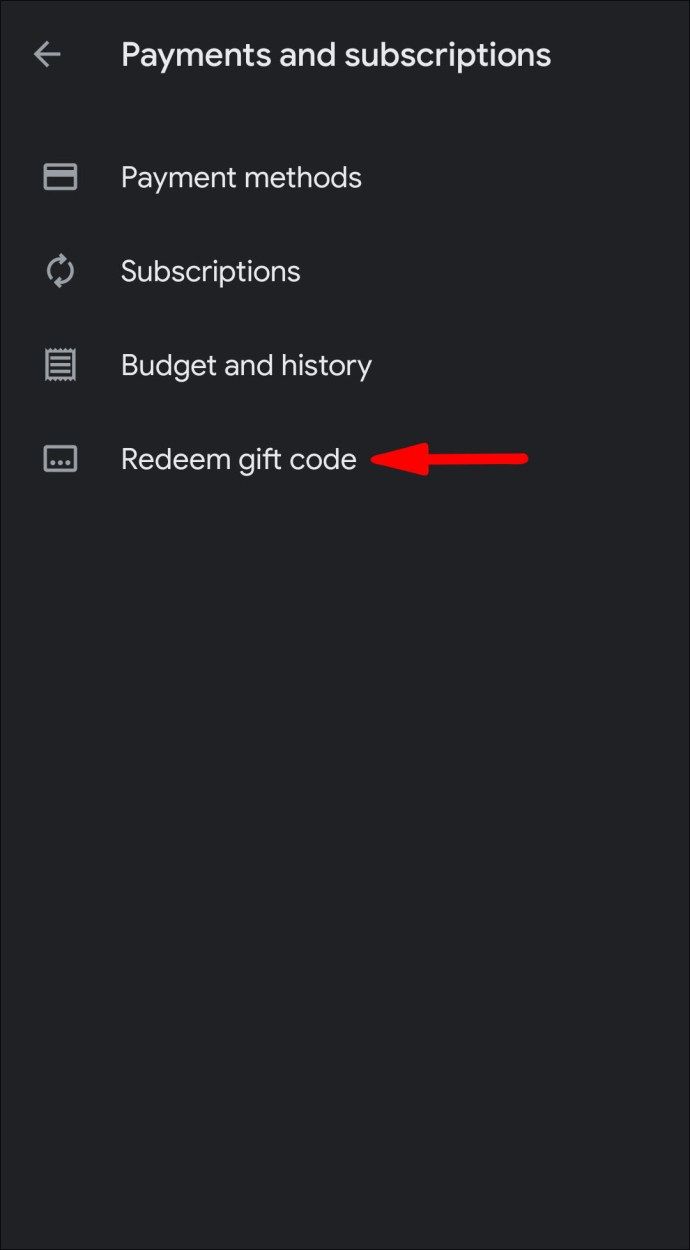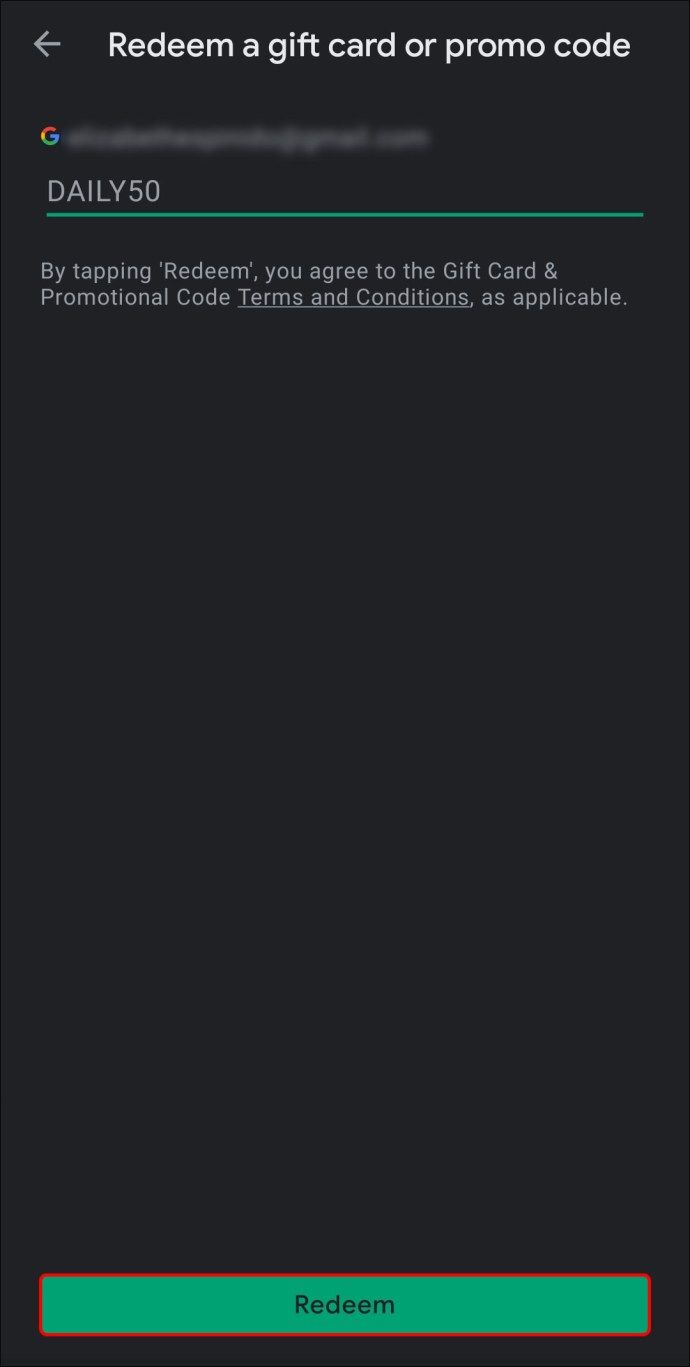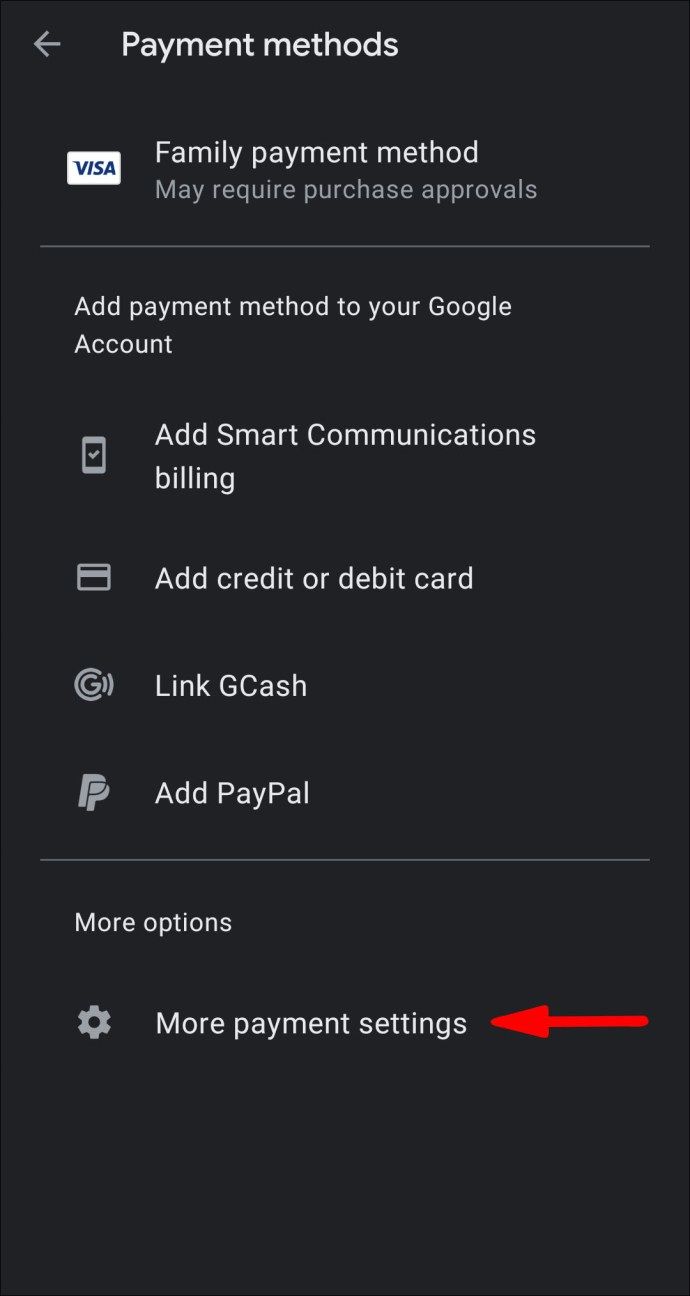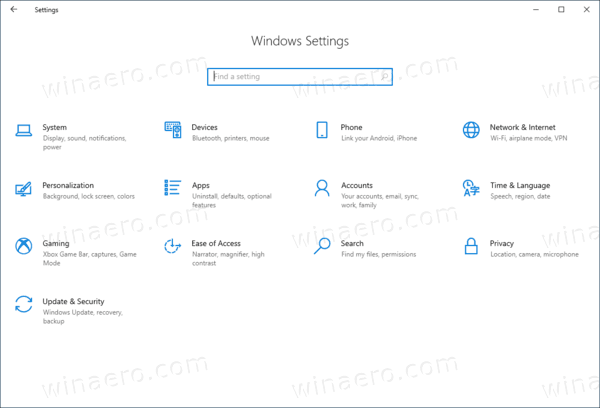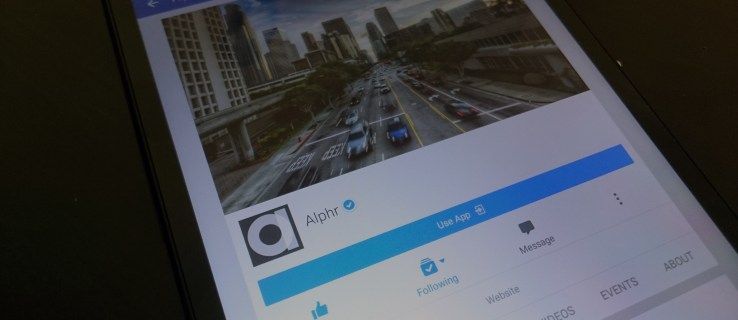Chociaż w Google Play nie brakuje darmowych treści, od czasu do czasu musisz sięgać po portfel. Dlatego nie zaszkodzi trzymać na koncie awaryjny fundusz, na wypadek, gdybyś natrafił na coś szczególnie ekscytującego.

Na szczęście nauka dodawania pieniędzy w Google Play to bułka z masłem. Oprócz kilku różnych metod płatności, sklep udostępnia również okazjonalne karty podarunkowe i kody promocyjne. W tym artykule poprowadzimy Cię przez cztery najczęstsze sposoby wpłacania gotówki na konto wraz z instrukcjami krok po kroku.
Jak dodać pieniądze w Google Play?
Google Play to jeden z największych sklepów internetowych na świecie, z pozornie nieskończoną biblioteką gier, książek, filmów i nie tylko. Tysiące programistów regularnie przyczyniają się do stale rosnącego wyboru bezpłatnych aplikacji. Oczywiście nie oznacza to, że Google Play jest odporny na zakupy w aplikacji i płatne treści.
Podczas tworzenia konta możesz wybrać preferowaną metodę płatności. Podobnie jak w przypadku innych witryn eCommerce, możesz podłączyć kartę kredytową lub debetową, aby dokonywać zakupów. Istnieje również aplikacja o nazwie PayTM stworzona specjalnie do takich transakcji.
Jeśli nie chcesz łączyć swojego konta bankowego ze sklepem internetowym, nie martw się; wciąż istnieje sposób na dodanie salda do konta. Wszystko, czego potrzebujesz, to karta podarunkowa zawierająca kod promocyjny, a będziesz mógł dokonywać zakupów bez podawania swoich danych finansowych.
Aby uzyskać pełny zakres wszystkich tych różnych metod, czytaj dalej.
PayTM
PayTM to jedna z najbardziej rozpowszechnionych mobilnych aplikacji eCommerce i płatności mobilnych. Opracowana w Indiach platforma oferuje szeroki zakres usług, które doskonale sprawdzają się na większości rynków internetowych. Korzystając z funkcji PayTM Wallet, możesz dokonywać zakupów na różnych platformach. Najlepsze jest to, że nie ma żadnych dodatkowych kosztów.
jak zrobić własne proxy
Nie trzeba dodawać, że możesz użyć wersji aplikacji na Androida, aby sfinansować swoją miłość do gier, książek, filmów i innych płatnych treści Google Play. Aby jednak dokonać zakupu, musisz mieć zarejestrowane konto PayTM. Stamtąd możesz przystąpić do dodawania pieniędzy, wykonując następujące proste czynności:
- Otwórz Sklep Play i użyj funkcji wyszukiwania, aby znaleźć PayTM. Pobierz aplikację na swój telefon.
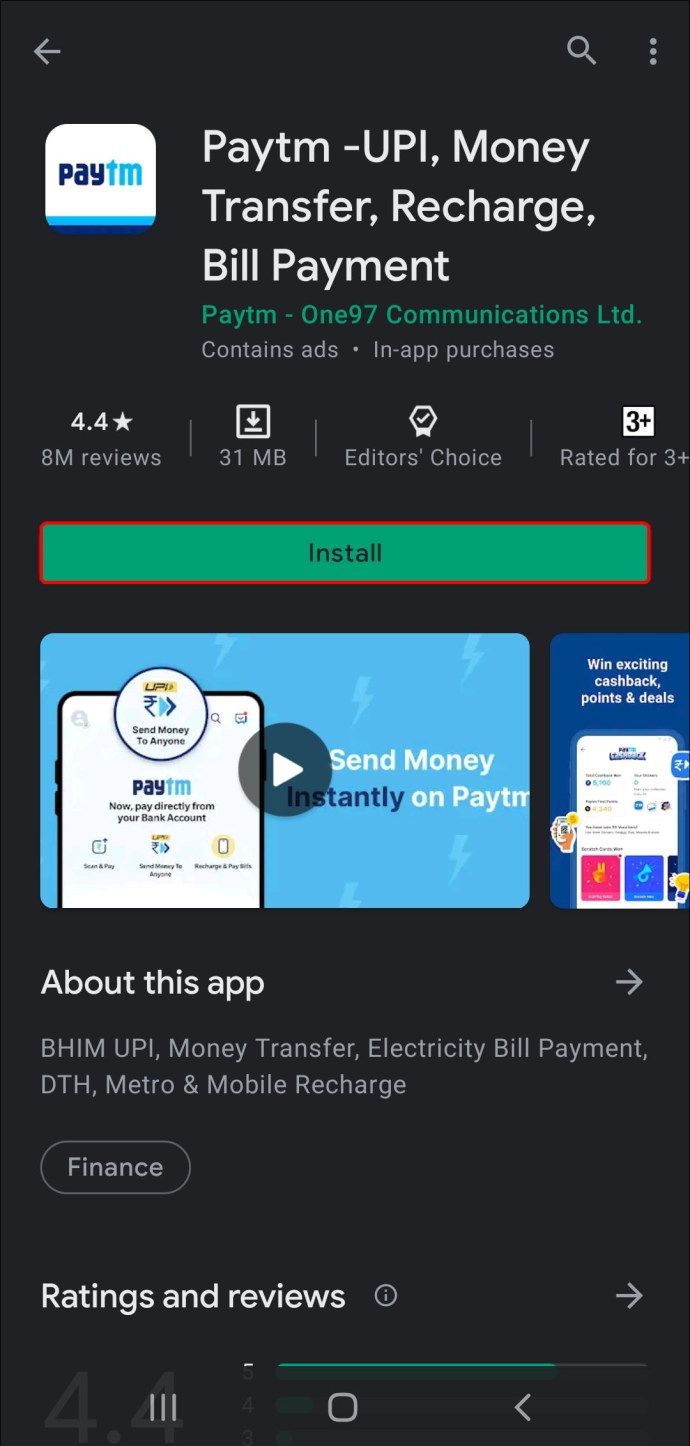
- Po zainstalowaniu uruchom PayTM i utwórz konto.
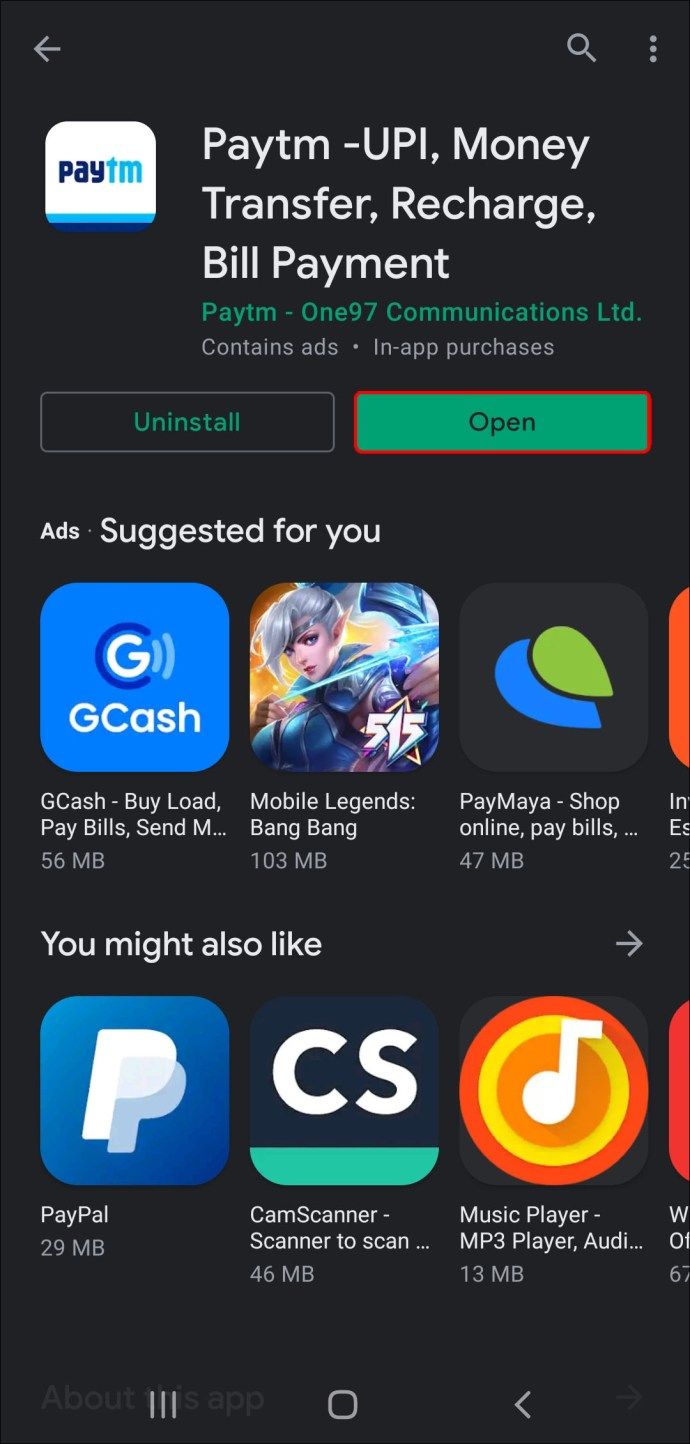
- Na ekranie głównym aplikacji wybierz Portfel PayTM. Wpisz kwotę, którą chcesz dodać do swojego konta w Sklepie Play.
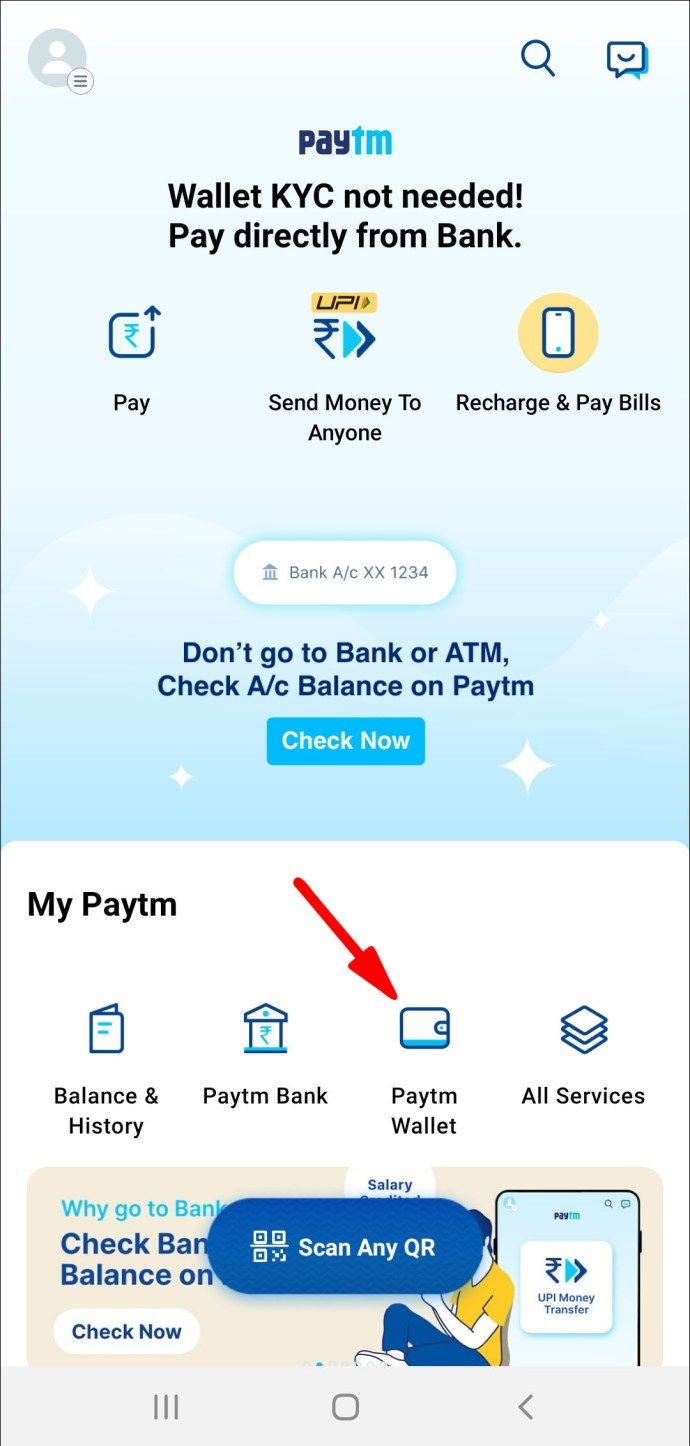
- Wybierz metodę płatności (karta kredytowa lub debetowa, BHIM UPI). Poczekaj, aż na ekranie pojawi się powiadomienie z potwierdzeniem.
- Wróć do ekranu głównego i dotknij Wszystkie usługi.
- Przewiń pasek boczny i wybierz opcję Odkryj z PayTM. Znajdź na stronie Doładowanie Google Play.
- Wpisz kwotę, którą chcesz dodać, i kliknij Kontynuuj. Google Play pozwala na doładowanie od 100 do 1500 USD za jednym razem.
- Otrzymasz wiadomość tekstową zawierającą kod doładowania. Skopiuj cyfry do schowka.
- Otwórz ponownie aplikację Sklep Google Play i przejdź do strony realizacji.
- Wklej kod doładowania i dotknij Potwierdź, aby sfinalizować zakup.
Karta podarunkowa
Jak wspomniano, nie musisz łączyć swojego konta bankowego ze Sklepem Google Play, aby wydawać pieniądze. Zamiast tego możesz kupować karty podarunkowe i używać ich do robienia zakupów w aplikacji.
jak opuścić niezgodę na kanale
Kod zazwyczaj znajduje się na odwrocie karty, ale czasami otrzymasz go w wiadomości e-mail, w zależności od wybranej metody dostawy. Gdy już zdobędziesz kartę podarunkową, możesz jej użyć, aby dodać pieniądze do swojego konta. Oto jak to zrobić na swoim urządzeniu z Androidem:
- Uruchom aplikację Sklep Google Play na swoim telefonie.

- Dotknij trzech poziomych linii, aby otworzyć menu akcji.
- Przewiń listę i wybierz Zrealizuj z listy opcji.
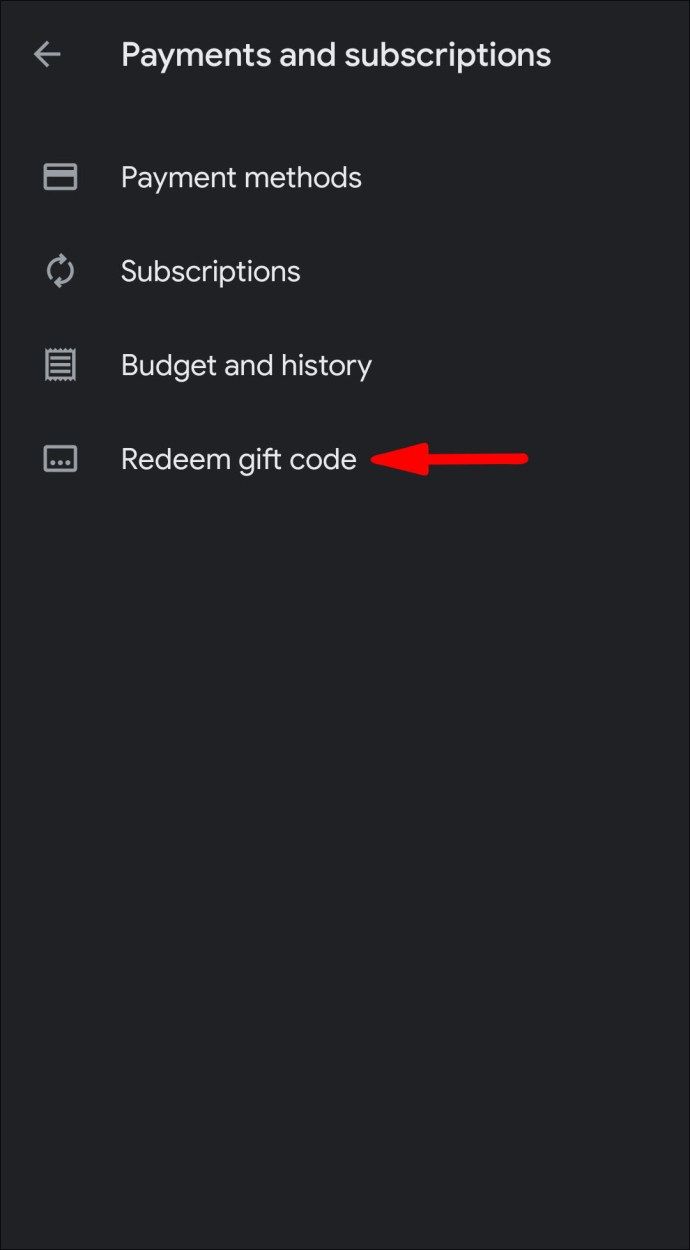
- Pojawi się małe wyskakujące okienko. Wprowadź cyfry w wierszu dialogowym i ponownie dotknij opcji Zrealizuj.
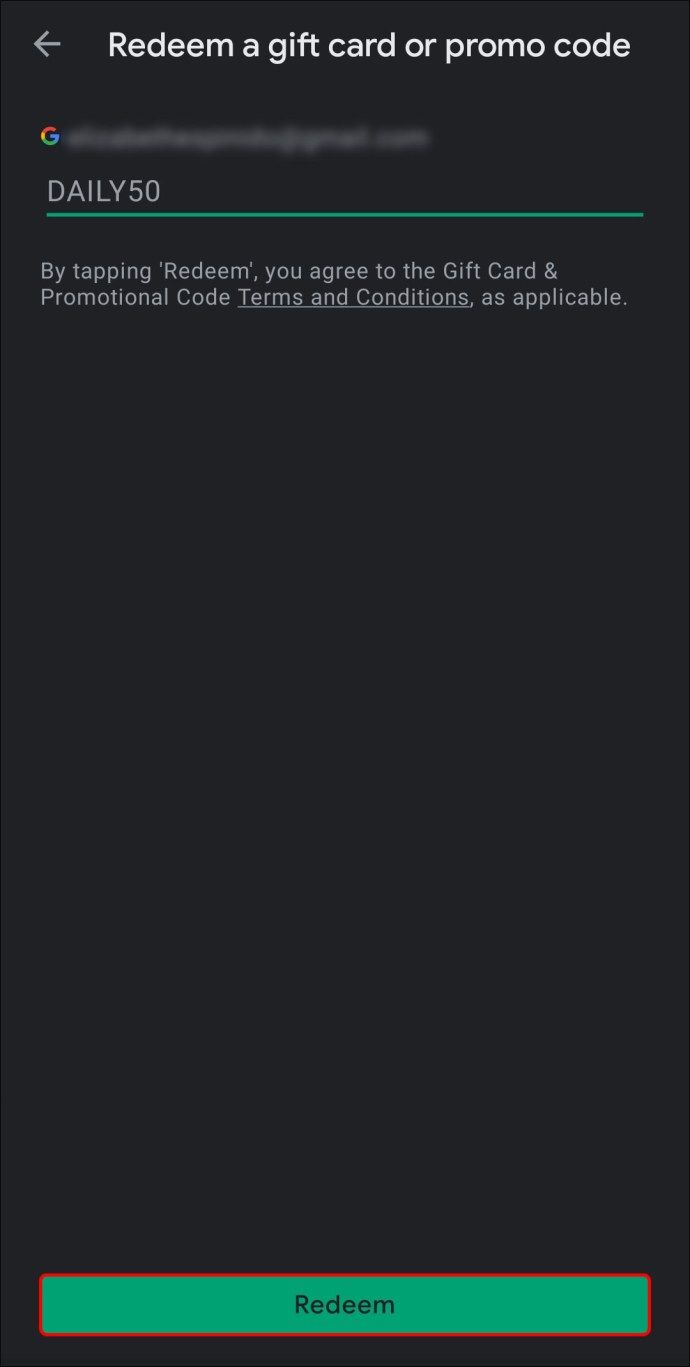
- Aby zakończyć ładowanie, dotknij Potwierdź.
Możesz także wykorzystać kod podczas dokonywania zakupu:
- Rozpocznij transakcję i dotknij ikony Google Play, aby wybrać metodę płatności.
- Pojawi się okno opcji. Wybierz, aby dokonać zakupu, wykorzystując kod.
- Wprowadź cyfry z karty podarunkowej, a następnie stuknij opcję Zrealizuj.
- Aby sfinalizować zakup, stuknij Potwierdź.
Jeśli otrzymałeś kartę podarunkową e-mailem, nie musisz wychodzić z aplikacji, aby zrealizować kod. Może się to przydać, zwłaszcza jeśli robisz zakupy na laptopie. Oto, co musisz zrobić:
- Otwórz wiadomość zawierającą kod.
- Kliknij link przekierowania, który działa jak przycisk realizacji. Zwykle jest to centrum eGift.
- Aby potwierdzić, że to Twoja karta podarunkowa, wpisz swój adres e-mail w oknie dialogowym.
- Kliknij link pod kodem, aby przekierować Cię na stronę Google Play.
- Zweryfikuj swoje konto, aby dodać pieniądze do swojego konta.
Pamiętaj, że karty podarunkowe Google Play nie są dostępne we wszystkich krajach i regionach. Aby sprawdzić, czy Twój obszar znajduje się na liście sklepu, spójrz na ta strona internetowa.
Karta kredytowa
Prawdopodobnie najłatwiejszym sposobem dodania pieniędzy do konta Google Play jest połączenie go z kartą kredytową. W końcu jest to najbardziej rozpowszechniona metoda płatności dla większości transakcji online. Ponadto wystarczy wprowadzić dane tylko raz, a sklep zachowa je do wszystkich przyszłych zakupów.
Oto jak dodać kartę kredytową do Google Play:
- Otwórz aplikację Sklep Play i dotknij trzech poziomych linii w lewym górnym rogu.

- Przewiń listę opcji i otwórz zakładkę Metody płatności.

- Stuknij, aby dodać metodę płatności i wybierz kartę kredytową z listy opcji.

- Pojawi się mnóstwo szczegółowych instrukcji na ekranie. Śledź je uważnie i prześlij wymagane informacje. Upewnij się, że wpisujesz prawidłowe cyfry numeru karty kredytowej i konta bankowego.
- Po wykonaniu wszystkich kroków metoda płatności zostanie dodana do Twojego konta.
Jeśli nie chcesz używać karty kredytowej do zakupu konkretnego produktu, możesz zmienić metodę płatności podczas transakcji. To całkiem proste, nie wspominając o bardzo wygodnym:
- Przejdź do strony szczegółów przedmiotu, który chcesz kupić.
- Otwórz sekcję dotyczącą ceny i sprawdź uprawnienia.
- Pod tytułem produktu dotknij małej strzałki w dół, aby otworzyć listę rozwijaną. Wybierz metody płatności.
- Usuń zaznaczenie swojej karty kredytowej i wybierz inną metodę. Dokończ zakup, gdy skończysz.
Karta debetowa
Istnieje również możliwość użycia karty debetowej do zakupów w aplikacji. Po prostu wykonaj te same kroki, co w poprzedniej sekcji; tylko tym razem wybierz inną metodę:
- Przejdź do menu akcji i wybierz Metody płatności.

- Przejdź do Dodaj płatności > Karta debetowa.

- Postępuj zgodnie z instrukcjami krok po kroku.
Jeśli zmieniłeś zdanie i chcesz usunąć informacje o karcie debetowej z Google Play, oto jak to zrobić:
- Otwórz menu akcji i przejdź do Metody płatności.

- Wybierz Więcej ustawień płatności z listy opcji. Jeśli pojawi się monit, zaloguj się do pay.google.com .
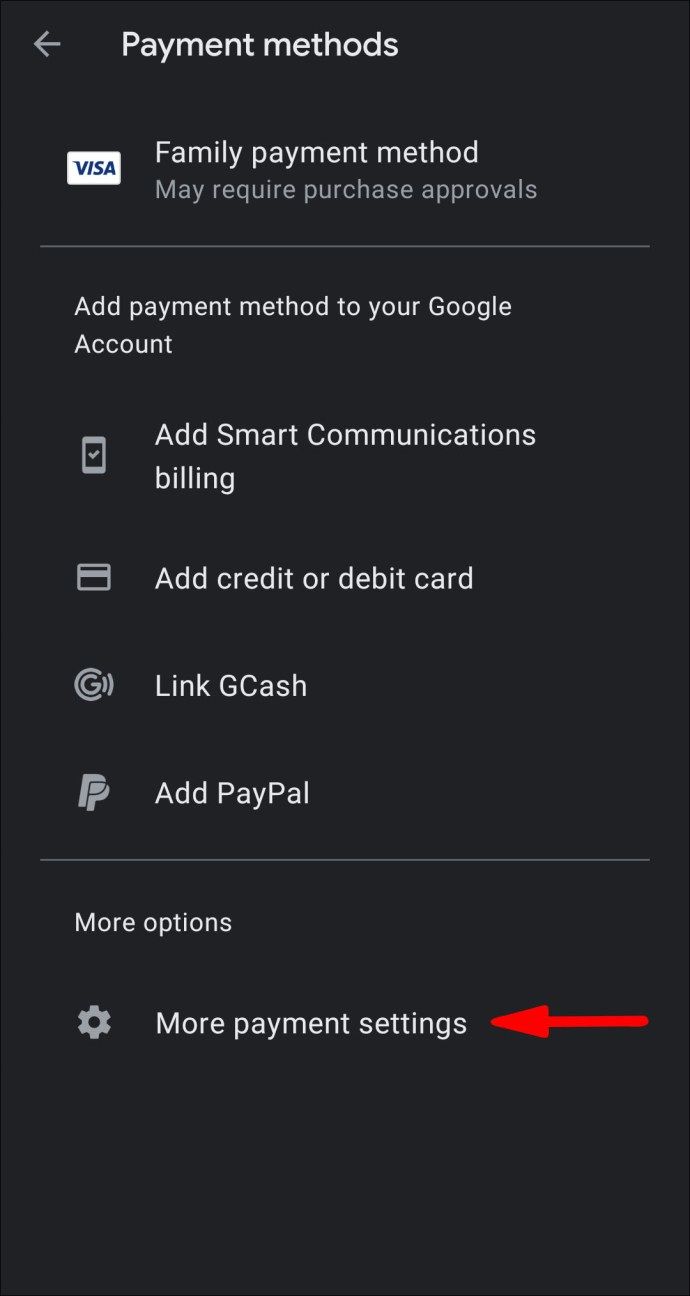
- W sekcji Karta debetowa dotknij przycisku Usuń. Potwierdź, że chcesz usunąć metodę ze swojego konta.
Jak sprawdzić saldo konta Google Play?
Jeśli chodzi o Sklep Play, zawsze możesz śledzić swoje środki. Rynek online jest bardzo przejrzysty, dzięki czemu masz dostęp do swojego salda w ciągu kilku sekund. Oto jak sprawdzić, ile pieniędzy masz na swoim koncie:
- Stuknij trzy poziome linie w lewym górnym rogu. Z menu opcji wybierz Konto.
- Pojawi się nowe okno. Dotknij Metody płatności. Twoje saldo jest wyświetlane u góry strony.
Dodatkowe często zadawane pytania
Jak przenieść środki Google Play na inne konto?
Niestety nie możesz przelać środków na inne konto Google Play. Sklep internetowy nie umożliwia wymiany kodów walutowych ani kodów kart podarunkowych. Każdy użytkownik musi podać własne informacje, aby zakończyć transakcję, niezależnie od metody płatności.
Jeśli jednak chcesz udostępniać swoje treści, możesz utworzyć Bibliotekę rodzinną. W ten sposób Twoi bliscy będą mogli uzyskać dostęp do niektórych zakupionych przez Ciebie przedmiotów, ale to prawie wszystko. Ponadto funkcja działa tylko z filmami i aplikacjami. Każda muzyka, którą masz na swoim koncie, będzie niedostępna.
Pieniądze sprawiają, że świat się kręci
Google Play to godny zaufania sklep internetowy, w którym możesz wybrać najwygodniejszą dla siebie metodę płatności. Jeśli masz kartę kredytową, której używasz wyłącznie do zakupów online, możesz bez problemu podłączyć ją do swojego konta. Z drugiej strony osoby, które nie chcą udostępniać informacji o koncie bankowym, mogą zamiast tego korzystać z kart podarunkowych. Istnieje nawet możliwość doładowania za pomocą portfela PayTM, więc to naprawdę kwestia osobistych preferencji.
Oczywiście istnieją pewne ograniczenia. Na przykład przelewanie pieniędzy z jednego konta na drugie jest niestety niemożliwe. Ale przy liczbie darmowych aplikacji, filmów, muzyki i książek – to nie jest zbyt tragiczne.
dlaczego Google Chrome nie odtwarza dźwięku?
Czy kiedykolwiek kupiłeś coś w sklepie Google Play? Co sądzisz o PayTM? Skomentuj poniżej i powiedz nam, jaka jest Twoim zdaniem najbezpieczniejsza metoda płatności.