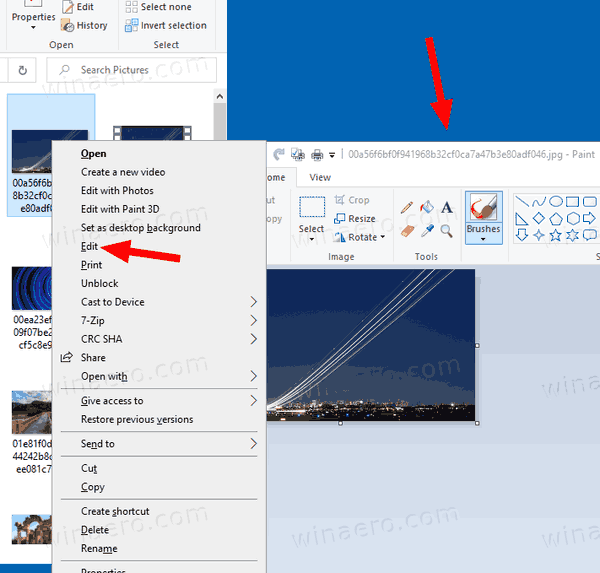Przy tak wielu czcionkach dostępnych w programie Microsoft Word prawdopodobnie znajdziesz odpowiednią czcionkę na każdą okazję. Ale nawet tak wiele czcionek może czasami nie wystarczyć. Może szukasz czcionki, która sprawi, że Twój tekst będzie trochę inny niż reszta, ale nie za bardzo? Innym razem możesz użyć stylu, który nie przypomina żadnego innego, aby osiągnąć efekt wow, którego szukasz.
Tak czy inaczej, po znalezieniu i pobraniu czcionki, której chcesz użyć w dokumencie, musisz najpierw dodać ją do programu Word. Chociaż wydaje się to dość proste, zdarzają się przypadki, gdy staje się to dość złożonym zadaniem.
Jak dodać nowe czcionki do programu Microsoft Word na komputerze Mac
Ponieważ Microsoft Word używa biblioteki czcionek w systemie operacyjnym Mac OS X, musisz najpierw dodać je do biblioteki. Aby zarządzać czcionkami na komputerze Mac, najlepiej użyć natywnej aplikacji Album z czcionkami.
- Otwórz Findera na swoim Macu.

- Przejdź do lokalizacji, w której znajduje się nowy plik czcionki. Jeśli jest w archiwum ZIP, musisz go najpierw rozpakować.

- Kliknij dwukrotnie plik czcionki, którą chcesz zainstalować.

- Otworzy się okno podglądu czcionki. Kliknij przycisk Zainstaluj czcionkę u dołu okna.

- Spowoduje to zainstalowanie czcionki i otwarcie Książki czcionek. Sprawdź, czy poprawnie zainstalowałeś czcionkę.

- Uruchom ponownie komputer, aby zmiany odniosły skutek.

I to wszystko. Twoja nowa czcionka znajduje się w bibliotece czcionek Maca i jest dostępna dla każdej aplikacji obsługującej czcionki, w tym Microsoft Word.
Pamiętaj, że jeśli korzystasz z pakietu Microsoft Office 2011 dla komputerów Mac, musisz ręcznie dodać nową czcionkę do kolekcji czcionek zgodnych z Office. Po zainstalowaniu nowej czcionki i otwarciu Książki czcionek przeciągnij i upuść czcionkę do kolekcji zgodnej z WindowsOffice. Możesz go znaleźć w lewym menu Albumu z czcionkami, w sekcji Kolekcja.
jak pobrać piosenkę z Soundcloud
Jest jeszcze jedna ważna rzecz, na którą należy zwrócić uwagę. Gdy używasz określonej czcionki, która nie jest domyślnie dostępna w programie Microsoft Word, tylko Ty będziesz mógł ją zobaczyć. Jeśli udostępnisz dokument komuś, kto nie ma tej konkretnej czcionki na swoim urządzeniu, tekst pojawi się w domyślnej czcionce Worda.
Aby obejść ten problem, musisz osadzić tę czcionkę w dokumencie programu Word. Niestety wersja programu Microsoft Word dla systemu Mac OS nie obsługuje tej funkcji. Jedynym sposobem na to jest otwarcie dokumentu Worda na komputerze z systemem Windows i osadzenie czcionki. Oczywiście oznacza to, że musisz zainstalować czcionkę na komputerze z systemem Windows
Jeśli nie potrzebujesz nikogo innego do edycji pliku Worda, możesz go wyeksportować do pliku PDF. Spowoduje to automatyczne zapisanie pliku z tą określoną czcionką do przeglądania na wszystkich innych urządzeniach.
Jak dodać nowe czcionki do programu Microsoft Word na komputerze
Podobnie jak w przypadku komputerów Mac, musisz zainstalować czcionkę, zanim będzie można z niej korzystać. Będzie dostępna dla wszystkich innych aplikacji na komputerze, które obsługują czcionki. Aby to zrobić, wykonaj poniższe czynności.
- Otwórz Eksploratora plików na komputerze i przejdź do lokalizacji nowej czcionki. Jeśli jest w pliku ZIP, musisz go najpierw wyodrębnić.

- Teraz kliknij logo Windows w lewym dolnym rogu ekranu. Jeśli używasz starszej wersji systemu Windows, kliknij przycisk Start w tej samej lokalizacji.

- Kliknij ikonę Ustawienia tuż nad przyciskiem Windows.

- Na pasku wyszukiwania wpisz czcionki i kliknij opcję Ustawienia czcionki, która pojawi się na liście wyników.

- Teraz przesuń zarówno okno lokalizacji czcionek, jak i okno czcionek, tak aby znajdowały się obok siebie.

- Przeciągnij i upuść plik czcionki do sekcji Dodaj czcionki w oknie Czcionki. Najlepiej upuścić go w prostokątnym obszarze z napisem Przeciągnij i upuść, aby zainstalować.

- Ta czynność automatycznie zainstaluje nową czcionkę i to wszystko.
Chociaż czcionka powinna być teraz dostępna, najlepiej w tym momencie ponownie uruchomić komputer. Dzieje się tak, jeśli chcesz mieć pewność, że wszystkie odpowiednie aplikacje będą mogły to zobaczyć.
Jeśli z jakiegoś powodu nie możesz znaleźć nowej czcionki w programie Word, możesz spróbować zainstalować ją w ten sposób.
- Otwórz lokalizację nowej czcionki w Eksploratorze plików.

- Kliknij dwukrotnie plik .ttf lub .otf, w zależności od tego, który jest dostępny.

- Otworzy się okno podglądu czcionek. Kliknij przycisk Instaluj w lewym górnym rogu ekranu.

- W zależności od ustawień prywatności i zabezpieczeń na komputerze może być konieczne potwierdzenie czynności instalacji.

Jeśli chcesz udostępnić dokument Worda, który używa nowej czcionki, musisz najpierw osadzić go w dokumencie. W ten sposób inni będą mogli zobaczyć czcionkę, jeśli otworzą dokument. Aby to zrobić, wykonaj poniższe czynności.
- Otwórz odpowiedni dokument Word.

- Kliknij kartę Plik u góry okna.

- Kliknij Opcje na samym dole.

- Pojawi się menu Opcje programu Word. Kliknij Zapisz po lewej stronie.

- W głównej części ekranu przewiń w dół do sekcji Zachowaj wierność podczas udostępniania tego dokumentu:.

- Zaznacz pole wyboru obok opcji Osadź czcionki w pliku.

- Następnie możesz również zaznaczyć pole obok Osadź tylko znaki użyte w dokumencie. Pomoże to zmniejszyć ogólny rozmiar pliku dokumentu.

- Pozostaw zaznaczoną opcję Nie osadzaj typowych czcionek systemowych, aby jeszcze bardziej zmniejszyć rozmiar pliku. Jest to ważny krok, ponieważ program Word osadzi wszystkie inne czcionki systemowe, nawet jeśli nie są używane.

- Kliknij OK, aby potwierdzić zmiany i to wszystko. Umieściłeś nową czcionkę w dokumencie programu Word.

Jak dodać nowe czcionki do programu Microsoft Word na iPhonie
Jeśli chcesz dodać czcionki do swojego iPhone'a, musisz to zrobić za pomocą aplikacji innej firmy. Jedną z takich aplikacji jest AnyFont i jest ona dostępna pod adresem Apple App Store . Zainstaluj aplikację i możesz zaczynać.
Pierwszym krokiem jest skopiowanie nowej czcionki do magazynu online iCloud, a gdy to zrobisz, wykonaj następujące czynności.
jak zapisywać gify z Twittera
- Otwórz iCloud i przejdź do lokalizacji czcionki.
- Kliknij plik czcionki.
- Dotknij menu opcji w prawym górnym rogu ekranu.
- Kliknij Eksportuj.
- Kliknij Otwórz w.
- Stuknij Importuj z AnyFont.
- Po otwarciu aplikacji AnyFont stuknij plik czcionki, którego chcesz użyć.
- Stuknij ikonę Aa.
- Jeśli instalacja czcionek nie rozpocznie się automatycznie, pojawi się kolejny ekran. Kliknij Zainstaluj.
- Po zainstalowaniu uruchom ponownie program Microsoft Word i możesz używać nowej czcionki.
Jak dodać nowe czcionki do programu Microsoft Word na iPadzie
Podobnie jak w przypadku iPhone'a, instalacja nowych czcionek w programie Microsoft Word na iPadzie wymaga aplikacji innej firmy. Zapoznaj się z powyższą sekcją, aby zapoznać się z procedurą krok po kroku, która może Ci w tym pomóc.
Jak dodać nowe czcionki do programu Microsoft Word na urządzeniu z systemem Android
W przeciwieństwie do iOS dodawanie nowych czcionek do MS Word na Androidzie nie jest niestety takie proste. Głównym powodem jest to, że nie ma żadnych aplikacji innych firm, które pozwalają na to.
Na szczęście dla użytkowników Samsunga dostępna jest aplikacja iFont autorstwa diyun. Umożliwia instalowanie różnych czcionek na Twoim urządzeniu i jest dostępny na GooglePlay . Jeśli nie masz urządzenia Samsung, jedynym sposobem korzystania z aplikacji iFont jest zrootowanie smartfona lub tabletu.
Jeśli nie masz ochoty zrootować Androida ze względów bezpieczeństwa, nie możesz użyć programu uruchamiającego ekran główny GO Launcher EX. Chociaż nie jest to świetna opcja, jeśli nie lubisz programów uruchamiających innych firm, ta pozwoli Ci dodać dowolną czcionkę.
- zainstalować GO Launcher EX z Google Play do urządzenia z systemem Android.

- Po zakończeniu uruchom ponownie urządzenie.

- Gdy urządzenie jest uruchomione i działa, cały interfejs urządzenia będzie teraz wyglądał jak GO Launcher EX.

Aby użyć dowolnej czcionki, możesz dodać ją do dedykowanego folderu czcionek w GOLauncher EX. Po prostu przejrzyj Local Storage / Go Launcher EX / Fonts i skopiuj dowolne czcionki do tej lokalizacji. Możesz to zrobić ze swojego komputera lub pobierając czcionki za pomocą urządzenia z systemem Android.
Należy pamiętać, że niektóre komputery nie mogą zobaczyć folderu GO Launcher EXparent. Jeśli tak, utwórz nowy folder na swoim urządzeniu, na przykład Czcionki, i skopiuj tam pliki. Po wykonaniu tej czynności możesz po prostu użyć przeglądarki plików na swoim Androidzie, aby skopiować pliki do folderu GO Launcher EX / Fonts.
Po umieszczeniu czcionek we właściwym folderze wykonaj poniższe czynności, aby upewnić się, że GO Launcher EX skanuje je prawidłowo.
- Na ekranie głównym dotknij i przytrzymaj puste miejsce.

- Dotknij opcji Preferencje.

- Kliknij Czcionka.

- Dotknij opcji Skanuj czcionkę i poczekaj na zakończenie skanowania.

- Teraz pojawi się lista dostępnych czcionek. Kliknij czcionkę, której chcesz użyć, aby zakończyć czynność.

To skutecznie dodaje nową czcionkę do systemu, umożliwiając Microsoft Word również jej używanie.
Dodatkowe FAQ
Czy są jakieś dobre darmowe zasoby czcionek, które możesz polecić?
Tak, jest ich sporo. Poniżej znajduje się sześć witryn internetowych, które oferują bezpłatne czcionki. Oczywiście istnieje wiele innych, więc zachęcamy do wyszukiwania ich w Internecie.
jak wysuszyć pilota do telewizora?
• https://www.myfonts.com/search//free/
• https://freedesignresources.net/category/free-fonts/
• https://www.fontsquirrel.com/
• https://open-foundry.com/fonts
• https://www.theleagueofmoveabletype.com/
Niestandardowe czcionki do Twojego słowa
Mamy nadzieję, że teraz wiesz, jak dodawać czcionki do programu Microsoft Word dla dowolnego urządzenia. Niezależnie od tego, czy jest to komputer Mac, komputer z systemem Windows, Android czy iOS, dodanie czcionek pomoże Ci dostosować dokumenty i inny tekst. Chociaż dodanie czcionek do Androida jest nieco trudniejsze, istnieje kilka rozwiązań, które będą działać bez rootowania urządzenia.
Czy udało Ci się dodać czcionki do swojego programu Microsoft Word? Na jakiej platformie go używasz? Podziel się swoimi doświadczeniami w sekcji komentarzy poniżej.