Linki do urządzeń
Jeśli załatwiasz sprawunki lub wychodzisz ze znajomymi, wiesz, że obie te rzeczy mogą wiązać się z podróżami do wielu lokalizacji (gdy Twoje plany nagle się zmieniają) lub spontanicznymi odbiorami. Ale bez obaw – z Uberem możesz dodać dwa dodatkowe przystanki do swojej jazdy. Co więcej, możesz nawet dodać postój, gdy Twoja jazda Uberem jest już w toku.
![Jak dodać postój w aplikacji Uber [kierowca lub kierowca]](http://macspots.com/img/devices/15/how-add-stop-uber-app-rider.png)
W tym przewodniku pokażemy, jak dodać więcej przystanków w aplikacji Uber na telefonie przed jazdą Uber i w jej trakcie. Odpowiemy też na kilka innych pytań dotyczących planowania przejazdów z Uberem.
Jak dodać przystanek w Uber w aplikacji na iPhone'a?
Funkcja Dodaj stop firmy Uber jest przydatna w wielu sytuacjach. Jest to idealne rozwiązanie, gdy Ty i Twoi znajomi podróżujecie do różnych miejsc, gdy jesteś w drodze do pracy i chcesz podwieźć dzieci do szkoły lub gdy nagle musisz udać się w inne miejsce.
Na szczęście możesz dodać przystanki przed rozpoczęciem jazdy, a także podczas jazdy Uberem. Jednak z każdym postojem dodanym do trasy Twoja opłata za przejazd wzrośnie. A jeśli chodzi o odległość między każdym przystankiem, mogą być one oddalone maksymalnie o trzy minuty. Jeśli przystanki trwają dłużej niż trzy minuty, opłata za przejazd wzrośnie jeszcze bardziej.
Dodawanie, usuwanie lub zmienianie nowych przystanków jest proste, nawet gdy jesteś w połowie drogi do celu. Aby dodać postój do przejazdu Uber w aplikacji na iPhone'a, wykonaj poniższe czynności:
- Otwórz aplikację Uber na swoim iPhonie.

- Stuknij w Dokąd? w górnej części ekranu i wpisz miejsce docelowe.

- Wybierz typ pojazdu, który chcesz wykorzystać do przejazdu Uberem.

- Przejdź do opcji Poproś.
- Potwierdź miejsce odbioru.

Gdy kierowca Uber zaakceptuje Twoją prośbę, możesz dodać postój. Oto, co musisz zrobić dalej: - Wróć do mapy Ubera.

- Obok sekcji Dokąd? naciśnij przycisk +.

- Przejdź do pola Dodaj przystanek i wpisz nowy przystanek.

- Stuknij w Gotowe.

- Wybierz przycisk Potwierdź u dołu ekranu.
Jeśli chcesz dodać kolejny przystanek, powtórz proces.
Wspaniałą cechą tej funkcji jest to, że nie musisz informować kierowcy Ubera o dodaniu przystanku. Informacje zostaną automatycznie zaktualizowane w ich wersji aplikacji, a nowy przystanek zostanie natychmiast dodany do trasy.
Pamiętaj, że do przejazdu Uberem możesz dodać jeszcze dwa przystanki. Jednak to, czego nie możesz zrobić, to zmienić kolejność przystanków. Twój kierowca Uber zabierze Cię do miejsc docelowych w kolejności, w jakiej je dodasz.
jak blokować numery na sprincie
Jeśli mimo wszystko nie musisz odwiedzać tego dodatkowego przystanku, po prostu dotknij opcji X, aby anulować przystanek.
Jak dodać przystanek w Uber w aplikacji na Androida?
Dodanie postoju do przejazdu Uberem na Androidzie jest równie proste. Oto jak to się robi:
- Otwórz aplikację Uber.

- Przejdź do Dokąd? pole u góry ekranu.

- Wpisz swój cel w polu.

- Wybierz typ pojazdu do przejazdu Uberem.

- Stuknij w przycisk Potwierdź.

- Potwierdź swoją lokalizację odbioru.

- Przejdź do przycisku + obok Dokąd? skrzynka.

- Wpisz swój nowy cel.

- Wybierz Gotowe.

- Wybierz Potwierdź u dołu ekranu.
Zanim dodasz nowy przystanek, Uber przypomni Ci, że Twoje przystanki nie mogą być oddalone od siebie o więcej niż trzy minuty. Przed wprowadzeniem nowego miejsca docelowego musisz dotknąć przycisku Zgadzam się. Po dodaniu nowego przystanku musisz również zweryfikować go w aplikacji. Jeśli Twoje przystanki nadal trwają dłużej niż trzy minuty, otrzymasz dodatkowe opłaty.
Jak dodać wiele przystanków w Uberze przed jazdą
Możesz zaplanować do trzech przystanków przed jazdą Uberem lub w jej trakcie. Każdy postój, który zrobisz, zostanie automatycznie dodany do kosztu całej podróży. Jeśli podróżujesz z wieloma osobami, możesz skorzystać z funkcji Split Pay w Uber, dzięki czemu Ty i Twoi znajomi możecie łatwo dzielić się kosztami przejazdu. Pamiętaj jednak, że możesz zapłacić osobno tylko za całą jazdę, a nie za każdy przystanek.
Jeśli zdecydujesz się dodać kolejny postój do przejazdu Uberem przed podróżą lub w jej trakcie, robisz to podobnie. Możesz dodawać, usuwać lub zmieniać miejsca docelowe na iPadach, iPhone'ach i urządzeniach z Androidem.
Aby dodać wiele miejsc docelowych przed jazdą z Uberem, musisz podać swój pierwszy cel, a następnie dodać kolejne przystanki. Oto jak to się robi:
- Uruchom aplikację Uber na swoim telefonie lub tablecie.

- Wpisz swój pierwszy cel w Dokąd? pole u góry ekranu.

- Wybierz typ pojazdu do przejazdu Uberem.

- Poproś o przejazd i poczekaj, aż kierowca Uber to potwierdzi.
- Wróć do Dokąd? pole, aby dodać nowe miejsce docelowe.

- Stuknij w przycisk + obok Dokąd? skrzynka. Zobaczysz, że masz jeszcze tylko dwa pola, aby wprowadzić wiele przystanków.

- Wpisz jeden lub dwa dodatkowe przystanki w polach.

- Wybierz Gotowe.

- Potwierdź swoje nowe przystanki.
To wszystko. Teraz wszystko, co musisz zrobić, to usiąść wygodnie i poczekać, aż Twój Uber odbierze nowych pasażerów lub zostawi ich w poszczególnych miejscach docelowych.
Jak dodać wiele przystanków podczas jazdy w Uber
Jeśli chcesz dodać kilka przystanków podczas przejazdu Uberem, wykonaj poniższe czynności:
- Otwórz aplikację Uber.

- Stuknij pasek u dołu i przesuń go na górę ekranu.
- Obok miejsca docelowego dotknij opcji Dodaj lub zmień.

- Obok pola Dodaj wpisz swój dodatkowy przystanek.

- Wybierz Gotowe.

- Potwierdź, że chcesz dodać nowy przystanek.
Zanim naciśniesz przycisk Gotowe, Uber przypomni Ci, że Twój postój musi trwać trzy minuty lub mniej.
Jak dodać postój jako kierowcę w aplikacji mobilnej
Kierowcy nie mogą dodawać przystanków za pomocą aplikacji mobilnej, ale mogą edytować trasę do miejsca docelowego. Gdy pasażer zgłosi prośbę o dodanie jednego lub dwóch dodatkowych przystanków do przejazdu Uberem, informacje dotyczące przejazdu zostaną automatycznie zaktualizowane. Po dodaniu do trasy dodatkowych przystanków nie ma już nic do zrobienia ani pasażer, ani kierowca. Nie musisz nawet informować kierowcy Uber, że dodałeś postój, ponieważ zostanie on natychmiast powiadomiony za pośrednictwem aplikacji Uber.
Dodatkowe często zadawane pytania
Jak mogę usunąć postój z przejazdu Uberem?
Chociaż dodanie postoju do przejazdu Uberem jest dość proste, usunięcie go z trasy jest jeszcze łatwiejsze. Aby usunąć postój z przejazdu Uber w aplikacji mobilnej, wykonaj poniższe czynności:
1. Otwórz aplikację Uber.
2. Stuknij w pasek docelowy na dole ekranu.
3. Przejdź do opcji Dodaj lub zmień obok miejsca docelowego.
4. Znajdź przystanek, który chcesz usunąć.
5. Stuknij X obok niego.
6. Wybierz Gotowe.
O to chodzi. Zmiany wprowadzone na trasie Uber zostaną natychmiast zaktualizowane w aplikacji Uber.
Czy podczas planowania przejazdu z Uberem mogę dodać kilka przystanków?
W ramach usługi Uber masz możliwość zaplanowania przejazdu Uberem. Możesz także dodać wiele przystanków podczas planowania jazdy. Nie tylko to, ale możesz także zaplanować jazdę Uber na kilka tygodni, zanim będziesz jej potrzebować. Jeśli zmienią się Twoje plany, możesz łatwo anulować jazdę lub zmienić trasę.
Wszystkie te czynności możesz wykonać w aplikacji mobilnej Uber. Najpierw musisz zaplanować jazdę Uberem. Oto jak to się robi:
1. Otwórz aplikację Uber.
2. Wpisz miejsce docelowe w Dokąd? skrzynka.
3. Stuknij przycisk Teraz w prawym dolnym rogu ekranu.
4. W opcji Zaplanuj jazdę wybierz dokładną godzinę i datę przejazdu.
5. Po zakończeniu dotknij przycisku Ustaw.
6. Wprowadź lokalizację odbioru na następnej stronie.
7. Wpisz poniżej miejsce odbioru.
8. Wybierz Ubera do jazdy.
9. Stuknij w przycisk Zaplanuj Uber.
Po zaplanowaniu przejazdu z Uberem możesz łatwo dodać więcej przystanków do swojej trasy. Po prostu wróć do Dokąd? i dotknij ikony +, aby dodać maksymalnie dwa miejsca docelowe.
Zrób wszystko za pomocą jednego przejazdu Uber
Wiedza o tym, jak dodać dodatkowe przystanki do swojej trasy Uber, jest niezwykle przydatna. To wspaniałe, gdy podróżujesz z wieloma osobami, gdy musisz załatwić sprawy w całym mieście lub gdy Twoje plany nieoczekiwanie się zmieniają. Co więcej, możesz równie szybko zmienić lub usunąć dodatkowe przystanki przed lub w trakcie jazdy.
Czy zdarzyło Ci się wcześniej dodać postój do przejazdu Uberem? Czy wykonałeś te same kroki, które opisano w tym przewodniku? Daj nam znać w sekcji komentarzy poniżej.























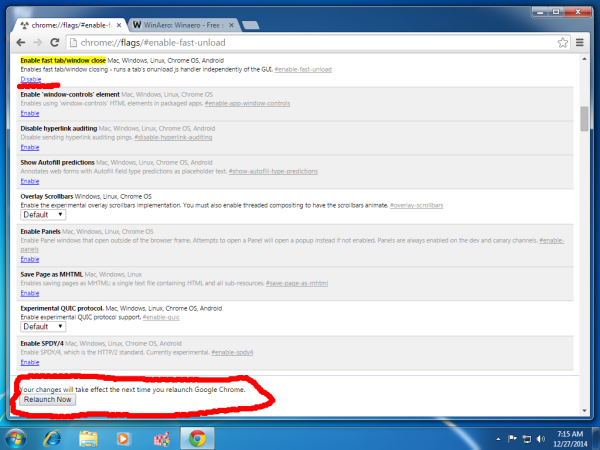






![5 wskazówek, które należy wiedzieć przed zainstalowaniem aplikacji monitorujących na iPhonie [szczegółowe wyjaśnienie]](https://www.macspots.com/img/mobile/08/5-tips-know-before-installing-monitoring-apps-iphone.jpg)