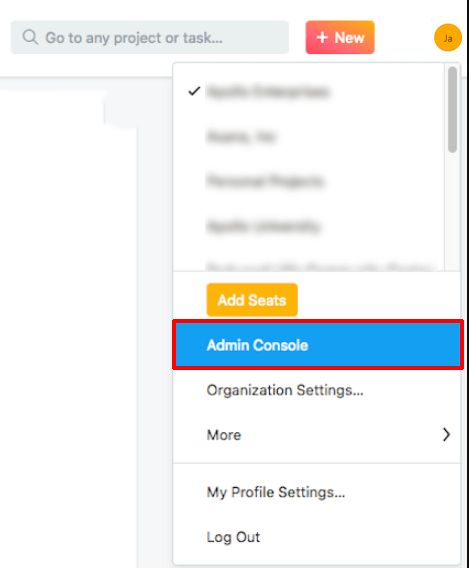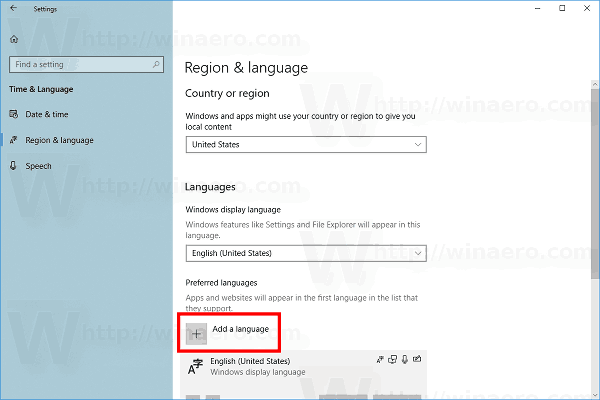Linki do urządzeń
Podzadania w Smartsheet reprezentują zadania, które należy wykonać, aby zakończyć ogólne zadanie. Innymi słowy, każde podzadanie należy do zadania nadrzędnego. Dlatego tworzenie i wykonywanie podzadań jest niezbędne do ukończenia projektu. Niestety wielu zmagało się z tym prostym przedsięwzięciem.

Ten artykuł rozwiązuje ten problem i zawiera przewodnik krok po kroku dotyczący tego procesu na wielu najpopularniejszych urządzeniach. Dodatkowo odpowiemy na kilka najczęściej zadawanych pytań na ten temat.
czy możesz zmienić swoje imię na Twitchu?
Jak dodawać podzadania w Smartsheet
Zadania są niezwykle łatwe do tworzenia – są podstawą funkcjonalności Smartsheet.
Aby dodać podzadania, wykonaj poniższe czynności:
Na Macu
- Przejdź do odpowiedniego projektu. Przewiń do sekcji, w której chcesz utworzyć podzadanie.

- Naciśnij Ctrl i kliknij gładzikiem (kliknij prawym przyciskiem myszy) numer wiersza zadania nadrzędnego, a następnie wybierz wstaw wiersz poniżej. Możesz też po prostu nacisnąć klawisze Control oraz i, aby utworzyć nowy wiersz.

- Wpisz tytuł swojego podzadania w kolumnie zadania nowego wiersza i kliknij numer wiersza podzadania.

- Przejdź do i kliknij przycisk wcięcia na jednej z górnych wstążek obok przycisku filtra, wygląda jak kilka linii ze strzałką skierowaną w prawo. Ewentualnie naciśnij klawisze Command i ] (prawy nawias kwadratowy), aby wciąć linię.

- Najlepszą praktyką jest upewnienie się, że podzadanie zostało utworzone poprawnie natychmiast po jego utworzeniu. Aby to zrobić:
- Przejdź do zadania nadrzędnego.
- Naciśnij mały znak minus obok niego.
- Jeśli podzadanie zniknie, pomyślnie utworzyłeś podzadanie.

W systemie Windows
- Przejdź do odpowiedniego projektu. Przewiń do sekcji, w której chcesz utworzyć podzadanie.

- Kliknij prawym przyciskiem numer wiersza zadania nadrzędnego i wybierz wstaw wiersz poniżej. Możesz też po prostu nacisnąć Wstaw na klawiaturze.

- Wpisz tytuł swojego podzadania w kolumnie zadania nowego wiersza i kliknij numer wiersza podzadania.

- Przejdź do i kliknij przycisk wcięcia na jednej z górnych wstążek obok przycisku filtra (strzałka skierowana w prawo). Alternatywnie naciśnij klawisze Control i ] (prawy nawias kwadratowy), aby wciąć linię.

- Najlepszą praktyką jest upewnienie się, że podzadanie zostało utworzone poprawnie natychmiast po jego utworzeniu. Aby to zrobić:
- Przejdź do zadania nadrzędnego.
- Naciśnij mały znak minus obok niego.
- Jeśli podzadanie zniknie, pomyślnie utworzyłeś podzadanie.

Na iPhonie
- Przejdź do odpowiedniego projektu.

- Umieść arkusz w widoku siatki. Jest to przycisk w prawym górnym rogu, drugi po lewej. Będzie sporo opcji o różnych zastosowaniach. Na potrzeby tego samouczka umieść arkusz w widoku siatki.

- Przewiń do sekcji, w której chcesz utworzyć podzadanie i dotknij numeru wiersza zadania nadrzędnego.

- Przewiń w dół, aby wstawić, i dotknij Wiersz poniżej.

- Stuknij w kolumnę zadania w nowo utworzonym wierszu. Następnie dotknij niebieskiego przycisku klawiatury w lewym dolnym rogu ekranu.

- Wpisz tytuł zadania w nowym wierszu. Jeśli zadanie nadrzędne zawiera podzadania inne niż to, które właśnie utworzyłeś, to koniec. Aplikacja automatycznie utworzyła dla Ciebie podzadanie, ponieważ rozumie hierarchię.

- Stuknij niebieski przycisk znacznika wyboru.

- Stuknij numer wiersza swojego podzadania. Przewiń w dół do sekcji modyfikacji i dotknij przycisku wiersza wcięcia.

- Najlepszą praktyką jest upewnienie się, że podzadanie zostało utworzone poprawnie natychmiast po jego utworzeniu. Aby sprawdzić, czy to zrobiłeś, naciśnij mały przycisk minus obok zadania. Jeśli podzadanie zniknie, pomyślnie utworzyłeś podzadanie.

Na Androidzie
- Przejdź do odpowiedniego projektu.

- Umieść arkusz w widoku siatki. Jest to przycisk w prawym górnym rogu, drugi po lewej. Będzie sporo opcji o różnych zastosowaniach. Na potrzeby tego samouczka umieść arkusz w widoku siatki.

- Przewiń do sekcji, w której chcesz utworzyć podzadanie i dotknij numeru wiersza zadania nadrzędnego.

- Przewiń w dół, aby wstawić, i dotknij Wiersz poniżej.

- Stuknij w kolumnę zadania w nowo utworzonym wierszu. Następnie dotknij niebieskiego przycisku klawiatury w lewym dolnym rogu ekranu.

- Wpisz tytuł zadania w nowym wierszu. Jeśli zadanie nadrzędne zawiera podzadania inne niż to, które właśnie utworzyłeś, to koniec. Aplikacja automatycznie utworzyła dla Ciebie podzadanie, ponieważ rozumie hierarchię.

- Stuknij niebieski przycisk znacznika wyboru.

- Stuknij numer wiersza swojego podzadania. Przewiń w dół do sekcji modyfikacji i dotknij przycisku wiersza wcięcia.

- Najlepszą praktyką jest upewnienie się, że podzadanie zostało utworzone poprawnie natychmiast po jego utworzeniu. Aby sprawdzić, czy to zrobiłeś, naciśnij mały przycisk minus obok zadania. Jeśli podzadanie zniknie, pomyślnie utworzyłeś podzadanie.

Jak oznaczyć podzadanie jako ukończone w Smartsheet?
Po utworzeniu podzadania dla swojego projektu powinieneś dokładnie zrozumieć, jak hierarchia działa w Smartsheet i jak hierarchia wpływa na przepływ pracy w projekcie. Innymi słowy, w jaki sposób realizacja podzadań prowadzi do realizacji zadań. Niestety jednak wiele osób nie wie, jak oznaczyć podzadanie jako ukończone.
Oto jak to się robi:
Na Macu
- Przejdź do odpowiedniego projektu i przewiń do wykonanego podzadania.

- Wybierz i najedź na niego, aby wiersz został podświetlony na niebiesko.

- Ostrożnie przesuwaj kursor w prawo, przez kolumny, aż zobaczysz kontur pola.

- Kliknij pole. Powinien pojawić się niebieski znacznik wyboru wskazujący, że pomyślnie oznaczyłeś podzadanie jako ukończone.

W systemie Windows
- Przejdź do odpowiedniego projektu. Przewiń do wykonanego podzadania.

- Wybierz i najedź na niego, aby wiersz został podświetlony na niebiesko.

- Ostrożnie przesuwaj kursor w prawo, przez kolumny, aż zobaczysz kontur pola.

- Kliknij pole. Powinien pojawić się niebieski znacznik wyboru wskazujący, że pomyślnie oznaczyłeś podzadanie jako ukończone.

Na iPhonie
- Przejdź do odpowiedniego projektu.

- Umieść arkusz w widoku mobilnym. Jest to przycisk w prawym górnym rogu, drugi po lewej. Będzie sporo opcji o różnych zastosowaniach. Na potrzeby tego samouczka umieść arkusz w widoku mobilnym.

- Przewiń do podzadania, które chcesz oznaczyć jako ukończone. Sprawdź, czy nazwa podzadania jest pogrubiona, a zadanie nadrzędne nad nim jest szare.

- Stuknij biały kwadrat nad tekstem z napisem gotowe, aby oznaczyć projekt jako ukończony.
Na Androidzie
- Przejdź do odpowiedniego projektu.
- Umieść arkusz w widoku mobilnym. Jest to przycisk w prawym górnym rogu, drugi po lewej. Będzie sporo opcji o różnych zastosowaniach. Na potrzeby tego samouczka umieść arkusz w widoku mobilnym.
- Przewiń do podzadania, które chcesz oznaczyć jako ukończone. Sprawdź, czy nazwa podzadania jest pogrubiona, a zadanie nadrzędne nad nim jest szare.
- Stuknij biały kwadrat nad tekstem z napisem gotowe, aby oznaczyć projekt jako ukończony.
Oznaczanie tego samouczka jako ukończonego
Dodawanie i wypełnianie podzadań ma kluczowe znaczenie dla pomyślnego zakończenia projektu. To sprawia, że zarządzanie czasem i alokacja pracy są absolutną pestką, a także zmniejsza liczbę błędów popełnianych przez Twój zespół. Pomyślne wykorzystanie tej technologii pozwala usprawnić przepływ pracy i ukończyć projekty w rekordowym czasie.
komputer nie rozpozna zewnętrznego dysku twardego;
Czy kiedykolwiek dodałeś podzadanie w Smartsheet? Czy skorzystałeś z porad zawartych w artykule? Podziel się swoimi doświadczeniami w sekcji komentarzy poniżej.