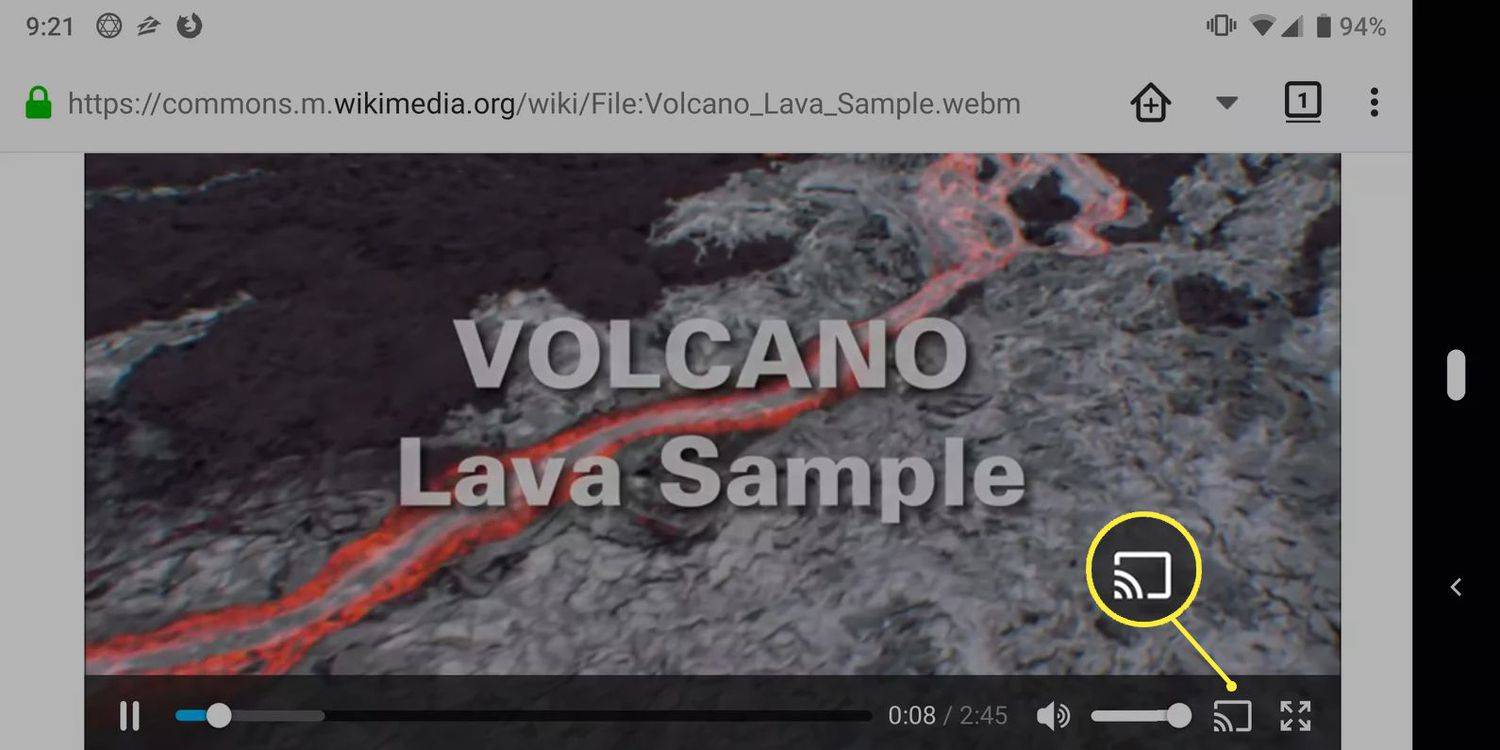Jeśli jesteś administratorem obszaru roboczego ClickUp, musisz go wypełnić, zanim będzie można wykonać jakąkolwiek pracę. Oznacza to, że musisz dodać innych użytkowników. Aby dodać użytkowników, potrzebujesz ich adresów e-mail.

Jeśli nie masz pewności, jak to zrobić, wszystkie istotne informacje znajdziesz tutaj, na różnych platformach. Odpowiemy też ogólnie na niektóre często zadawane pytania dotyczące ClickUp.
Role użytkownika w ClickUp
Istnieje kilka typów użytkowników na ClickUp, z których tylko trzech można zaprosić: Goście, Członkowie i Administratorzy. Właściciele są już częścią obszaru roboczego, nawet jeśli można przenieść prawo własności.
Goście to użytkownicy bez pełnego dostępu do obszarów roboczych ClickUp. Nie mają wielu uprawnień i są bezpośrednio zapraszani tylko do folderów, list i zadań. Zwykle są też tylko do wyświetlania.
Goście pracują tylko tam, gdzie są przydzieleni, chyba że przyznasz im więcej uprawnień. Mogą edytować, ale zwykle nie mogą tworzyć.
Członkowie to ci, którzy mają pełny dostęp do Twojej przestrzeni roboczej. Częściej są członkami Twojego zespołu w prawdziwym życiu i mają dostęp do wszystkich przestrzeni publicznych. Nie mogą jednak dodawać nowych członków.
Członkowie mają więcej praw niż Goście i mogą sprawić, że ich kreacje będą prywatne. Widzą również wszystkich w obszarze roboczym. Nie będąc ograniczonym do niektórych skał Folderów.
Administratorzy mogą robić wszystko, co mogą zrobić członkowie, i wiele więcej. Mogą dodawać i usuwać członków, importować i eksportować oraz obsługiwać role użytkowników.
Administratorzy są również odpowiedzialni za zarządzanie ClickApps i inne obowiązki w obszarze roboczym. To oni zapewniają, że wszyscy prawidłowo korzystają z ClickUp.
Właściciele stworzyli przestrzeń do pracy i mają najwięcej mocy. Mają wszystkie uprawnienia administratora i często są już administratorami.
Właściciele utrzymują przy życiu obszar roboczy, a także mogą go usunąć. Zwykle tak się nie dzieje, ponieważ przenoszą własność na inne osoby, gdy odchodzą, aby utrzymać przepływ pracy. Właściciel może również zarządzać przestrzeniami, do których nie ma dostępu.
Jak zaprosić nowego członka do swojego miejsca pracy?
Jako administrator lub właściciel chcesz wypełnić swój obszar roboczy członkami, aby mogli pracować, jednocześnie korzystając z zalet ClickUp. Dodawanie członków można wykonać na PC i telefonie komórkowym.
Dodawanie członków do swojego obszaru roboczego w systemie Windows
Oto, w jaki sposób możesz dodać członków do swojego obszaru roboczego w systemie Windows:
jak znaleźć jakiego barana mam?
- Uruchom ClickUp.

- Wybierz swój awatar w lewym dolnym rogu.

- Z wyświetlonego menu rozwijanego wybierz Osoby.

- Wybierz członka.

- W polu po prawej stronie wpisz adres e-mail członka.

- Kliknij przycisk Zaproś po prawej stronie pomieszczenia.

- Poczekaj, aż dołączy nowy członek.

Możesz także uczynić nowych członków administratorami, wcześniej przypisując im tę rolę. Przyjdą z pełnymi uprawnieniami administratora.
Zamiast powtarzać ten proces dla wielu członków, możesz po prostu skopiować i wkleić wiele adresów e-mail w tym miejscu. Upewnij się, że są one najpierw oddzielone przecinkami. Możesz nawet skopiować i wkleić je z pliku CSV, jeśli taki masz.
Jeszcze zanim osoba wejdzie na serwer, możesz zacząć przydzielać jej zadania. Nie musisz czekać na ich przybycie. Mogą od razu rozpocząć pracę.
Dodawanie członków do przestrzeni roboczej na komputerze Mac
Na Macu kroki są dokładnie takie same. Deweloperzy ClickUp sprawili, że korzystanie z aplikacji na wszystkich urządzeniach jest znajome.
- Uruchom ClickUp.

- Wybierz swój awatar w lewym dolnym rogu.

- Z wyświetlonego menu rozwijanego wybierz Osoby.

- Wybierz członka.
- W miejscu po prawej stronie wpisz adres e-mail członka.

- Kliknij przycisk Zaproś po prawej stronie pomieszczenia.

- Poczekaj, aż dołączy nowy członek.

Czy mogę dodawać członków na telefonie komórkowym?
Niestety, nie ma możliwości dodania członków do swojego obszaru roboczego zarówno na Androidzie, jak i na iOS. Oznacza to, że aby dodać członków, musisz mieć ClickUp na swoim komputerze. Jednak po zintegrowaniu członków na komputerach mogą oni zsynchronizować swoją aplikację mobilną.
Aplikacja nie ma wszystkich funkcji, które mają wersje Windows i Mac. Mimo to nadal dobrze jest sprawdzać nowe zadania i komunikować się z członkami zespołu.
Jak zaprosić gościa?
Goście są zapraszani bezpośrednio do folderów, list i zadań. Jednak goście planu Free Forever nie będą mieli uprawnień. Tylko obszary robocze planu płatnego mogą przyznawać gościom uprawnienia.
Są tutaj tylko po to, aby uzyskać dostęp do niektórych elementów w twoim obszarze roboczym. Posiadanie uprawnień do czegokolwiek innego nie jest konieczne.
W przypadku mniejszych zespołów korzystających z bezpłatnego planu nie będzie to stanowiło problemu. Goście są tutaj tylko dla niektórych folderów lub list.
Dodawanie Gości na PC
Oto kroki dodawania gości do zadania, listy lub folderu w systemie Windows.
- W przypadku dowolnego zadania, listy lub folderu kliknij trzy powiązane z nim kropki.

- Wybierz Udostępnianie i uprawnienia.

- Wpisz w polu adres e-mail gościa.

- Daj im ich uprawnienia.
Twój gość nie będzie mógł wędrować po Twojej przestrzeni roboczej. Jeśli jednak chcesz, aby byli pełnoprawnymi członkami, możesz to zrobić.
Dodawanie gości na Macu
Podobnie jak w przypadku dodawania członków, kroki dotyczące zapraszania gości na komputerze Mac są takie same.
- W przypadku dowolnego zadania, listy lub folderu kliknij trzy powiązane z nim kropki.

- Wybierz Udostępnianie i uprawnienia.

- Wpisz w polu adres e-mail gościa.

- Daj im ich uprawnienia.

Przekształcanie gości w członków i na odwrót
Możesz przekonwertować gości na członków, a nawet na odwrót. Wszystko, co musisz zrobić, to przejść do People.
- Uruchom ClickUp.

- Wybierz swojego awatara.

- Przejdź do osób.

- Aby uczynić gościa członkiem, kliknij jego menu Rola i otwórz menu rozwijane.

- Wybierz członka.

- Działa to również przy przekształcaniu członków w gości.
- Następnie zmiany ról powinny zacząć obowiązywać.
Czasami goście mogą zostać uaktualnieni do członków, jeśli staną się częścią zespołu. Podobnie członkowie mogą zostać zdegradowani do statusu gości, jeśli nie potrzebują tak wielu uprawnień. Zarządzanie tymi rolami należy do Ciebie jako administratora.
Dodatkowe często zadawane pytania
Co to jest ClickUp w Microsoft Teams?
Jeśli chcesz, możesz zintegrować ClickUp z Microsoft Teams. Spowoduje to połączenie obu aplikacji i uproszczenie przepływu pracy. Oto jak to robisz:
1. W Microsoft Teams przejdź do sekcji Aplikacje.

2. Znajdź ClickUp.
3. Otwórz szczegóły aplikacji i wybierz Zainstaluj.
4. Podłącz swoją przestrzeń roboczą ClickUp.
5. Teraz ClickUp jest zintegrowany z Microsoft Teams.
Możesz wykorzystać tę integrację do wielu rzeczy. ClickUp ma stronę z samouczkiem tutaj więc możesz rzucić okiem.
Jak korzystać z ClickUp jako gość?
Jako gość jesteś ograniczony do miejsca, do którego zaprosił Cię administrator. Nie możesz zobaczyć nikogo innego ani uzyskać dostępu do innych lokalizacji, chyba że otrzymasz pewne uprawnienia. Wszystko, co możesz zrobić, to uzyskać dostęp do zaproszonej lokalizacji i wykonać dowolne zadania.
Goście często są dostępni tylko do przeglądania, co oznacza, że mogą tylko przeglądać określone dokumenty, listy i nie tylko. Dzieje się tak, ponieważ mogą nie być oficjalną częścią firmy lub z innych powodów.
Czy możesz zintegrować ClickUp z innymi aplikacjami?
Tak, możesz. Niektóre aplikacje, z którymi możesz zintegrować, to Dysk Google, Slack, Discord i inne. Możesz znaleźć pełną listę tutaj .
jak zainstalować dlc na steamie?
Dzięki wielu możliwym integracjom możesz uczynić pracę znacznie wygodniejszą i nie musisz nawet opuszczać ClickUp, chyba że jest to do innych celów.
Witamy w naszej skromnej przestrzeni roboczej!
Teraz, gdy wiesz, jak sprawić, by Twoja przestrzeń robocza była wesołym miejscem do obsługi zadań, możesz dodać dowolną liczbę członków i gości, ile chcesz. Możesz nawet zmienić ich role, jeśli jest to wygodne. Integracje, które możesz wykonać z ClickUp, mogą również usprawnić przepływ pracy.
Czy masz ulubioną integrację ClickUp? Ilu członków ma Twoja przestrzeń robocza? Daj nam znać w sekcji komentarzy poniżej.