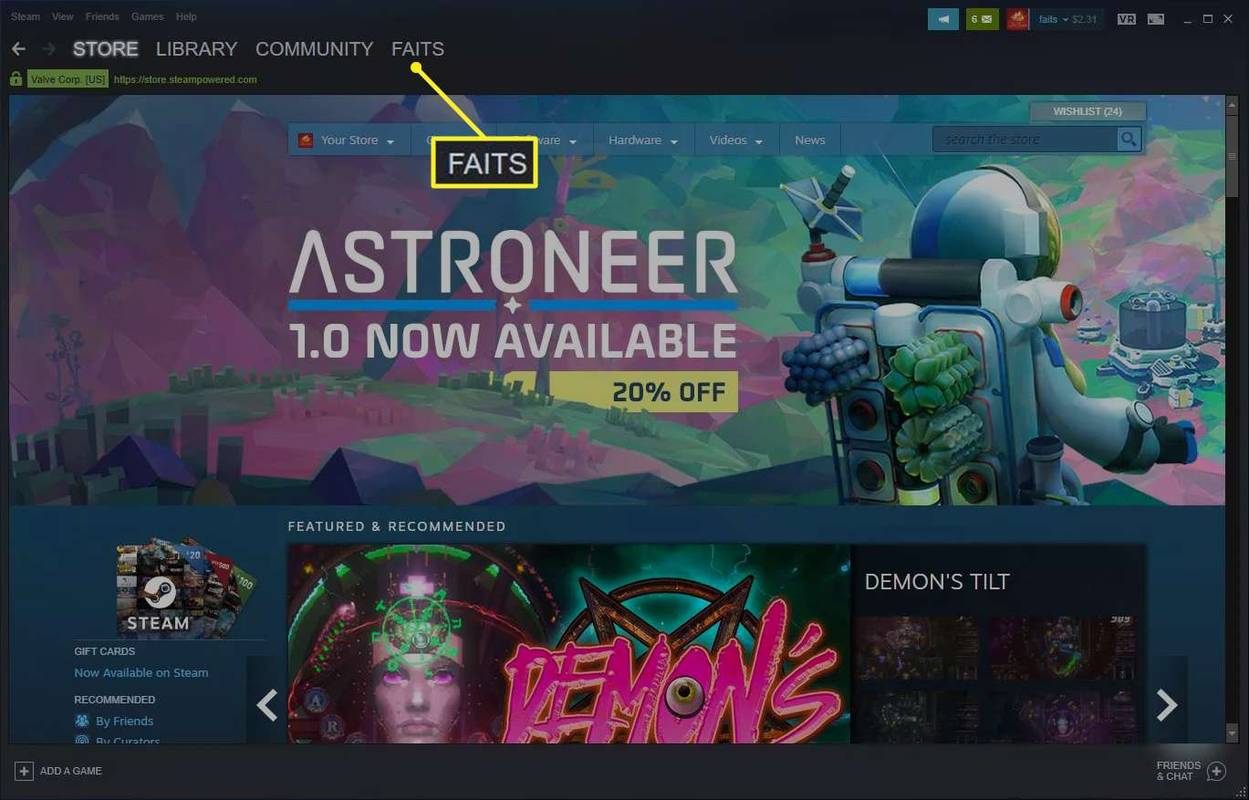Czat zespołowy jest idealny do koordynowania zespołu w Overwatch. Oddzielny od czatu grupowego i bardziej skoncentrowany na zadaniu, możesz go używać do fotografowania wiatru oraz do udzielania i otrzymywania instrukcji. Bez tego nie wygrasz, więc równie dobrze możesz zaprzyjaźnić się z czatem we wszystkich jego formach.

Czy wiesz, że możesz automatycznie dołączyć do czatu zespołowego w Overwatch? Zawsze możesz dołączyć do czatu drużynowego ręcznie, ale jeśli grasz ze zwykłą grupą znajomych, dołączenie automatyczne to jedna rzecz mniej, którą musisz zrobić przed rozpoczęciem meczu. Nawet jeśli nie masz lub nie używasz mikrofonu, słuchanie kanału może być zarówno zabawne, jak i niezbędne do wygrania meczu.
Automatycznie dołącz do czatu zespołu w Overwatch
Czat jest integralną częścią wielu gier online, a niektóre zespoły wyrzucą Cię, jeśli nie dołączysz do kanału czatu lub nie dołączysz do rozmowy. Chociaż jest to trochę trudne, jeśli grasz konkurencyjnie, a nie tylko dla zabawy, musisz o tym pamiętać.
Oto jak automatycznie dołączyć do czatu zespołowego w Overwatch:
- Otwórz grę i wybierz Opcje.
- Wybierz Dźwięk i włącz Grupowy czat głosowy.
- Wybierz Drużynowy czat głosowy i ustaw opcję Automatyczne dołączanie.
- Zapisz zmiany.
Można by pomyśleć, że byłoby to w menu społecznościowym, ale tak nie jest. Dźwięk jest do tego logicznym miejscem, ale nie pierwszym, które przychodzi na myśl. Niemniej jednak tak to robisz.
Kiedy grałem w Overwatch, czat był naprawdę mieszaną torbą. W niektóre dni był to toksyczny bałagan postawy i ego, podczas gdy innym razem było to świetne miejsce do spędzania czasu. Od jakiegoś czasu nie grałem, ale zgaduję, że nie zmieniło się to aż tak bardzo. Co jeszcze się wydarzyło, kiedy grałem, to że czat czasami przerywał lub mój mikrofon losowo przestawał działać.

Rozwiązywanie problemów z czatem w Overwatch
Jeśli masz problemy z czatem grupowym w Overwatch, odczuwam Twój ból. Regularnie miałem problemy z zawieszaniem się gry, czasami wyciszaniem w losowych odstępach czasu lub wyłączaniem się całkowicie. Jak wie każdy, kto gra w tę grę, czat jest niezbędny do odniesienia sukcesu.
Jeśli masz problemy z czatem w Overwatch, wypróbuj jedną z tych poprawek. Używam systemu Windows 10, więc te poprawki odnoszą się do tego. Jeśli użyjesz konsoli, prawdopodobnie będą obowiązywały te same zasady, ale sposób ich osiągnięcia będzie inny.
Uruchom ponownie/uruchom ponownie
Najszybszym sposobem naprawienia czegoś złego jest ponowne uruchomienie gry. Jeśli to nie zadziała, uruchom ponownie komputer między meczami, aby sprawdzić, czy czat głosowy znów działa. Jeśli żadna z tych opcji nie działa, wypróbuj jedną z nich.
Sprawdź swój zestaw słuchawkowy
Większość graczy użyje zestawu słuchawkowego z dołączonym mikrofonem i to jest pierwsze miejsce do sprawdzenia. Upewnij się, że wszystkie połączenia są bezpieczne i że nie zerwałeś ich podczas gry. Powinieneś zobaczyć, że jest on zarejestrowany w systemie Windows jako urządzenie audio, więc sprawdź to dokładnie.
Jeśli wszystko wygląda na bezpieczne, wyjmij zestaw słuchawkowy z urządzenia i poczekaj, aż zniknie. Następnie podłącz go ponownie i poczekaj, aż zostanie ponownie zarejestrowany. Przetestuj ponownie.
Jeśli używasz samodzielnego mikrofonu, zrób to samo i zobacz, co się stanie.

Sprawdź ustawienia wejścia i wyjścia
Jeśli przełączasz się między zestawem słuchawkowym a głośnikami, upewnij się, że zestaw słuchawkowy jest wybrany zarówno jako urządzenie odtwarzające, jak i urządzenie nagrywające w systemie Windows.
- Kliknij prawym przyciskiem ikonę głośnika w obszarze powiadomień systemu Windows.
- Wybierz Dźwięki.
- Wybierz kartę Odtwarzanie i upewnij się, że zestaw słuchawkowy jest wybranym urządzeniem.
- Wybierz kartę Nagrywanie i upewnij się, że Twój mikrofon jest wybranym urządzeniem.
Jeśli te ustawienia wyglądają prawidłowo, użyj opcji Właściwości na każdej karcie, aby przetestować. W opcji Nagrywanie we właściwościach wybierz kartę Poziomy i upewnij się, że głośność wejściowa nie jest ustawiona na zero.
Sprawdź ustawienia dźwięku Overwatch
Jeśli Twoje urządzenie wygląda w porządku, a zestaw słuchawkowy wydaje się działać poza Overwatch, powinniśmy sprawdzić ustawienia gry.
- Otwórz Overwatch i wybierz Opcje.
- Wybierz Dźwięk i sprawdź, jakie urządzenia są wybrane w Urządzeniach czatu głosowego.
- Sprawdź ustawienia Push to Talk, gdy tam też będziesz.
Jeśli wprowadziłeś zmiany, przetestuj je. Jeśli wszystko wygląda w porządku, być może zmiana napędu audio może zadziałać. Jeśli to tylko Overwatch nie działa, zmiana sterownika może nic nie zrobić, ale warto spróbować.
Zaktualizuj sterownik audio
Aktualizacja sterownika audio to ostatnia deska ratunku. Jeśli wszystko inne zawiodło, a zestaw słuchawkowy i mikrofon działają w innych grach, możesz ponownie zainstalować Overwatch lub zmienić sterownik. Ponieważ nowy sterownik jest znacznie mniejszy i szybszy do wykonania niż ponowna instalacja całej gry, chodźmy z tym.
jak wyszukiwać filmy na pluto tv
- Kliknij prawym przyciskiem myszy przycisk Start systemu Windows i wybierz Menedżer urządzeń.
- Wybierz swój zestaw słuchawkowy z kontrolerów dźwięku, wideo i gier.
- Kliknij prawym przyciskiem myszy i wybierz Aktualizuj sterownik.
- Pozwól systemowi Windows znaleźć nowszy sterownik i go zainstalować.
Jeśli system Windows nie znajdzie nowszego sterownika, ręcznie znajdź go od producenta karty dźwiękowej, a nie producenta zestawu słuchawkowego. Nawet jeśli jest to ta sama wersja, co teraz, zainstaluj ją i zobacz, co się stanie.
Jeśli to nie zadziała, jedyną rzeczą do wypróbowania jest ponowna instalacja Overwatch. To zajmie trochę czasu, dlatego zostawiłem to na koniec!