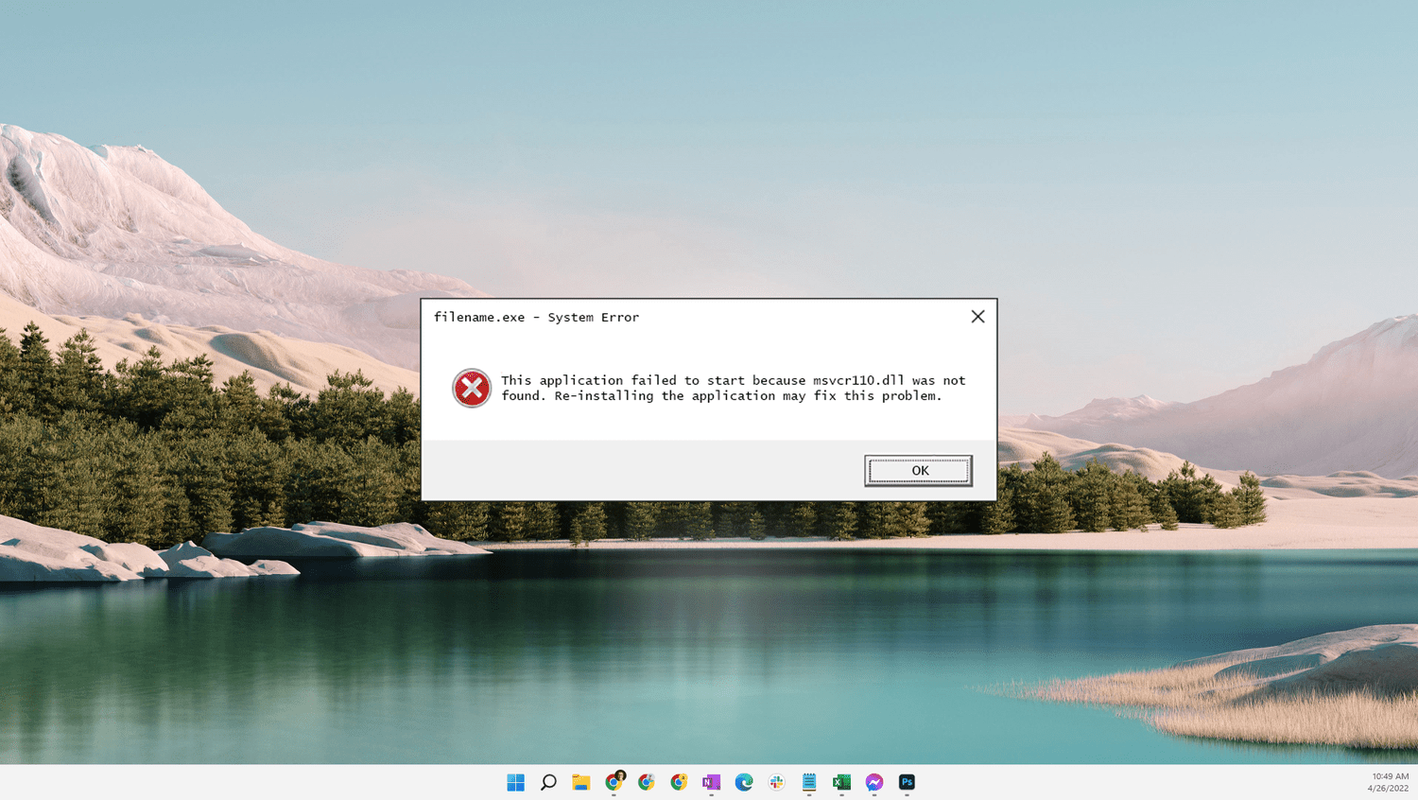Aby zwiększyć swoją pozycję w SEO lub uczynić swoje filmy z YouTube bardziej dostępnymi, możesz chcieć wiedzieć, jak je transkrybować.

W tym artykule pokażemy, jak automatycznie transkrybować swoje filmy i edytować transkrypcję w YouTube. Ponadto pokażemy Ci, jak tworzyć dokładne transkrypcje wideo za pomocą narzędzia innej firmy.
Jak automatycznie transkrybować filmy z YouTube?
YouTube może automatycznie transkrybować Twój film za pomocą funkcji automatycznej synchronizacji. Po przepisaniu zachęcają twórców do edycji transkrypcji, ponieważ wygenerowane sformułowania nie zawsze są precyzyjne. Robią to, podkreślając słowa, które mogły się pomylić.
Aby wygenerować transkrypcję dla filmu wideo już przesłanego na Twoje konto YouTube, wykonaj następujące czynności:
- Uzyskaj dostęp i zaloguj się na swoje konto YouTube.

- W prawym górnym rogu kliknij ikonę profilu.

- Wybierz YouTube Studio > Napisy.

- Na stronie napisów kanału przejdź do wiersza filmu i kliknij strzałkę skierowaną w dół w obszarze Języki.

- W wierszu Język (język wideo) wybierz DODAJ w kolumnie Napisy.

- Następnie wybierz Autosynchronizacja > OPUBLIKUJ.

Aby zobaczyć transkrypcję, wykonaj następujące czynności:
- Przejdź do filmu na stronie napisów na kanale.
- W wierszu Język (automatyczny) kliknij POWIELAJ i EDYTUJ, a następnie Kontynuuj.

- Teraz będziesz mieć możliwość obejrzenia odtwarzania wideo z napisami i czasami wyświetlanymi pod spodem. Sprawdź dokładność, przeglądając transkrypcję. Jeśli wszystko jest w porządku, naciśnij OPUBLIKUJ w prawym górnym rogu.

- Teraz będziesz mieć możliwość obejrzenia odtwarzania wideo z napisami i czasami wyświetlanymi pod spodem. Sprawdź dokładność, przeglądając transkrypcję. Jeśli wszystko jest w porządku, naciśnij OPUBLIKUJ w prawym górnym rogu.
Jeśli chcesz edytować transkrypcję, wykonaj następujące czynności:
- Umieść kursor na tekście, aby wprowadzić zmiany.

- Po zakończeniu edycji wybierz OPUBLIKUJ w prawym górnym rogu.

Aby pobrać i edytować transkrypcję za pomocą pliku tekstowego, wykonaj następujące czynności:
- Na stronie napisów kanału przejdź do wiersza Język (automatyczny) i kliknij menu z trzema kropkami, a następnie wybierz Pobierz.

- Wybierz .srt, a następnie potwierdź pobieranie.

- Przejdź do pliku .srtfile z folderu Pobrane i kliknij go prawym przyciskiem myszy.

- Zmień nazwę pliku, zmieniając .srt na .txt, a następnie naciśnij Enter.

- Aby potwierdzić zmianę, kliknij OK .

- Otwórz plik .txt, aby wprowadzić zmiany, a po zakończeniu zapisz go na pulpicie jako plik .srt. Nie martw się, jeśli .txt jest dodany do nazwy.
Teraz dodaj poprawioną transkrypcję do filmu w YouTube:
- Wybierz YouTube Studio > Napisy.

- W napisach kanału kliknij film, a następnie DODAJ JĘZYK.

- Wybierz język, a następnie w kolumnie Napisy wybierz DODAJ.

- Wybierz Prześlij plik.

- Wybierz Z chronometrażem, a następnie Kontynuuj.

- Wybierz plik do przesłania, a następnie Opublikuj.

Uwaga: Aby usunąć wpisy językowe, które nie są już potrzebne, przejdź do strony Napisy wideo, kliknij menu z trzema kropkami i wybierz Usuń.
Użyj narzędzia online innej firmy
Kapwing to popularne narzędzie do transkrypcji wideo online. Obsługuje zarówno automatyczną, jak i ręczną transkrypcję wideo bezpośrednio z interfejsu. Aby automatycznie przepisać film z YouTube i pobrać plik za pomocą Kapwing, wykonaj następujące czynności:
- Skopiuj adres URL filmu, który chcesz transkrybować.
- Nawigować do https://www.kapwing.com/subtitles .

- W polu tekstowym Wklej adres URL wklej adres URL swojego filmu w YouTube.
- W polu Automatycznie generuj napisy wybierz język, a następnie kliknij Automatycznie generuj; postępuj zgodnie z instrukcjami, aby dokonać transkrypcji wideo na tekst.
- Aby sprawdzić dokładność transkrypcji, kliknij Utwórz znajdujący się u dołu panelu po lewej stronie.
- Jeśli jesteś zadowolony z wyników lub chcesz wprowadzić poprawki, kliknij Edytuj po prawej stronie, a następnie wybierz Pobierz SRT.
Jeśli to konieczne, aby edytować plik .srt, wykonaj następujące czynności:
- Przejdź do pliku .srtfile z folderu Pobrane i kliknij go prawym przyciskiem myszy.

- Zmień nazwę pliku, zmieniając .srt na .txt, a następnie naciśnij enter.

- Kliknij „OK”, aby potwierdzić zmianę.

- Otwórz plik .txt, aby wprowadzić zmiany, po zakończeniu zapisz go na pulpicie jako plik .srt.
Aby dodać transkrypcję do filmu w YouTube, wykonaj następujące czynności:
- Wybierz YouTube Studio > Napisy.

- W napisach na kanale kliknij film > DODAJ JĘZYK.

- Wybierz język, a następnie w kolumnie Napisy wybierz DODAJ.

- Wybierz Prześlij plik.

- Wybierz Z chronometrażem, a następnie Kontynuuj.

- Wybierz plik do przesłania, a następnie Opublikuj.

Najlepsze strony z automatyczną transkrypcją
Popularność usług autotranskrypcji stale rośnie. Coraz więcej twórców treści dokonuje transkrypcji swoich filmów, nie tylko w celu spełnienia standardów ułatwień dostępu, ale także w celu ułatwienia ich wyszukiwania w sieci. Dostępnych jest wiele narzędzi i usług automatycznej transkrypcji. Oto trzy najlepsze:
Adobe Premiere Pro
Adobe Premiere Pro jest częścią stale rozwijającego się pakietu Creative Suite. Używany przez większość ludzi, szybko stał się wiodącym w branży edytorem wideo.
Interfejs pozwala na zrobienie mniej więcej wszystkiego, co tylko zechcesz, z myślą o nowych i doświadczonych użytkownikach Adobe. Oto niektóre z rzeczy, których możesz się spodziewać podczas korzystania z programu Adobe Premiere Pro:
- Kompatybilność z mniej więcej dowolnym formatem plików wideo.
- Poradniki dotyczące korzystania z funkcjonalności.
- Łatwy import/eksport wśród innych produktów Adobe.
- Bezpłatna wersja próbna dostępna do wypróbowania przed zakupem.
OTtranskrybuj
OTranscribe to bezpłatne narzędzie internetowe o otwartym kodzie źródłowym; zaprojektowany w 2013 roku, aby ułatwić transkrypcję.
Jego prosty układ i łatwy w użyciu interfejs obejmują następujące funkcje:
- Umożliwia sterowanie odtwarzaczem audio/wideo i edytorem tekstu w tym samym oknie.
- Zawiera interaktywne znaczniki czasu ułatwiające przejrzenie transkrypcji.
- Automatycznie zapisuje Twoje postępy podczas pracy.
- Twoje pliki i transkrypcje nie są przesyłane na serwery OTranscribe; pozostają na twoim komputerze.
Alternatywnie, aby zaoszczędzić czas, podczas gdy ktoś inny zajmie się transkrypcją, możesz rozważyć skorzystanie z profesjonalnej usługi transkrypcji, takiej jak REV.
OBRÓT SILNIKA
Rev to uznana firma zajmująca się transkrypcją, która istnieje od 2010 roku i obsługuje klientów takich jak Amazon i Microsoft. W 2019 roku zostali uznani za najlepszą usługę transkrypcji, więc wiesz, że zapewnią najwyższą jakość. Oto niektóre z zalet ich usług:
jak mam wyłączyć Chromecasta?
- Szybka realizacja Twojego pliku (mniej niż 12 godzin).
- Ukończona praca zwrócona do Ciebie za pośrednictwem edytora online do pobrania w preferowanym formacie.
- Podobnie jak w przypadku wielu internetowych opcji „zrób to sam”, po prostu przesyłasz plik audio/wideo lub podajesz adres URL, a oni zajmą się resztą.
Dodatkowe często zadawane pytania
Czy możesz automatycznie transkrybować dźwięk na tekst?
Tak, możesz. Ten proces jest taki sam, jak transkrypcja wideo na tekst.
Czy można przepisać film z YouTube?
Tak, może. Filmy z YouTube mogą być automatycznie transkrybowane w YouTube; alternatywnie istnieje wiele innych narzędzi innych firm, które mogą to zrobić.
Jak automatycznie transkrybować filmy?
Aby wygenerować transkrypcję dla filmu wideo już przesłanego na Twoje konto YouTube, wykonaj następujące czynności:
1. Uzyskaj dostęp i zaloguj się na swoje konto YouTube.
2. W prawym górnym rogu kliknij ikonę profilu.
3. Wybierz YouTube Studio > Napisy.
4. Na stronie z napisami kanału przejdź do wiersza filmu i kliknij strzałkę skierowaną w dół w obszarze Języki.
5. W wierszu Język (język wideo) wybierz DODAJ w kolumnie Napisy.
6. Następnie wybierz Automatyczna synchronizacja > OPUBLIKUJ.
Aby zobaczyć transkrypcję, wykonaj następujące czynności:
1. Przejdź do filmu na stronie napisów kanału.
2. W wierszu Język (automatyczny) kliknij POWIELAJ i EDYTUJ, a następnie Kontynuuj.
Teraz będziesz mieć możliwość obejrzenia odtwarzania wideo z napisami i czasami wyświetlanymi pod spodem. Sprawdź dokładność, przeglądając transkrypcję. Jeśli wszystko jest w porządku, naciśnij OPUBLIKUJ w prawym górnym rogu.
Jak wyświetlić napisy w filmie na YouTube?
Aby zobaczyć napisy do filmu, wykonaj następujące czynności:
1. Wejdź na YouTube i wybierz film, który chcesz obejrzeć.
2. W prawym dolnym rogu ekranu wideo kliknij ikonę CC.
Napisy pojawią się automatycznie w kolorze białym.
Jakie są zalety konwersji wideo z YouTube na MP4?
Główne zalety konwersji filmów z YouTube do formatu MP4 to:
· Mając dostęp do ich oglądania, kiedy tylko chcesz.
· Pliki MP4 są kompatybilne na prawie wszystkich urządzeniach.
· Płynne wyświetlanie bez zakłóceń.
·Oglądanie nie zajmuje przepustowości, ponieważ filmy są oglądane w trybie offline.
Oto niektóre z najlepszych do tej pory konwerterów wideo YouTube na MP4 na rok 2021:
1. Pobieranie wideo 4K
2. SnapDownloader
3. Klikając Downloader
4. Studio MP3
5. iTubeGo
6. Konwerter wideo WinX HD Deluxe
7. VideoProc
jak zrobić prywatną historię na snapchat
8. YTMp3
9. YMp4
10. Płat.
Pamiętaj, że przed pobraniem filmów chronionych prawem autorskim musisz uzyskać wyraźną zgodę oryginalnego twórcy. Zgodnie z prawem możesz pobierać filmy nieobjęte prawami autorskimi do użytku osobistego — zawsze sprawdź!
Automatyzacja transkrypcji YouTube
Rozwój technologii staje się coraz lepszy; teraz mamy YouTube i tym podobne, aby wychwytywały mowę i automatycznie przekształcały ją w słowa – jakie to fajne! Korzyści z transkrypcji wideo jest wiele, w tym zwiększenie pozycji SEO i dostępności.
Skoro już wiesz, jak automatycznie transkrybować swoje filmy z YouTube, jak oceniłeś dokładność utworzonej transkrypcji? Czy musiałeś dużo edytować? Daj nam znać w sekcji komentarzy poniżej.