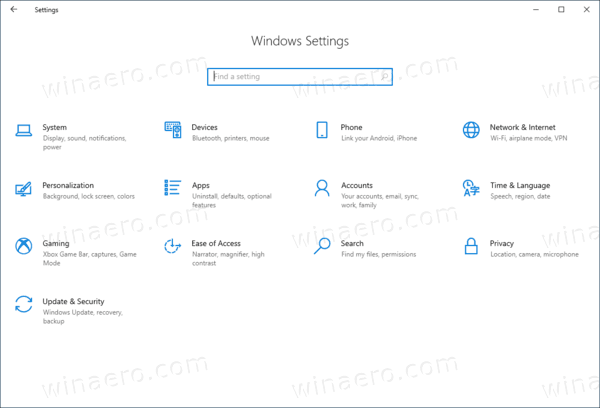Linki do urządzeń
Gmail szturmem opanował świat jako jeden z wiodących klientów poczty, którym ufają użytkownicy na całym świecie. Jednak wiele osób korzystających z Gmaila ma problemy ze znalezieniem niektórych bardziej ukrytych funkcji usługi, takich jak rezygnacja z subskrypcji biuletynów, tworzenie filtrów, dodawanie podpisu i blokowanie adresu e-mail.

E-maile stały się istotną częścią komunikacji, dlatego ważne jest, aby znać wszystkie sposoby dostosowywania skrzynki odbiorczej, a zwłaszcza pozbywać się niechcianych nadawców. Można to zarządzać, blokując wybranych nadawców. Jeśli otrzymujesz niechciany spam lub po prostu chcesz zablokować określonego nadawcę, czytaj dalej, aby dowiedzieć się więcej.
Jak zablokować adres e-mail w Gmailu na iPhonie
Aplikacja Gmail na urządzenia z systemem iOS zapewnia szeroką gamę narzędzi i funkcji, które pomogą Ci zarządzać wszystkimi potrzebami związanymi z blokowaniem. Wykonaj poniższe proste czynności, jeśli używasz Gmaila na iPhonie i chcesz blokować określone e-maile.
jak sprawdzić jaki mam barana
- Uruchom ekran główny aplikacji Gmail.

- Znajdź wiadomość e-mail od nadawcy, którego chcesz zablokować w swojej skrzynce odbiorczej.
- Stuknij w e-mail i pozwól mu się rozwinąć.

- Po otwarciu wiadomości zlokalizuj trzy kropki obok nazwy nadawcy w prawym rogu.
- Stuknij w trzy kropki.

- Znajdź opcję Zablokuj nadawcę[at]email.com i dotknij go.

Jak zablokować adres e-mail w Gmailu na Androidzie?
Nie musisz przesiewać niechcianych e-maili w swojej skrzynce odbiorczej. Jeśli wolisz używać aplikacji Gmail na swoim urządzeniu z Androidem, oto jak to zrobić:
- Otwórz aplikację Gmail.

- Znajdź konkretny e-mail od nadawcy, którego chcesz dodać do listy zablokowanych w swojej skrzynce odbiorczej.
- Stuknij w e-mail i otwórz go.

- Znajdź trzy kropki wymienione w prawym górnym rogu i dotknij ich.

- Stuknij w Zablokuj nadawcę[at]email.com.

Jak zablokować Jak zablokować adres e-mail w Gmailu na komputerze?
Jeśli wolisz pracować w środowisku komputerowym, istnieje prosty sposób na zablokowanie określonych nadawców. Sprawdź proste kroki potrzebne do rozpoczęcia:
- W preferowanej przeglądarce internetowej zaloguj się w witrynie Gmail.

- Znajdź w swojej skrzynce odbiorczej konkretną wiadomość e-mail wysłaną z adresu, który chcesz zablokować, i otwórz wiadomość.

- Wybierz trzy kropki w prawym rogu.

- Kliknij Zablokuj nadawcę[at]email.com.

Jak zablokować adres e-mail w Gmailu na iPadzie
Korzystanie z Gmaila na iPadzie jest wygodne w podróży. Jeśli chcesz zablokować adres e-mail, nie musisz lokalizować pulpitu i rezygnować ze swobody, jaką dają Ci iPady. Zablokuj adresy e-mail bezpośrednio z urządzenia, wykonując następujące czynności:
- Uruchom aplikację Gmail.
- Po przejściu do skrzynki odbiorczej znajdź konkretną wiadomość e-mail od nadawcy, którego chcesz zablokować.
- Znajdź trzy kropki w prawym rogu i dotknij ich.
- Kliknij Zablokuj nadawcę[at]email.com.
Jak zablokować adres e-mail w Gmailu bez otwierania go?
Jeśli szukasz sposobu na uniknięcie otwierania wiadomości, których nie chcesz otrzymywać, istnieje kilka sposobów obejścia tego problemu. Gmail ma funkcję filtrów, która automatycznie wysyła wiadomości e-mail od określonych nadawców do folderu Spam. Wszystko, co musisz zrobić, aby utworzyć filtr, to wykonać następujące kroki:
- Zaloguj się na stronie Gmail za pomocą swojego konta.

- Kliknij ikonę narzędzia obok swojego zdjęcia profilowego.

- Wybierz opcję Zobacz wszystkie ustawienia.

- Po wejściu do pełnego menu ustawień zlokalizuj i kliknij Filtry i zablokowane adresy w głównej zakładce ustawień.

- Tutaj zobaczysz wszystkie zablokowane adresy i wcześniej utworzone filtry. Jeśli jeszcze ich nie ma, kliknij Utwórz nowy filtr.

- Wyskakujące okienko będzie zawierało puste paski, aby wyświetlić adres e-mail nadawcy i opcjonalne szczegóły.

- Wpisz adres e-mail, który chcesz zablokować.

- Kliknij Utwórz filtr.

- Pojawi się drugie okno z pytaniem, do jakiego konkretnego folderu chcesz automatycznie wysłać wiadomość e-mail.

- Kliknij Usuń.

Powinieneś wiedzieć, że po zablokowaniu nadawcy nie będzie o tym wiedział. Wysłane przez nich wiadomości e-mail zostaną automatycznie wysłane do ich skrzynki nadawczej po ich zakończeniu. Jednak nie otrzymają powiadomienia informującego ich o prawdziwym problemie, co zapewnia twoją prywatność.
Jeśli nadal otrzymujesz niechciane e-maile od nadawców znajdujących się już na Twojej liście zablokowanych, spróbuj zablokować ich ponownie lub skontaktuj się z pomocą techniczną Google.
Organizacja jest kluczowa
Bardzo ważne jest, aby nasza skrzynka odbiorcza była jak najczystsza. Im więcej spamu się kumuluje, tym bardziej obciążające staje się usuwanie tego wszystkiego. Na szczęście w dzisiejszych czasach istnieje obejście tego wszystkiego, a Gmail oferuje szeroką gamę funkcji, które ułatwiają nam życie.
Czy korzystasz z funkcji blokowania i filtrowania Gmaila? Jak sumiennie dodajesz nowe adresy do listy zablokowanych? Daj nam znać w sekcji komentarzy poniżej.