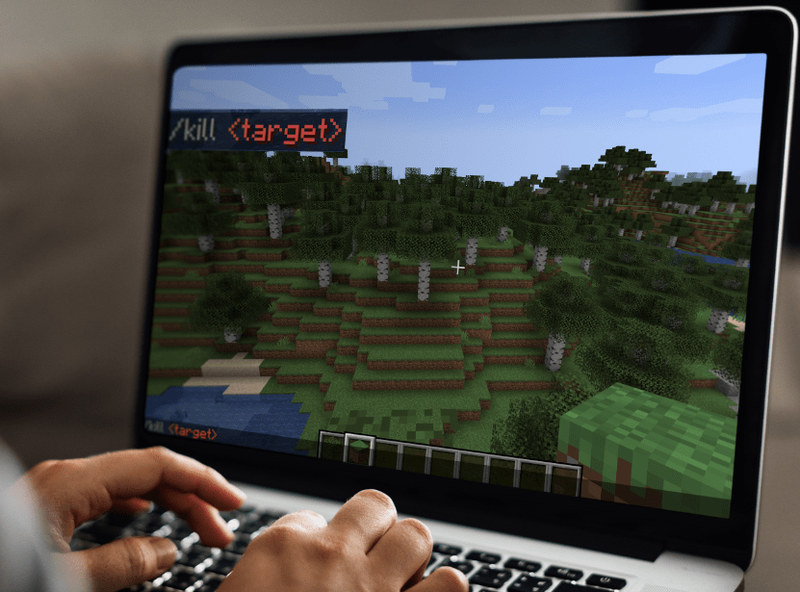Google Meet ma fajną funkcję, która umożliwia zmianę tła w rozmowie wideo. Może się przydać podczas porannych spotkań, kiedy nie miałeś czasu na posprzątanie pokoju. Efekt rozmycia zapewni skupienie się na tobie podczas ściemniania tła.

To ustawienie jest bardzo łatwe w użyciu, więc świetnie sprawdza się podczas improwizowanych sesji. Co więcej, możesz to zrobić na miejscu, co oznacza, że możesz go aktywować podczas spotkania. Nikt nie musi widzieć, jak Twój pies robi zoom w najgorszym możliwym czasie, prawda? Jeśli więc chcesz wiedzieć, jak rozmyć tło w Google Meet, jesteś we właściwym miejscu. W tym artykule pokażemy, jak to zrobić przed rozmową wideo i w jej trakcie.
Jak rozmyć tło w Google Meet przed rozmową wideo?
Możesz przygotować się do połączenia konferencyjnego, rozmywając wcześniej tło. To wymaga kilku prostych kroków i możesz to zrobić na różnych urządzeniach. Oznacza to, że aplikacja mobilna na iPhone'a i Androida ma również wbudowaną opcję.
Istnieją jednak pewne wymagania dotyczące zmiany tła w Google Meets. Jeśli korzystasz z komputera, musisz mieć przeglądarkę, która obsługuje tę funkcję. Najlepszym rozwiązaniem jest zainstalowanie najnowszej wersji Chrome, niezależnie od tego, czy masz komputer PC, czy Mac. Użytkownicy Androida muszą pobrać aktualizację 9.0 (Pie) lub najlepiej najnowszy Android 11. W przypadku urządzeń z systemem iOS iPhone 6s jest najstarszym modelem, który umożliwia zmianę tła.
Jeśli zaznaczysz wszystkie pola (lub przynajmniej jedno z nich), możesz iść. Przeczytaj dalej, aby dowiedzieć się, jak rozmyć tło przed rozmową wideo.
Na komputerze Mac
Jak powiedzieliśmy, musisz mieć odpowiednią przeglądarkę, aby zmienić tło w Google Meets. Dla większości użytkowników komputerów Mac Safari jest preferowanym wyborem, ponieważ jest to oficjalna wyszukiwarka Apple. Musisz się upewnić, że Twoja wersja obsługuje najnowszą specyfikację WebGL. Aby to sprawdzić, przejdź do ta strona internetowa .
Przede wszystkim, jeśli masz wersję Safari 10.1 lub nowszą, nie będziesz mieć żadnych problemów z rozmywaniem tła. Po prostu wykonaj następujące kroki:
- Uruchom Safari i otwórz Google Meet Aplikacja internetowa.
- Wpisz kod spotkania, aby uzyskać do niego dostęp. Upewnij się, że jesteś zalogowany na swoje konto Google.
- W prawym dolnym rogu ekranu kliknij trzy pionowe kropki. Zobaczysz opcję Zmień tło. Kliknij, aby otworzyć okno menu.
- Jeśli chcesz całkowicie zasłonić tło, wybierz opcję Rozmyj tło.
- Jeśli chcesz, aby był nieco nieostry, wybierz Lekko rozmyj tło.
- Po zakończeniu kliknij, aby dołączyć do spotkania.
Nawet bez odpowiedniej wersji istnieje sposób na użycie tej funkcji na komputerze Mac. Wystarczy pobrać przeglądarkę Chrome z oficjalnej strony internetowej:
- Uruchom Safari z Docka i przejdź do google.com/chrome/ .
- Kliknij niebieski przycisk pobierania pod ikoną Chrome.
- Określ rodzaj posiadanego układu (Intel lub Apple).
- Po zakończeniu pobierania otwórz plik .dmg. Przeciągnij ikonę Chrome do folderu Aplikacje.
- Kliknij ikonę Chrome, a następnie Otwórz. Zaloguj się na swoje konto Google.
Na komputerze
Mimo że Chrome jest oficjalną przeglądarką internetową Google, nie wszystkie wersje obsługują funkcję rozmycia. Musisz pobrać aktualizację M84 lub wyższą. Jeśli nie masz pewności, kiedy nastąpiła ostatnia aktualizacja, nie zaszkodzi sprawdzić:
- Uruchom Chrome i dotknij trzech pionowych kropek w prawym górnym rogu.

- Jeśli widzisz opcję aktualizacji Chrome, kliknij ją. Jeśli nie, masz już najnowszą wersję.
- Aby zakończyć aktualizację, kliknij Uruchom ponownie.
Po zainstalowaniu najnowszej platformy możesz przejść do Google Meet i włączyć tę funkcję:
- Przejdź do Google Meet web app i otwórz oczekujące spotkanie.

- Przejdź do prawego dolnego rogu widoku siebie. Kliknij trzy pionowe kropki i wybierz Zmień tło.

- Kliknij ikonę rozmycia tła w panelu po prawej stronie.

- Jeśli nie chcesz go całkowicie zamazać, kliknij przycisk obok niego.
- Gdy będziesz zadowolony, kliknij przycisk Dołącz teraz.

W systemie Android
Wszyscy użytkownicy Androida mogą pobrać oficjalną wersję mobilną z Sklep Google Play:
- Stuknij ikonę Sklep Play na ekranie głównym.

- Użyj funkcji wyszukiwania, aby znaleźć aplikację Google Meet.

- Stuknij zielony przycisk Zainstaluj pod informacjami o aplikacji.

- Poczekaj kilka sekund, a następnie stuknij opcję Otwórz.

- Wybierz konto Google i zaloguj się.

Jednak, jak wspomniano, musisz mieć wersję Androida 9.0, aby użyć efektu rozmycia. Jeśli nie, funkcja nie pojawi się na ekranie. Dla tych z Was, którzy mają najnowsze aktualizacje, oto co powinniście zrobić:
jak usunąć wszystkie wiadomości z Facebooka
- Stuknij ikonę Google Meet, aby uruchomić aplikację.

- Wybierz spotkanie i dodaj kod.
- Na ekranie powinna pojawić się ikona rozmycia. Stuknij, aby wyświetlić podgląd.

- Jeśli Ci się spodoba, kliknij Dołącz, aby uzyskać dostęp do spotkania.
Na iPhonie
Plik Sklep z aplikacjami ma również bezpłatną wersję mobilną dostępną na urządzenia z systemem iOS:
- Otwórz aplikację App Store i wpisz Google Meet w pasku wyszukiwania.

- Stuknij przycisk Pobierz, aby rozpocząć pobieranie.

- Jeśli pojawi się monit, wprowadź swój Apple ID.

Jeśli chodzi o rozmycie tła, obowiązuje ta sama zasada: nie można tego zrobić na starszych wersjach iOS. Do uruchomienia tej funkcji Google Meet wymaga 64-bitowego systemu operacyjnego. Na szczęście do cięcia trafia wiele modeli starszej generacji, na przykład iPhone 6s. Jeśli masz jedno starsze, musisz użyć innego urządzenia do rozmowy wideo z niewyraźnym obrazem siebie.
Proces jest prawie identyczny jak w przypadku aplikacji na Androida:
- Uruchom aplikację Google Meet, dotykając ikony.

- Wpisz kod spotkania.

- Jeśli masz modele od iOS 6s do iOS 12, na ekranie zobaczysz ikonę rozmycia. Stuknij w to.
- Po włączeniu efektu stuknij opcję Dołącz teraz.

Jak rozmyć tło w Google Meet podczas rozmowy wideo?
Wspaniałą rzeczą w tej funkcji jest to, że możesz ją aktywować na miejscu. To oszczędność w nieprzewidywalnych sytuacjach, na przykład gdy współlokator wraca do domu wcześniej, niż oczekiwano. Aby oszczędzić współpracownikom rozpraszania się, możesz po prostu rozmyć tło bez przerywania spotkania.
Oczywiście możesz to zrobić ze wszystkimi urządzeniami, pod warunkiem spełnienia powyższych wymagań. Czytaj dalej, aby zapoznać się ze szczegółowym opisem rozmywania tła podczas rozmowy wideo w Google Meet.
Na komputerze Mac
Przed dołączeniem do spotkania musisz sprawdzić jedną rzecz. Musisz upewnić się, że wybrana przeglądarka ma wymagane specyfikacje. Powtórzę, Safari od 10.1 do 11 jest dobre, a także Chrome M84 i nowsze.
Mając to na uwadze, oto jak rozmyć tło podczas spotkania:
- Przejdź do prawego dolnego rogu widoku siebie. Kliknij trzy pionowe kropki.
- Pojawi się okno opcji. Kliknij Zmień swoje tło.
- W panelu po prawej stronie kliknij ikonę rozmycia.
- Jeśli chcesz całkowicie zmienić tło, przewiń wybór szablonu. Wybierz ten, który Ci się podoba, klikając go.
Na komputerze
Możesz to również zrobić za pomocą komputera. Zarówno Windows, jak i Linux obsługują najnowszą wersję Chrome, więc nie będziesz mieć żadnych problemów ze zmianą tła. Cały proces jest dość dyskretny, więc większość współpracowników nawet tego nie zauważy. Możesz wykonać te same czynności, ale na wszelki wypadek powtórzmy:
- Podczas spotkania kliknij trzy pionowe kropki w prawym dolnym rogu.

- Z listy opcji wybierz opcję Zmień tło.

- Aby uzyskać efekt rozmycia, kliknij jedną z dwóch ikon pod obrazem widoku własnego. Możesz zdecydować się na rozmywanie tła lub jego całkowite zaciemnienie.

- Aby zmienić tło, wybierz jeden z szablonów z poniższej listy.

- Możesz także przesłać niestandardowe tło z komputera. Kliknij przycisk +, aby dodać obraz z komputera.
Uwaga: ostatnie dwa kroki mogą obniżyć wydajność urządzenia. Jeśli chcesz użyć przesłanego wcześniej obrazu lub przesłać własny, najlepiej zrobić to przed spotkaniem.
W systemie Android
Ryzykując powtarzalność, upewnij się, że urządzenie ma najnowszą wersję systemu operacyjnego Android. Nie musi to koniecznie być aktualizacją do 2020 r .; możesz to również zrobić za pomocą frameworka Pie. Jeśli nie wiesz, czy Twój telefon jest zgodny z Androidem 9.0, sprawdź ta strona internetowa .
Jeśli wszystko jest w porządku, oto jak rozmyć tło w Google Meet Mobile podczas spotkania:
- Stuknij, aby otworzyć podgląd wideo.
- Stuknij ikonę rozmycia na ekranie.

Na iPhonie
Ponieważ interfejs aplikacji jest bardzo podobny do wersji na Androida, możesz wykonać te same czynności. Jeśli masz model nowszej generacji (od iPhone'a 6s do iPhone'a 12), ikona rozmycia powinna pojawić się na ekranie:
- Dotknij ikony, aby rozmyć tło.
- Stuknij ponownie, aby cofnąć.
Niestety są to jedyne efekty tła dostępne w wersji mobilnej. Możesz używać szablonów i dodawać własne zdjęcia tylko za pomocą komputera.
Włącz przyspieszenie sprzętowe w Chrome
Jest jeszcze jeden warunek wstępny zastosowania efektu zamazania w Google Meet. Musisz włączyć akcelerację sprzętową w przeglądarce Chrome. W zależności od urządzenia możesz to zrobić na dwa sposoby. Jeśli posiadasz komputer, możesz go włączyć za pomocą przeglądarki:
Aplikacja facebook ciągle mnie wylogowuje
- Otwórz przeglądarkę Chrome, klikając ikonę na pulpicie.

- Kliknij trzy pionowe kropki w prawym górnym rogu.

- Wybierz Ustawienia z listy opcji, a następnie przejdź do Zaawansowane.

- Przewiń sekcje i znajdź System. Włącz przełącznik, aby używać akceleracji sprzętowej.

Właściciele komputerów Mac mogą skorzystać z aplikacji Terminal, aby uzyskać ten sam wynik:
- Otwórz Finder i kliknij Go, a następnie Utilities.
- Znajdź ikonę aplikacji Terminal i kliknij, aby ją uruchomić.
- Użyj tej wartości domyślnej, wpisz w wierszu polecenia com.google.chrome HardwareAccelerationModeEnabled -integer n i naciśnij klawisz Enter.
- Zrestartuj swój komputer.
Dodatkowe często zadawane pytania
Jak korzystać z wirtualnego tła w Google Meet?
Aby uzyskać szybsze opcje tła, zainstaluj Wirtualne tła oprogramowanie. Rozszerzenie internetowe posiada imponującą bibliotekę szablonów na każdą okazję - od spotkań biznesowych po lekcje przedszkolne. Oto, jak zdobyć to do Google Meet:
1. Uruchom Chrome i wpisz Wirtualne tło w polu wyszukiwania.
2. Kliknij wynik wyszukiwania z oficjalną wersją. Zwykle jest to pierwsza.
3. Kliknij niebieski przycisk obok informacji po prawej stronie.
jak dodawać mody do minecrafta
4. Po zainstalowaniu wtyczki otwórz Google Meets.
5. Rozpocznij spotkanie lub dołącz do niego za pomocą kodu.
6. Kliknij ikonę rozszerzenia w lewym górnym rogu. Wybierz opcję Wirtualne tło.
7. Znajdź tło, które Ci się podoba i kliknij, aby je zastosować.
Nie widać rozmycia tła w Google Meet?
Jak już wspomniano, jeśli nie spełniasz poniższych wymagań, nie możesz rozmazać tła w Google Meet:
• Urządzenie działające w 64-bitowym systemie operacyjnym.
• Przeglądarka obsługująca WebGL 2.0.
• W przeglądarce jest włączona akceleracja sprzętowa.
• Najnowsza wersja Chrome (M84 lub nowsza).
Oczywiście nawet w odpowiednich warunkach mogą wystąpić błędy i usterki. Kiedy przychodzi na myśl, zawsze możesz spróbować ponownie uruchomić komputer. Wydajność Google Meet zależy od najnowszych aktualizacji, a czasami wyłączenie i ponowne włączenie urządzenia może je aktywować.
Brak zamazanych linii w Google Meet
Google Meet umożliwia rozmycie tła zarówno przed, jak i po spotkaniu. Musisz tylko upewnić się, że Twoja przeglądarka obsługuje ten efekt. To samo dotyczy smartfona - musisz mieć odpowiedni system operacyjny.
Gdy spełnisz wszystkie wymagania, masz wiele możliwości. Istnieją dwa różne poziomy rozmycia, które można zastosować do tła. Możesz także użyć szablonu lub zainstalować rozszerzenie Virtual Backgrounds, aby uzyskać więcej projektów. Najlepsze jest to, że możesz to wszystko zrobić bez przerywania spotkania.
Jak często korzystasz z Google Meet? Czy korzystasz z wcześniej przesłanych teł, czy dodajesz własne? Skomentuj poniżej i powiedz nam, czy istnieje sposób obejścia określonych wymagań.