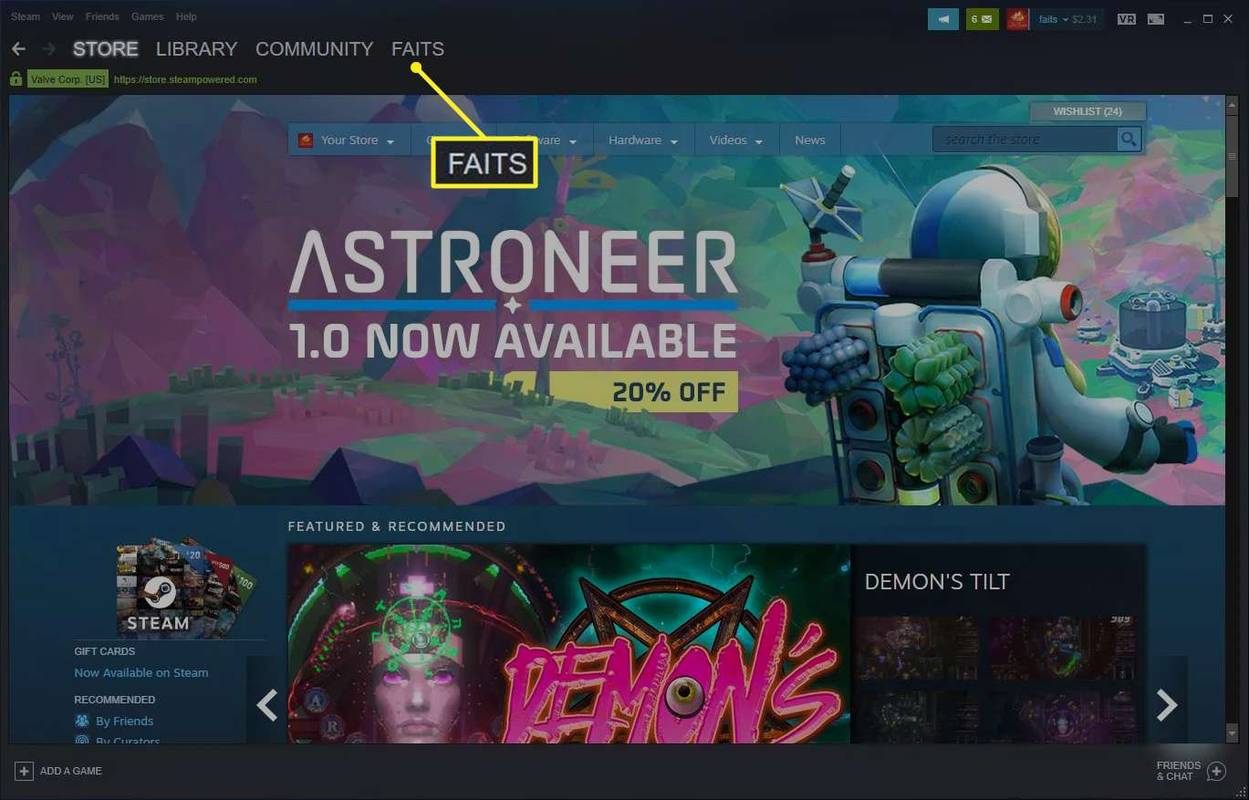Istnieje wiele sposobów dostosowania komputera i nadania mu wyjątkowego wyglądu. Na przykład możesz użyć różnych czcionek i motywów, aby dodać więcej stylu do swojego komputera. Jednak wiele osób przeoczyło fakt, że mogą również zmienić domyślne ikony i podnieść poziom personalizacji.
Kilka lat temu można było to łatwo osiągnąć dzięki wbudowanemu oprogramowaniu do dostosowywania. Obecnie system Windows 10 nie ma tych funkcji, co oznacza, że trzeba pomyśleć o obejściu tego problemu.
W tym artykule pokażemy kilka sposobów dostosowywania domyślnych ikon w systemie Windows 10.
Jak zmienić domyślne ikony w systemie Windows 10
Najłatwiejszym sposobem spersonalizowania ikon jest użycie ikon już skonfigurowanych na komputerze. Jak się zaraz zobaczysz, takie podejście wymaga zaledwie kilku kliknięć i może poprawić nijakie ikony.
Dodatkowo możesz także pobierać pakiety ikon z Internetu. Są dostępne jako archiwa .zip, które może obsłużyć system Windows 10.
Jak zmienić domyślną ikonę folderu w systemie Windows 10
Ten proces może się nieznacznie różnić w zależności od folderu, ale przyniesie pożądane rezultaty:
- Przejdź do folderu, którego ikonę chcesz zmienić, i kliknij go prawym przyciskiem myszy.
- Wybierz Właściwości z menu rozwijanego.

- Naciśnij sekcję Dostosuj.

- W sekcji Ikony folderów naciśnij Zmień ikonę.

- Do wyboru będzie mnóstwo ikon. Znajdź tę, która Ci odpowiada, lub naciśnij Przeglądaj, aby wybrać niestandardową ikonę.

- Wróć do poprzedniej strony i naciśnij OK, aby zapisać zmiany. Zmiana dotyczy tylko wybranego folderu. Aby użyć innej ikony dla innego folderu, wykonaj tę samą procedurę.

Jak zmienić domyślne ikony pulpitu w systemie Windows 10
Prostym sposobem zmiany domyślnych ikon na pulpicie jest pobranie pakietu ikon. Ponownie są one zgrupowane jako archiwa .zip, co oznacza, że będziesz musiał je wyodrębnić na dysk twardy. Oto, co będzie dalej:
- Kliknij prawym przyciskiem myszy ikonę, którą chcesz zmienić, i wybierz opcję Właściwości.

- W następnym oknie naciśnij Zmień ikonę.

- Kliknij Przeglądaj i wybierz folder z pobranymi ikonami.

- W sekcji Zmień ikonę zobaczysz, że dostępnych jest teraz więcej ikon.

- Wybierz ikonę i naciśnij OK.

Twoja ikona została pomyślnie zmieniona.
Jak zmienić domyślny widok ikon w systemie Windows 10
Widok ikon to kolejna rzecz, którą możesz zmodyfikować w systemie Windows 10:
- Przejdź do Eksploratora plików, naciskając klawisz Windows + E.

- Znajdź folder, który będzie używany jako źródło ustawień widoku.

- Przejdź do sekcji Widok u góry ekranu i zmodyfikuj ustawienia zgodnie ze swoimi preferencjami. Możesz zdecydować, które szczegóły folderu będą wyświetlane, użyć innego układu, dostosować szerokość kolumny, dodać więcej okienek itp.

- Po wprowadzeniu zmian naciśnij Opcje, aby przejść do sekcji Opcje folderów.

- Przejdź do zakładki Widok.

- Kliknij przycisk Zastosuj do folderów.

- Naciśnij Tak w wyskakującym okienku.

- Naciśnij przycisk OK w sekcji Opcje folderów, aby zapisać ustawienia.

Jak zmienić domyślny rozmiar ikon w systemie Windows 10
Wiele osób może nie lubić domyślnego rozmiaru ikon na swoim komputerze z systemem Windows 10. Oto jak to zmienić:
- Naciśnij przycisk Start i przejdź do tego komputera, aby uzyskać dostęp do Eksploratora plików.

- Udaj się do folderu na dysku C. Na przykład kliknij bibliotekę Obrazy, jeśli zawiera pliki obrazów.

- Gdy jesteś w folderze, kliknij prawym przyciskiem myszy puste miejsce w oknie i wybierz Widok z menu.

- Wybierz żądany rozmiar ikon. Możesz wybrać bardzo duże, duże, średnie i małe ikony.

Możesz również ustawić ten widok jako domyślny dla wszystkich swoich folderów:
- Naciśnij sekcję Plik w Eksploratorze plików.

- Kliknij Zmień folder i opcje wyszukiwania.

- Naciśnij sekcję Widok i znajdź nagłówek Widoki folderów.

- Naciśnij przycisk Zastosuj do folderów.

- Kliknij Zastosuj i naciśnij przycisk OK.

Jak zmienić domyślną ikonę rozszerzenia pliku w systemie Windows 10
Aby zmienić domyślną ikonę rozszerzenia pliku, możesz pobrać program o nazwie Menedżer typów plików . Upewnij się, że otrzymujesz właściwy plik, w zależności od tego, czy masz 32-, czy 64-bitową wersję systemu Windows.
Rozpakuj folder po zakończeniu pobierania i kliknij dwukrotnie plik .exe. Oto, co należy zrobić dalej:
- Naciśnij ikonę domyślna, aby posortować listę.

- Kliknij Znajdź i wprowadź rozszerzenie, którego ikonę chcesz zmienić w następującym oknie Znajdź.

- Klikaj Znajdź następny, aż dojdziesz do żądanego rozszerzenia.

- Kliknij rozszerzenie prawym przyciskiem myszy i naciśnij opcję Edytuj wybrany typ pliku.

- Kliknij opcję… w oknie o nazwie Edytuj typ pliku.

- Naciśnij Przeglądaj, aby zlokalizować pliki ikon. Menedżer typów plików umożliwia wybór plików ICO, DLL lub EXE.

- Po wybraniu pliku ikony dostępne opcje pojawią się na liście. Wybierz żądaną ikonę i naciśnij przycisk OK.

- Zamknij program i otwórz Eksplorator plików, aby zobaczyć zmiany.
Jak zresetować domyślne ikony w systemie Windows 10
Po zmianie ikon na pulpicie system Windows 10 umożliwia przywrócenie ich do ustawień domyślnych:
- Otwórz ustawienia ikon na pulpicie.

- Naciśnij kartę Wyszukaj i wprowadź ikonę na pulpicie w polu.

- Hit Pokaż lub ukryj typowe ikony na pulpicie.
- Wybierz zmodyfikowaną ikonę na pulpicie i naciśnij Przywróć domyślne.

- Naciśnij przycisk OK, aby zastosować zmiany.

Dodatkowe często zadawane pytania
Przeczytaj nadchodzącą sekcję często zadawanych pytań, aby uzyskać więcej informacji na temat dostosowywania wyglądu systemu Windows 10.
Jak dostosować ikony w systemie Windows 10?
Istnieje wiele sposobów dostosowywania ikon w systemie Windows 10. Jednym z nich jest zmiana liczby ikon wyświetlanych na pulpicie:
• Przejdź do Ustawień, a następnie Personalizacja.
![]()
• Naciśnij opcję Motywy.
![]()
• Kliknij opcję Ustawienia ikon na pulpicie.
![]()
• W części Ikony pulpitu wybierz ikony, które pojawią się na pulpicie, używając pól wyboru.
![]()
Możesz także zmienić swoje ikony:
• Kliknij prawym przyciskiem myszy ikonę, którą chcesz zmienić.
• Naciśnij Właściwości.
• Kliknij kartę Dostosuj.
• Kliknij przycisk Zmień ikonę.
• Wybierz nową ikonę z podanej listy lub naciśnij Przeglądaj, aby znaleźć pliki ikon.
• Jeśli przeglądasz ikony, możesz wybrać plik ICO, DLL lub EXE. Po wybraniu ikony sekcja Zmień ikonę wyświetli listę ikon w wybranym pliku. Kliknij żądany i naciśnij OK.
jak wyczyścić kolejkę spotify iPhone
• Po zmianie ikony, nowa ikona powinna zostać wyświetlona w Eksploratorze plików, pasku zadań i na pulpicie.
Jak utworzyć skojarzenie w systemie Windows 10?
Oto jak dodać nowy program, aby skojarzyć pliki systemu Windows 10 z:
• Naciśnij kombinację klawiszy Windows + X lub kliknij prawym przyciskiem myszy przycisk Start.
• Wybierz Ustawienia.
• Przejdź do Aplikacje, a następnie Aplikacje domyślne.
• Przewijaj, aż znajdziesz Wybierz domyślne aplikacje według typu pliku.
• Znajdź rozszerzenie, którego domyślny program chcesz zmienić.
• Wybierz program po prawej stronie rozszerzenia. Jeśli na liście nie ma żadnych programów, naciśnij zamiast tego opcję Wybierz domyślną.
• W następnym oknie wybierz program, który będzie powiązany z rozszerzeniem Twojego pliku. Jeśli tego, którego chcesz użyć, nie ma na liście, naciśnij Wyszukaj aplikację w Sklepie.
• Znajdź preferowany program, a system Windows otworzy go za każdym razem, gdy plik z tym rozszerzeniem zostanie uruchomiony z Eksploratora plików.
Jak zresetować programy domyślne, aby otworzyć pliki?
Wykonaj następujące kroki, aby zresetować programy do otwierania plików:
• Przejdź do Ustawień.
• Otwórz aplikacje i sekcję Aplikacje domyślne.
• Przewiń w dół i naciśnij Resetuj w obszarze Resetuj do zalecanych przez Microsoft ustawień domyślnych.
• Wszystkie skojarzenia protokołów i typów plików zostaną teraz zresetowane do ustawień domyślnych.
Jak zmienić domyślną czcionkę systemu Windows 10?
Windows 10 umożliwia zmianę domyślnej czcionki, ale musisz wprowadzić pewne modyfikacje w rejestrze systemu:
• Naciśnij przycisk Start.
• Znajdź i otwórz Notatnik.
• Wklej ten kod rejestru do edytora tekstu:
[HKEY_LOCAL_MACHINE SOFTWARE Microsoft Windows NT CurrentVersion Fonts]
Segoe UI (TrueType) =
Pogrubienie interfejsu użytkownika Segoe (TrueType) =
Segoe UI Pogrubiona kursywa (TrueType) =
Segoe UI Italic (TrueType) =
Segoe UI Light (TrueType) =
Segoe UI Semibold (TrueType) =
Symbol interfejsu użytkownika Segoe (TrueType) =
[HKEY_LOCAL_MACHINE SOFTWARE Microsoft Windows NT CurrentVersion FontSubstitutes]
Segoe UI = NOWA-NAZWA-CZCIONKI
• Wróć do Ustawień i naciśnij Personalizacja.
• Kliknij opcję Czcionki i wybierz typ czcionki, której chcesz użyć.
• W Notatniku zastąp sekcję NOWA-NAZWA-CZCIONKI czcionką, której chcesz użyć w swoim systemie. Na przykład możesz wpisać Courier New.
• Naciśnij Plik w Notatniku i kliknij Zapisz jako.
• Wejdź do menu Zapisz jako typ i wybierz Wszystkie pliki.
• Nazwij swój plik i upewnij się, że jako rozszerzenie używasz .reg.
• Naciśnij Zapisz.
• Kliknij prawym przyciskiem myszy nowy plik .reg.
• Wybierz Scal.
• Kliknij Tak, a następnie OK.
• Uruchom ponownie komputer i gotowe.
Bądź kreatywny
Pomimo braku wbudowanego oprogramowania, które zmienia ikony, nadal można znaleźć mnóstwo rozwiązań dostosowujących system Windows 10. Bez względu na to, jakie podejście podejmiesz, w rezultacie otrzymasz stylowe ikony, które spersonalizują Twój komputer i sprawią, że ikony będą bardziej atrakcyjne atrakcyjny. Nawet jeśli nie jesteś zadowolony z wyniku, możesz łatwo cofnąć zmiany i nadal szukać idealnego rozwiązania.
Czy próbowałeś zmienić ikony w systemie Windows 10? Czy proces był trudny? Czy jesteś zadowolony z nowych ikon? Daj nam znać w sekcji komentarzy poniżej.