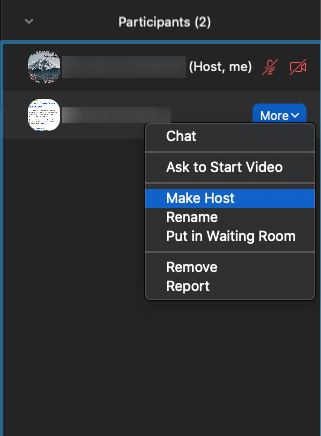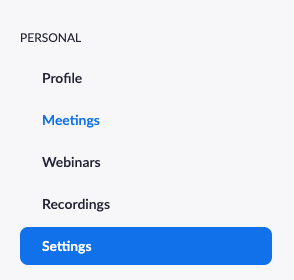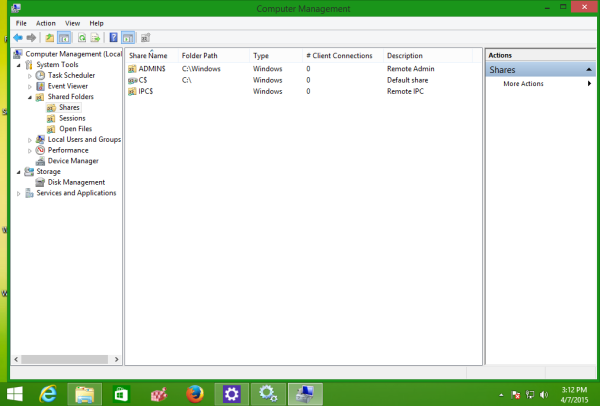Z reguły spotkania, czy to online, czy w sali konferencyjnej, są planowane i prowadzone przez tę samą osobę. Jednak w Zoom rola gospodarza jest znacznie bardziej wszechstronna, a użytkownicy mogą dzielić się lub delegować niektóre swoje obowiązki.
jaki jest mój adres IP dla Minecrafta?
W rzeczywistości ta przydatna aplikacja umożliwia udostępnienie współgospodarza lub przynajmniej alternatywnego gospodarza na wypadek, gdybyś nie mógł przybyć na spotkanie. Ale możesz też przekazać kontrolę gospodarzowi, jeśli musisz nagle opuścić spotkanie. Zapewnia to, że wszystko nadal działa płynnie. Ale jak dokładnie zmieniasz obowiązki gospodarza w Zoom?
Jak przekazać sterowanie hostem
Prawdopodobnie uczestniczyłeś w spotkaniu, na którym sprawy toczyły się zbyt długo. Nierzadka sytuacja, gdy zespół próbuje rozwiązać problem. Często takie spotkania są ułatwiane przez Zoom, a uczestnicy mogą pochodzić z całego świata.
Ale co, jeśli gospodarz nadzorujący sesję musi wyjść? Może się zdarzyć, że spotkanie było zbyt długie i mieli wcześniejsze zaręczyny. Albo że coś nagle się wydarzyło.
Na szczęście Zoom umożliwia przekazanie kontrolek gospodarza innej osobie na spotkaniu. Oto jak to robisz:
- Wybierz opcję Zarządzaj uczestnikami na pasku sterowania hosta.

- Otwórz listę uczestników, najedź kursorem na uczestnika, który będzie następnym gospodarzem, a następnie wybierz opcję Więcej.

- Teraz wybierz Make Host.
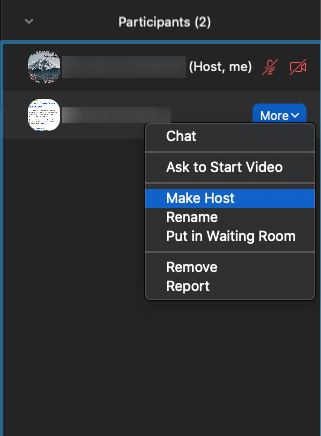
- Potwierdź wybór, klikając Tak w wyskakującym okienku.
To takie proste, wystarczy kilka kliknięć, a ktoś inny może przejąć spotkanie Zoom. Ale oto kilka rzeczy, o których należy pamiętać, jeśli chodzi o sposób działania tego procesu w przypadku licencjonowanych i bezpłatnych użytkowników.
- Gospodarze, którzy są licencjonowanymi użytkownikami, mogą przekazać kontrolę hosta bezpłatnemu użytkownikowi, a spotkanie będzie nadal trwało przez nieograniczony czas.
- Hosty, które są bezpłatnymi użytkownikami, mogą przekazać kontrolę hosta dowolnemu użytkownikowi, w tym licencjonowanemu, przez ograniczony czas 40 minut.

Dodawanie współgospodarza
Jeśli spotkanie Zoom jest gospodarzem dużej liczby uczestników, jak ma to miejsce w przypadku niektórych webinarów, obecność współprowadzącego może być niezmiernie pomocna. Jeśli głównym zadaniem prowadzącego jest wygłaszanie wykładu, dobrze jest mieć dodatkowego prowadzącego, aby nie przeszkadzały mu zadania, takie jak rozpoczynanie i zatrzymywanie nagrywania lub interakcja z uczestnikami.
Mówiąc prościej, ktoś będzie zajmował się bardziej administracyjną częścią spotkania. Prowadzący może przydzielić obowiązki związane z współkosztowaniem podczas spotkania i należy zwrócić uwagę, że współgospodarz nie może samodzielnie rozpocząć spotkania.
Uwaga: Ta funkcja jest dostępna tylko z płatną subskrypcją Zoom. Jeśli nie widzisz tej opcji, oznacza to, że musisz zapłacić za jedną z subskrypcji premium Zoom.
Najpierw musisz włączyć tę funkcję w ustawieniach powiększenia (dostępne tylko na stronie internetowej).
- Zaloguj się na swoje konto w portalu internetowym Zoom. Aplikacja komputerowa nie daje nam takiej możliwości.
- Kliknij „Ustawienia” po lewej stronie.
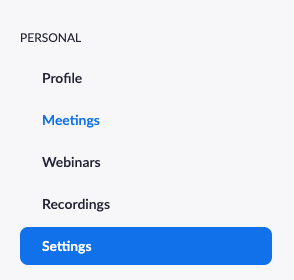
- Na karcie Spotkania przewiń do „Na spotkaniu (podstawowe)”.

- Włącz opcję „Współgospodarz” (pomocna wskazówka: użyj klawiszy ctrl + F lub cmd + F, aby szybko znaleźć ustawienie Współgospodarz).
Teraz możesz dodać współgospodarza do swojego spotkania:
- Kliknij kartę „Uczestnicy”.

- Kliknij „Więcej” obok użytkownika.

- Kliknij opcję „Make Co-Host”.
Pamiętaj, że możesz wykonać te czynności, aby odebrać użytkownikom uprawnienia współgospodarza.
Jeśli próbujesz to zrobić i widzisz, że opcja Współgospodarz jest wyszarzona, prawdopodobnie oznacza to, że nie jesteś administratorem Zoom, ale tylko członkiem. Musisz skontaktować się z administratorem Zoom.

Alternatywna funkcja hosta
Często, nawet jeśli wszystko zaplanujesz perfekcyjnie, sprawy nie zawsze potoczą się tak, jak tego chcesz. Dzieje się to cały czas i może być niesamowicie niewygodne. Ale dlatego dobrze jest mieć plan awaryjny. Jeśli jest spotkanie ważne dla całego zespołu lub ważna lekcja dla uczniów, chcesz mieć pewność, że ich nie przegapią.
Pod tym względem funkcja alternatywnego hosta w Zoom może uratować życie. Jeden licencjonowany użytkownik Zoom może wybrać innego licencjonowanego użytkownika, aby stał się alternatywnym hostem, z dowolnego powodu. Gospodarz alternatywny zostanie powiadomiony e-mailem i otrzyma wszystkie instrukcje dotyczące samego rozpoczęcia spotkania.
Gospodarz alternatywny może również otrzymać uprawnienia do planowania na wypadek konieczności umawiania się na kolejne spotkania pod nieobecność pierwotnego gospodarza. Oto jak wyznaczyć alternatywnego hosta w Zoom:
- Zaloguj się do Zoom na swoim komputerze.
- Wybierz harmonogram (ikona kalendarza).
- Wybierz Opcje zaawansowane.
- Wpisz nazwę lub adres e-mail w polu Alternatywny host.
- Kliknij Harmonogram, aby zakończyć proces.
- Teraz alternatywny host otrzyma powiadomienie e-mail, że jest wyznaczonym zastępcą.
Wskazówka Pro : jeśli używasz tej funkcji do webinaru, upewnij się, że pierwotny gospodarz ma dodatek Zoom do webinarów.

Często Zadawane Pytania
Spotkania Zoom stały się ważną częścią naszego życia w ciągu ostatniego roku. Z tego powodu musimy być ekspertami na platformie. Oto kilka odpowiedzi na najczęściej zadawane pytania.
Czy mogę mieć więcej niż jednego hosta?
Możesz dodać współgospodarza do swojego spotkania. Niestety jest to funkcja premium. Możesz przejrzyj ceny Zoom tutaj . Jeśli jesteś częścią administracji, upewnij się, że jesteś zalogowany przy użyciu odpowiednich poświadczeń, aby włączyć funkcję współgospodarza.
Co się dzieje, gdy host jest odłączony?
Jeśli gospodarz ma problem z Internetem i utraci połączenie, spotkanie będzie kontynuowane. W sytuacjach, gdy jest współgospodarz, osoba ta automatycznie zostanie gospodarzem. Jeśli jednak współgospodarz nie jest dostępny, spotkanie będzie kontynuowane bez gospodarza.
Gdy host ponownie dołączy, jego uprawnienia zostaną automatycznie przywrócone użytkownikowi.
Zoom sprawia, że hosting jest bardziej wydajny
W świecie spotkań online nie ma pewności. Rzeczy są cały czas przenoszone, anulowane i pojawiają się problemy techniczne. Zoom ogranicza zakłócenia do minimum. Obejmuje to upewnienie się, że gospodarze mogą lepiej wykonywać swoje zadania podczas spotkań i webinariów.
Jeśli musisz przekazać płaszcz innemu odbiorcy i wyjść, nie ma problemu. Jeśli potrzebujesz hosta lub hosta zapasowego, Zoom też Cię wspiera. To kwestia kilku kliknięć i możesz trochę łatwiej oddychać.
Czy kiedykolwiek organizowałeś spotkanie lub webinar z Zoom? Daj nam znać w sekcji komentarzy poniżej.