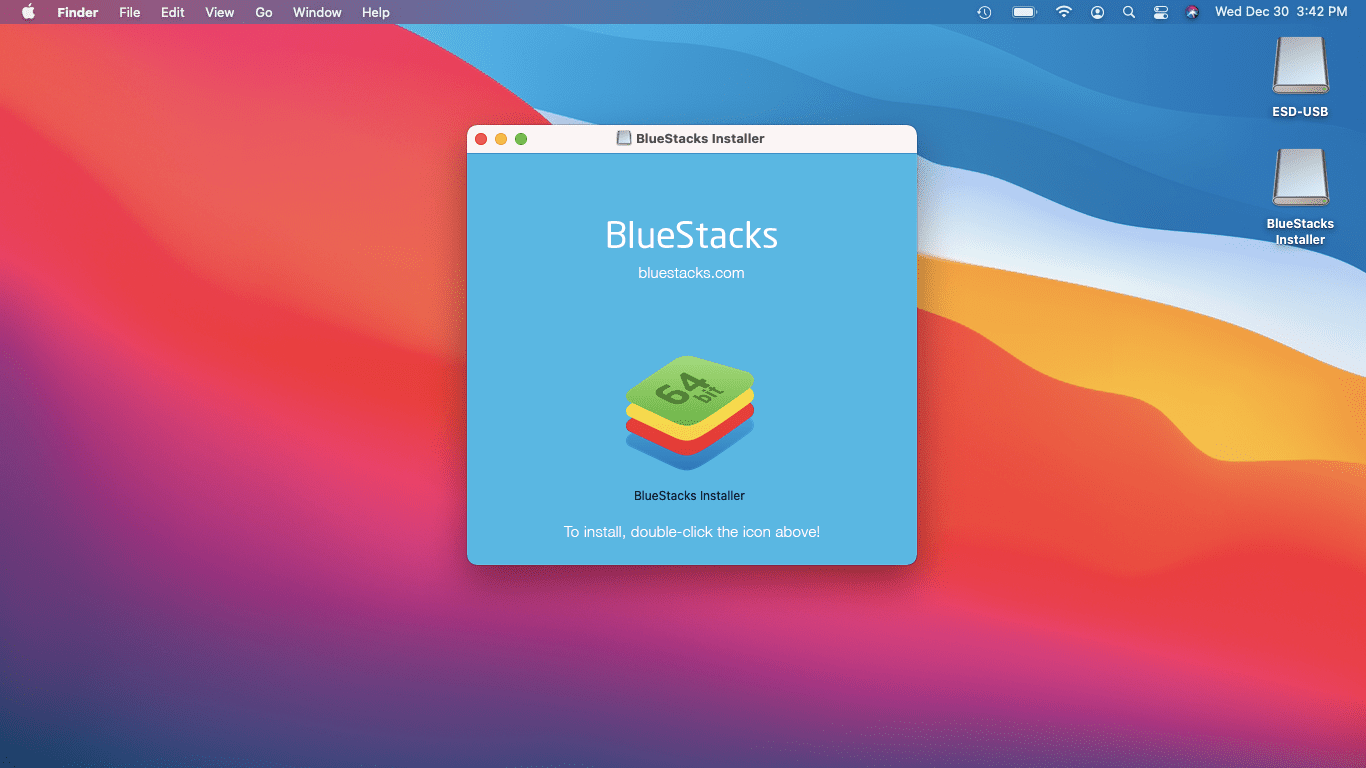Bądźmy szczerzy — prawdopodobnie nie myślisz zbyt często o ekranie blokady w telefonie. Jasne, jest to przydatna funkcja bezpieczeństwa, ale dla większości konsumentów istnieje przede wszystkim po to, aby zapobiegać wybieraniu numerów w tył, gdy telefon znajduje się w kieszeni. Ale jeśli o tym pomyślisz, ekran blokady na krawędzi S7 lub S7 jest prawdopodobnie jedną z najczęściej używanych funkcji telefonu. Używasz go codziennie, aby odblokowywać telefon, czytać powiadomienia i SMS-y, a także sprawdzać godzinę — jak zegarki kieszonkowe z XXI wieku. Pomimo jego użytkowania, wielu użytkowników nigdy nie zmienia jednego ustawienia na ekranie blokady, posuwając się nawet do pozostawienia tapety bez względu na to, co pojawiło się na urządzeniu.

Czas to wszystko zmienić. Samsung zapewnia mnóstwo ustawień ekranu blokady. Możesz zmienić tapetę, skróty, zmodyfikować funkcje bezpieczeństwa i dodać tekst do wyświetlacza. Jeśli to nie wystarczy, możesz nawet zastąpić ekran blokady rozwiązaniem innej firmy ze Sklepu Play. Jeśli nigdy wcześniej nie zastanawiałeś się nad zmianą ustawień ekranu blokady, nie martw się — trafiłeś we właściwe miejsce. To jest nasz przewodnik po zmianie ekranu blokady na krawędzi Galaxy S7 i S7.
Zmień tapetę
Zacznijmy od podstaw. Jeśli nic więcej, prawdopodobnie będziesz chciał zmienić tę podstawową tapetę ekranu blokady na coś bardziej kreatywnego lub osobistego. Chociaż jest to niewielka zmiana, umieszczenie zdjęcia członka rodziny lub ukochanego zwierzaka dodaje o wiele więcej do telefonu i sprawia, że jest naprawdę Twój. Podobnie, jeśli wolisz czystsze wzory, zawsze możesz wybrać coś minimalistycznego lub piękną grafikę do tego ostrego wyświetlacza Super AMOLED.

Zacznij od otwarcia menu ustawień za pośrednictwem aplikacji w szufladzie aplikacji lub dotknięcia skrótu na pasku powiadomień. Jeśli korzystasz ze standardowego menu ustawień, przewiń w dół do kategorii Telefon i wybierz Tapety i motywy. Jeśli korzystasz z uproszczonego menu ustawień, zobaczysz, że to menu ma własną sekcję, również zatytułowaną Tapety i motywy. Spowoduje to przejście z menu ustawień do aplikacji Samsung Themes. Tutaj możesz pobrać i wybrać tapety, motywy i ikony dla swojego urządzenia. Możesz przeglądać tapety oferowane przez firmę Samsung lub stuknąć opcję Wyświetl wszystko w sekcji Moje tapety u góry wyświetlacza. Spowoduje to załadowanie listy dołączonych tapet na Twoim urządzeniu, a także wszelkich zdjęć zapisanych w Twojej galerii. Jeśli chcesz użyć tapety z galerii, dotknij menu Z galerii. Gdy to zrobisz, na wyświetlaczu pojawi się nowy panel: Ustaw jako tapetę. Jeśli chcesz ustawić tę tapetę jako papier ekranu głównego i ekranu blokady, możesz wybrać tę opcję po prawej stronie. Jeśli chcesz tylko tej tapety na ekranie blokady, wybierz środkową ikonę. Podobnie, jeśli chcesz zastąpić tapetę ekranu głównego, możesz wybrać lewą ikonę ekranu głównego.

Tutaj możesz wybrać obraz ze swojej galerii. Każde zdjęcie zrobione aparatem zostanie zapisane w sekcji Aparat, a zrzuty ekranu i inne pliki do pobrania będą miały własne albumy. Po wybraniu obrazu (lub obrazów, ponieważ możesz mieć obracającą się serię do trzydziestu tapet), dotknij ikony Gotowe w prawym górnym rogu wyświetlacza. Następnie możesz dostosować, przesunąć lub powiększyć tapetę i wyświetlić podgląd jej wyglądu na ekranie blokady. Po znalezieniu satysfakcjonującego wyglądu naciśnij Ustaw jako tapetę u dołu wyświetlacza. Zostaniesz przeniesiony z powrotem do wcześniejszego ekranu Moje tapety, a na dole ekranu pojawi się komunikat informujący o zmianie tapety. Jeśli wyłączysz i ponownie włączysz wyświetlacz, zobaczysz nową tapetę ekranu blokady, która będzie wyglądać tak samo, jak w panelu podglądu, zanim naciśniesz przycisk Ustaw.

Gdy będziesz zadowolony z tapety, możesz opuścić aplikację Samsung Themes.
Zmień skróty
W porządku, teraz, gdy mamy nowe tło dla naszego ekranu blokady, czas zmienić niektóre funkcje. Zaczniemy od zmiany skrótów umieszczonych w lewym i prawym dolnym rogu ekranu blokady. Samsung umożliwia dostosowanie tych skrótów do dowolnej aplikacji na urządzeniu, więc jeśli standardowe skróty prowadzące do telefonu i aparatu nie są dla Ciebie wystarczająco przydatne, możesz umieścić tam dowolną aplikację. Lub, jeśli nigdy nie używasz tych skrótów, możesz je całkowicie wyłączyć, dzięki czemu ekran blokady będzie znacznie czystszy.

Zacznijmy od powrotu do menu ustawień. Tym razem przewiń w dół do kategorii Osobiste i dotknij opcji Ekran blokady i zabezpieczenia. Jeśli korzystasz z uproszczonego menu ustawień, zobaczysz, że ta sekcja ma własną kartę. W menu ekranu blokady dotknij Informacje i skróty aplikacji, a następnie Skróty aplikacji. Spowoduje to przejście do prostego ekranu menu wyświetlającego przykładowy ekran blokady, a także dwie opcje do wyboru: lewy i prawy skrót.

Wybierz dowolną opcję skrótu. W górnej części wyświetlacza zobaczysz włącznik / wyłącznik, który pozwala wyłączyć jeden lub oba skróty. Poniżej zobaczysz listę wszystkich aplikacji na swoim urządzeniu. Jeśli wyłączyłeś jakiekolwiek aplikacje na telefonie, one również pojawią się tutaj, ale będą wyszarzone. Możesz wybrać dowolną aplikację; w lewym skrócie używam linku do Muzyki Google Play. Po znalezieniu aplikacji, do której chcesz utworzyć link, na ekranie blokady lub wyłączeniu samej aplikacji, nastąpi powrót do głównego menu skrótów aplikacji. Zrób to samo z drugim skrótem na ekranie.
jak wyczyścić historię na instagramie
Po zmianie skrótów możesz opuścić menu ustawień. Twoje nowe skróty pojawią się na ekranie blokady. Jeśli nigdy wcześniej nie korzystałeś z tych skrótów, aby je otworzyć, po prostu umieść palec na wybranym skrócie i wysuń. Na urządzeniu zacznie się rozszerzać półprzezroczysty biały okrąg. Przesuń palcem do końca na przeciwną stronę ekranu, a Twoja aplikacja otworzy się automatycznie.

Podobnie, jeśli wyłączyłeś jeden lub oba skróty aplikacji, zobaczysz, że dół ekranu blokady jest teraz pusty.
Zmień zabezpieczenia
Dobra, zmieńmy coś na trochę większą funkcjonalność. Jedną z głównych funkcji ekranu blokady jest, odpowiednio, blokowanie ekranu. Podczas gdy niektórzy użytkownicy są zadowoleni bez kodu PIN, hasła lub wzoru blokującego ekran, inni chcą, aby ich urządzenie było jak najbardziej bezpieczne. Jeśli chcesz włączyć, wyłączyć lub zmienić funkcje zabezpieczeń, które zostały po raz pierwszy wyposażone podczas konfigurowania Galaxy S7, możemy znaleźć te opcje w naszym menu ustawień.

Podobnie jak w przypadku ustawień skrótów na ekranie blokady, przewiń do ekranu blokady i menu zabezpieczeń w ustawieniach. Tym razem dotknij Typ blokady ekranu u góry menu. Jeśli obecnie masz w telefonie kod PIN, hasło lub wzór blokady, zostaniesz poproszony o podanie bieżącego hasła w celu zmiany tych ustawień. Jeśli używasz blokady odcisku palca na S7, nadal będziesz musiał ręcznie wprowadzić kod PIN lub hasło.

Gdy znajdziesz się w menu, zobaczysz kilka odmian typu ekranu blokady dostarczanego przez Androida. Od góry: machnięcie, które pozwala przeciągnąć palcem w dowolnym miejscu na wyświetlaczu w celu odblokowania ekranu, bez kodu, hasła lub odcisku palca wymaganego do korzystania z urządzenia; wzór, który zapewnia siatkę 3×3, po której można przesuwać palcem według wybranego wzoru; PIN, który działa jak każdy typowy PIN, wymaga co najmniej czterech cyfr, aby uzyskać dostęp do urządzenia; na koniec hasło, które wymaga standardowej frazy znakowej, aby wejść do urządzenia. Są one ułożone od najmniejszego do najwyższego poziomu bezpieczeństwa, z przesunięciem oferującym brak, wzorcem oferującym niektóre, kodem PIN wymagającym średniego do wysokiego bezpieczeństwa w zależności od długości i złożoności kodu dostępu oraz hasłem oferującym wysoki poziom bezpieczeństwa (tak o ile Twoje hasło nie jest dosłownie „hasłem”).
Poniżej zobaczysz dwie dodatkowe opcje: brak i odciski palców. Żaden z nich nie usuwa całkowicie ekranu blokady, co oznacza, że naciśnięcie klawisza Home lub Power na urządzeniu spowoduje natychmiastowe wybudzenie S7. Oczywiście, zarówno ze względów bezpieczeństwa, jak i kieszeni, nie zalecamy korzystania z opcji Brak. Wreszcie menu odcisków palców pozwoli Ci użyć zapisanych odcisków palców jako metody odblokowania telefonu. Aby używać odcisków palców, musisz także skonfigurować alternatywną metodę odblokowania. Możesz wybrać metodę wzoru, kodu PIN lub hasła. Za każdym razem, gdy telefon uruchomi się ponownie, będziesz musiał użyć tej metody, aby odblokować urządzenie. Jeśli nie zapisałeś jeszcze swoich odcisków palców, możesz to zrobić, wracając do ekranu blokady i menu zabezpieczeń, a następnie wybierając Odciski palców z listy opcji.

Możesz wybrać dowolny z tych wyborów dla swojego urządzenia, ale jeśli chcesz używać zapisanych odcisków palców, przed wprowadzeniem nowego kodu PIN, hasła lub wzoru wybierz opcję Odciski palców. Po wprowadzeniu i potwierdzeniu nowego kodu dostępu nastąpi powrót do ekranu blokady i menu zabezpieczeń.
Skonfiguruj inteligentną blokadę
Gdy jesteś na ekranie blokady i ustawieniach zabezpieczeń, powinieneś skorzystać z jednej z najprzydatniejszych funkcji Androida. Z menu Ekran blokady wybierz Ustawienia bezpiecznej blokady. Daje to wiele opcji blokowania ekranu, w tym czas potrzebny do zablokowania telefonu po automatycznym wyłączeniu, możliwość natychmiastowego zablokowania za pomocą przycisku zasilania (zalecane) oraz możliwość włączenia funkcji Auto factory reset, który całkowicie zresetuje telefon do ustawień fabrycznych, jeśli urządzenie nie powiedzie się piętnaście razy z rzędu. Wreszcie na dole listy znajduje się opcja Smart Lock. Dotknij tego wyboru, a zostaniesz poproszony o podanie kodu PIN lub hasła.

Jeśli konfigurujesz Smart Lock po raz pierwszy, zobaczysz krótki przewodnik na jednym ekranie wyjaśniający, co dokładnie robi Smart Lock. Zasadniczo Smart Lock to sposób, w jaki Twój telefon rozpoznaje urządzenia i lokalizacje wokół niego oraz blokuje lub odblokowuje na podstawie parametrów ustawionych dla Twojego urządzenia. Jest to naprawdę przydatne, jeśli spędzasz większość dnia w jednym miejscu, na przykład gdy pracujesz w domu lub używasz urządzenia takiego jak smartwatch.
Gdy znajdziesz się w menu Smart Lock, zobaczysz cztery oddzielne opcje: wykrywanie kontaktu z ciałem, które wykrywa, kiedy telefon jest w dłoni lub kieszeni i zapobiega blokowaniu, dopóki nie odłożysz telefonu; zaufane miejsce, które zapisuje lokalizację, w której urządzenie można pozostawić odblokowane (np. adres domowy); zaufane urządzenia, które pozostają odblokowane po sparowaniu z określonymi urządzeniami Bluetooth (takimi jak smartwatch lub słuchawki Bluetooth); i zaufany głos, który odblokowuje urządzenie po usłyszeniu Twojego głosu mówiącego OK Google. W moich testach wszystkie cztery z nich działają do pewnego stopnia dobrze, chociaż byłbym niedbały, gdybym nie wspomniał, jak niesamowite są w szczególności zaufane urządzenia. Jako użytkownik smartwatcha, możliwość odblokowania urządzenia tak długo, jak sparowany zegarek znajduje się w pobliżu, jest naprawdę futurystyczna.

Chociaż wszystkie cztery z nich zapewnią odblokowanie urządzenia, możesz również ręcznie zablokować urządzenie w dowolnym momencie. Po skonfigurowaniu i aktywowaniu funkcji Smart Lock na ekranie blokady pojawi się ikona odblokowanej blokady. Dotknięcie tej ikony kłódki spowoduje zablokowanie urządzenia i wymaga odcisku palca lub kodu dostępu do odblokowania. Jeśli jesteś w miejscu, w którym chcesz zablokować telefon bez wyłączania funkcji Smart Lock, jest to świetna funkcja, aby mieć ją zawsze pod ręką.
Dodaj tekst do wyświetlacza
Odejdźmy na chwilę od tematu bezpieczeństwa i porozmawiajmy ponownie o opcjach dostosowywania. Jeśli chcesz, możesz dodać tekst do ekranu blokady w swoim Galaxy S7, aby przeczytać, co chcesz. Funkcja jest przeznaczona do wyświetlania Twojego imienia i nazwiska lub innych informacji osobistych (w celu szybkiego zidentyfikowania zgubionego telefonu jako Twojego), ale możesz również użyć tej funkcji do wyświetlenia podpisu, cytatu, informacji lub czegokolwiek innego, czego chcesz użyć.

Wróć do ekranu blokady i menu zabezpieczeń i wybierz skróty do informacji i aplikacji, tak jak to zrobiliśmy powyżej, aby wybrać nasze skróty na ekranie blokady. Tym razem wybierz Informacje o właścicielu. Na ekranie pojawi się monit o wpisanie dowolnej wiadomości. Możesz wpisać wszystko, co chcesz, w tym emotikony, więc stwórz własną wiadomość. Po wpisaniu tekstu naciśnij Gotowe, aby powrócić do menu Informacje. Jeśli zablokujesz urządzenie, zobaczysz, że Twój tekst został dodany do ekranu blokady, wyświetlając się bezpośrednio pod godziną i datą. Możesz zmienić lub usunąć ten tekst w dowolnym momencie, wracając do tego menu, więc nie czuj się, jakbyś był zablokowany w pojedynczej wiadomości.
Wymiana ekranu blokady
Oczywiście, standardowy ekran blokady Samsunga ma wiele funkcji i możliwości dostosowania, ale dla niektórych z nas to po prostu za mało. W Sklepie Play istnieje ogromny rynek aplikacji do wymiany ekranu blokady, od podstawowych tematycznych ekranów blokady po bardziej złożone opcje. Chociaż istnieje wiele niezbyt świetnych aplikacji do blokowania ekranu, jest też wiele wysokiej jakości, takich jak Echo Lockscreen, Hi Locker i Microsoft Next Lock Screen. Chociaż większość z tych aplikacji przeprowadzi Cię przez proces konfigurowania własnych funkcji, ważne jest, aby przed przełączeniem na ekran blokady innej firmy wyłączyć ekran blokady Samsung, aby zapobiec wyświetlaniu dwóch oddzielnych ekranów blokady na Twoim telefon.
jak uniemożliwić automatyczne uruchamianie Spotifyify

Zacznij od otwarcia ekranu blokady i menu zabezpieczeń, a następnie dotknij opcji Typ blokady ekranu. Wprowadź kod PIN lub hasło, aby uzyskać dostęp do menu, a następnie znajdź na liście opcję Brak. Spowoduje to całkowite wyłączenie ekranu blokady, przygotowując telefon do skonfigurowania ekranu blokady innej firmy pobranego ze Sklepu Play. Po wykonaniu tej czynności możesz wyjść z menu ustawień i zainstalować wybrany ekran blokady.

Jedna ważna rzecz do zapamiętania przy zastępowaniu ekranu blokady aplikacją ze Sklepu Play: będziesz musiał zmodyfikować wszelkie zmiany na ekranie blokady, zarówno w zakresie bezpieczeństwa, jak i określonych ustawień, poprzez ustawienia niezależnej aplikacji. Standardowe menu ekranu blokady znajdujące się w ustawieniach urządzenia odpowiada tylko ekranowi blokady zaprojektowanemu przez firmę Samsung. Pamiętaj też, że przejście na ekran blokady ze Sklepu Play może spowodować nieprzewidzianą utratę funkcjonalności, w tym używanie odcisków palców, Smart Lock, a nawet aplikacji takich jak Android Pay czy Samsung Pay, które wymagają włączenia ekranu blokady systemu na urządzeniu. To, czy ma to znaczenie, zależy od Ciebie, ale warto o tym pamiętać.
Oczywiście zapłatą jest tutaj dodatkowa funkcjonalność, którą niektóre ekrany blokady innych firm mogą dodać do Twojego urządzenia, więc będziesz musiał porównać i zestawić funkcje między aplikacjami, aby znaleźć odpowiedni dla Ciebie zamiennik ekranu blokady.
***
Ekran blokady w Galaxy S7 lub S7 Edge ma tak wiele funkcji, że często pozostaje nieużywany lub niezauważony, ale potajemnie jest to świetny mały system sam w sobie. Ma wiele opcji bezpieczeństwa, w tym możliwość korzystania z funkcji Smart Lock w celu łatwiejszego dostępu do urządzenia, gdy faktycznie go używasz. Możesz zmienić tapetę i ustawić kilka różnych wyborów na ekranie jednocześnie, a nawet dodać skróty do aplikacji lub niestandardowy tekst na ekranie, aby dostosować go do własnych potrzeb. A jeśli to nie wystarczy, zamienniki ekranów blokady innych firm to bez liku w Sklepie Play, gotowe do pobrania w dowolnym momencie.
Ponieważ prawdopodobnie spędzasz już więcej czasu, niż myślisz, patrząc i korzystając z ekranu blokady każdego dnia, powinieneś skorzystać z opcji dostosowywania, aby poczuć się dostosowanym do Twoich potrzeb. Na szczęście, gdy wszystkie ustawienia i funkcje są gotowe do uzyskania dostępu, będziesz mieć świetnie wyglądający ekran blokady w mgnieniu oka.