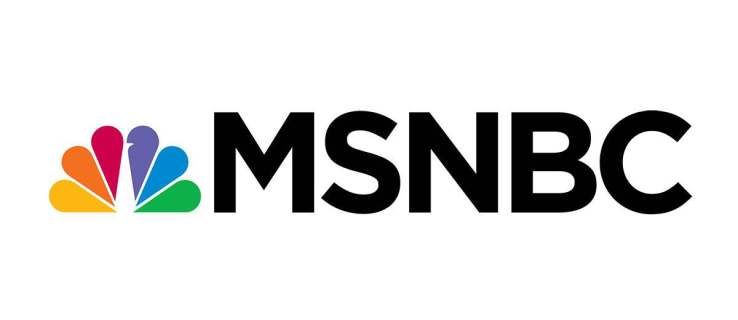Domyślne ustawienia wideo w oprogramowaniu Open Broadcast Software (OBS) zazwyczaj działają jak urok w większości przypadków. Jednak niektórzy streamerzy wolą ręcznie zmieniać rozdzielczość i proporcje, aby uzyskać bardziej spersonalizowaną transmisję strumieniową. Na szczęście oprogramowanie jest niezwykle przyjazne dla użytkownika, co pozwala wypróbować różne konfiguracje dla każdej sesji.

Poniżej znajdziesz instrukcje krok po kroku, jak zmienić rozdzielczość w OBS, wraz z podziałem podstawowych ustawień wideo. Zawarliśmy też kilka wskazówek, jak przygotować wszystko do transmisji i sprawić, by Twoje treści się wyróżniały. Czytaj dalej, aby poznać najlepsze konfiguracje OBS.
Jak zmienić rozdzielczość w OBS
Rozdzielczość to miara używana do określania czystości i ostrości określonego obrazu. Jest to jeden z najbardziej krytycznych aspektów przesyłania strumieniowego, a pomyłka może poważnie utrudnić widzom wrażenia. Chcesz mieć pewność, że widzowie widzą wszystko, co dzieje się na ekranie, zamiast wpatrywać się w pikselowane obrazy.
Na szczęście OBS zapewnia różne ustawienia wideo i wyjściowego, aby zapewnić płynną sesję przesyłania strumieniowego. Domyślna konfiguracja oprogramowania open source jest przyzwoita. Jednak zawsze jest miejsce na ulepszenia. Możesz bawić się różnymi rozdzielczościami i współczynnikami proporcji, aby znaleźć najlepszą konfigurację dla swoich treści.
google play na amazon fire stick
Przyjrzyjmy się każdemu ustawieniu wideo i szczegółowym instrukcjom, jak je dostosować.
Rozdzielczość podstawowa
Rozdzielczość podstawowa lub płótno ma wpływ na jakość obrazu całego strumienia, w tym nakładek i nagrań. Ponieważ jest to główne źródło wideo, musisz zachować ostrożność podczas jego regulacji. Niewłaściwa rozdzielczość bazy może powodować opóźnienia i inne irytujące usterki.
Istnieją dwie zalecane konfiguracje rozdzielczości podstawowej: 1920×180 lub 1280×720. Przy rozdzielczościach 1080p i 720p proporcje obrazu są automatycznie ustawiane na 16:9, co jest optymalnym rozwiązaniem dla większości ekranów komputerowych. Jednak niektórzy streamerzy wolą ustawienie 1600×900 jako pół punktu między dwiema standardowymi rozdzielczościami. Jeśli chcesz sam to wypróbować, oto kroki, aby zmienić rozdzielczość podstawową w OBS:
- Uruchom oprogramowanie OBS i przewiń do pola Źródła. Kliknij małą ikonę plusa (+) u dołu panelu, aby dodać źródło wideo.

- Następnie kliknij Ustawienia w prawym dolnym rogu ekranu. Pojawi się okno Ustawienia.

- W panelu menu po lewej stronie kliknij kartę Wideo.

- Kliknij okno dialogowe oznaczone Rozdzielczość płótna (podstawowa). Z listy rozwijanej wybierz preferowaną wartość.

- Sprawdź proporcje po prawej stronie, obok okna dialogowego. Najlepiej, jeśli chcesz utrzymać to na 16:9, ale 4:3 też może załatwić sprawę.

- Gdy będziesz zadowolony z ustawień, kliknij OK, aby zastosować zmiany.

Innym sposobem wpływania na rozdzielczość podstawową jest zmiana rozdzielczości ekranu komputera. Nie jest to całkowicie konieczne, ale czasami może pomóc poprawić jakość obrazu, jeśli wszystko inne zawiedzie. Oto jak to zrobić na komputerze z systemem Windows:
- Kliknij prawym przyciskiem myszy w dowolnym miejscu na ekranie, aby otworzyć menu rozwijane.
- Z listy opcji wybierz Ustawienia wyświetlania, aby uzyskać dostęp do Panelu sterowania.

- W obszarze Rozdzielczość wyświetlania kliknij małą strzałkę rozwijaną obok bieżącej rozdzielczości. Następnie wybierz preferowane ustawienie z listy rozwijanej.

- Na koniec kliknij Zastosuj i OK.
A oto jak to zrobić na Macu:
- Kliknij menu Apple w lewym górnym rogu ekranu i przejdź do Preferencji systemowych.

- Otwórz zakładkę Wyświetlacze i wybierz Wyświetlacz.

- Następnie kliknij opcję Skalowane, aby ją wyłączyć. Na koniec wybierz z listy inną rozdzielczość.

Rozdzielczość wyjściowa
OBS to nie tylko fantastyczne oprogramowanie do przesyłania strumieniowego; możesz go również używać do nagrywania ekranu. Rozdzielczość wyjściowa jest miarą jakości obrazu określonego przechwytywanego ekranu. Ważne jest, aby zrobić to dobrze, jeśli Twoje treści opierają się głównie na samouczkach.
Rozdzielczość wyjściowa jest całkowicie niezależna od rozdzielczości bazowej, co oznacza, że możesz ustawić dwa różne współczynniki. Czasami jednak może to prowadzić do usterek, takich jak czarne paski pojawiające się po bokach ekranu. Dlatego najlepiej dopasować oba ustawienia.
Na szczęście zmiana rozdzielczości wyjściowej jest dość prosta, więc możesz stosunkowo szybko naprawić wszelkie potencjalne problemy. Oto jak to zrobić:
- Uruchom OBS i kliknij Ustawienia w prawym dolnym rogu ekranu.

- Pojawi się nowe okno. Wybierz Wideo z panelu menu po lewej stronie.

- Następnie kliknij okno dialogowe Rozdzielczość wyjściowa (skalowana), aby je rozwinąć. Następnie wybierz preferowany współczynnik z listy rozwijanej.

- Sprawdź, czy proporcje są odpowiednie. Pamiętaj, że powinno być 16:9 lub 4:3.

- Na koniec kliknij Zastosuj, aby zapisać nową rozdzielczość.

Filtr w dół
Niektórzy streamerzy wolą przesyłać strumieniowo w 720p, nawet jeśli podstawowa i wyjściowa rozdzielczość jest ustawiona na 1080p. OBS ma specjalny filtr do downscalingu, który pozwala to zrobić. Oto jak go zastosować:
- Kliknij Ustawienia w prawym dolnym rogu okna OBS.

- W panelu Ustawienia wybierz kartę Wideo.

- Znajdź okno dialogowe oznaczone Filtrem w dół, aby uzyskać dostęp do listy filtrów. Do wyboru jest kilka opcji. Zalecanym filtrem jest jednak Lanczos. Pamiętaj, że może to obciążać procesor i kartę graficzną. Jeśli chcesz lżejszą wersję, wypróbuj Bicubic. Pozostałe dwa filtry, Bilinear i Area, są nieco przestarzałe.

- Po wybraniu filtra kliknij Zastosuj.

Przeskaluj wyjście
Jest jeszcze jedna funkcja, którą musisz włączyć, jeśli chcesz przesyłać strumieniowo w niższej rozdzielczości niż konfiguracja podstawowa. Wyjście zmiany skali przeskaluje obraz w oparciu o filtr zmniejszony, zamiast postępować zgodnie z rozdzielczością podstawową. Wystarczy go aktywować:
- Otwórz OBS i przejdź do Ustawień.

- W panelu menu po lewej stronie kliknij kartę Wyjście.

- Następnie zaznacz maleńkie pole oznaczone Rescale Output.

Najlepsze opcje konfiguracji dla OBS
Ponieważ prawie omówiliśmy wszystkie ustawienia wideo OBS, skupimy się na karcie Wyjście w tej sekcji. Jak wspomniano, domyślna konfiguracja działa dla większości streamerów. Jednak zależy to również od rodzaju treści, które tworzysz. Dlatego zabawa z różnymi ustawieniami może pomóc ulepszyć sesje transmisji i być może zwiększyć liczbę obserwowanych.
Jeśli chcesz zoptymalizować konfigurację OBS, najlepiej zrobić to w trybie zaawansowanym. Pozwoli ci to na mikrozarządzanie każdym aspektem strumienia, od szybkości transmisji po jakość dźwięku. Oto jak to zrobić:
1. Uruchom OBS i otwórz okno Ustawienia.
2. Następnie kliknij zakładkę Wyjście po lewej stronie.
3. Na koniec rozwiń pasek trybu wyjściowego, klikając strzałkę w dół po prawej stronie. Z listy rozwijanej wybierz Zaawansowane.
Gdy skończysz, będziesz mógł dostroić konfigurację OBS z dodatkową wydajnością. Ale żeby to zrobić, musisz zapoznać się z różnymi ustawieniami. Przyjrzyjmy się więc każdemu z nich i zbadajmy, jak wpływa na strumień:
• Koder. Kodowanie sprzętowe pomoże zminimalizować użycie procesora, co może się przydać, jeśli nie masz wydajnego komputera. Ale niestety może czasami utrudniać wierność wizualną. Aby tego uniknąć, wypróbuj ustawienie kodera x264.
• Szybkość transmisji. Liczba bitów na piksel zależy od liczby klatek na sekundę, rozdzielczości i przepustowości przesyłania. Dlatego chcesz, aby bitrate audio i wideo było skorelowane z tymi trzema aspektami. Zwykle rozdzielczość 1080p wymaga szybkości transmisji wideo 6000 Kb/s i dźwięku 128 Kb/s.
• Kontrola tempa. Określa spójność twoich bitrate. Zazwyczaj preferowaną przepływnością jest CBR, ale jeśli masz ograniczoną przepustowość, wybierz VBR.
• Interwał klatek kluczowych. Zalecane ustawienie dla transmisji na żywo to interwał dwóch klatek kluczowych. Oznacza to, że oprogramowanie będzie renderować całą klatkę wideo co dwie sekundy.
• Wstępne ustawienie użycia procesora. W idealnym przypadku chcesz ustawić go na bardzo szybki, jeśli używasz kodowania programowego.
• Profil. Najlepiej zachować domyślne ustawienie OBS, ponieważ profil główny ma wszystkie funkcje potrzebne do pomyślnego przesyłania strumieniowego.
• Dźwięk. Jak wspomniano, zalecanym ustawieniem szybkości transmisji dźwięku jest 128 Kb/s. Jeśli jednak podczas nagrywania używasz więcej niż jednej ścieżki, możesz zamiast tego przesunąć ją do 320 Kb/s.
Zdobądź piłkę z OBS
OBS to wysoce konfigurowalne oprogramowanie do przesyłania strumieniowego. Chociaż ustawienia domyślne są dość skuteczne, masz również swobodę wprowadzania zmian i maksymalnego wykorzystania treści. Możesz zmienić rozdzielczość podstawową i rozdzielczość wyjściową, aby poprawić jakość wideo zarówno strumieni, jak i nagrań ekranu, na początek. Co więcej, możesz użyć filtra skalującego w dół do jedynego strumienia w 720p, jeśli to najlepiej sprawdza się w Twojej rozgrywce.
Dzięki zaawansowanemu trybowi wyjścia możesz pójść jeszcze dalej. Jeśli masz czas i poświęcenie na poznanie różnych konfiguracji, OBS jest niezwykle łatwy w nawigacji. Nie minie dużo czasu, zanim zaczniesz toczyć i zoptymalizujesz sesje przesyłania strumieniowego.
Czy używasz OBS do transmisji na żywo? Jakie masz doświadczenia z oprogramowaniem? Daj nam znać w sekcji komentarzy poniżej, jeśli coś przegapiliśmy.