Linki do urządzeń
Twoja nazwa w Google Meet jest taka sama, jak we wszystkich aplikacjach Google, w tym w Gmailu. Google umożliwia aktualizowanie wszystkich danych osobowych, w tym imienia i nazwiska, płci, daty urodzenia i zdjęcia profilowego. Ponieważ Google Meet jest bezpośrednio połączone z Twoim kontem Google, nie możesz zmienić swojej nazwy tylko na Google Meet. Zamiast tego musisz zmienić nazwę swojego konta Google, a ta zmiana dotyczy wszystkich aplikacji Google.
jak przywrócić wiadomości na iPhonie

Z tego przewodnika dowiesz się, jak zmienić swoje imię i nazwisko w Google Meet na różnych urządzeniach. Omówimy również proces dodawania pseudonimu do konta Google.
Jak zmienić imię i nazwisko w Google Meet na komputerze z systemem Windows lub Mac?
Może być wiele powodów, dla których chcesz zmienić swoje imię i nazwisko w Google Meet. Na przykład, jeśli nie chcesz używać swojego prawdziwego imienia i nazwiska lub jeśli je zmieniłeś zgodnie z prawem. Możesz też pożyczyć swoje urządzenie znajomemu, aby mógł zorganizować spotkanie wideo w Google Meet i użyć swojego imienia i nazwiska.
Proces zmiany imienia i nazwiska w Google Meet jest podobny na komputerze i aplikacji mobilnej. Jak wspomniano wcześniej, nie ma możliwości zmiany nazwy tylko w Google Meet. Jeśli chcesz zmienić swoją nazwę Google Meet, musisz zmienić nazwę powiązaną z całym kontem Google.
Oto, jak możesz to zrobić na komputerze z systemem Windows lub Mac:
- Otwórz Google Chrome na laptopie lub komputerze.

- Przejdź do trzech pionowych kropek w prawym górnym rogu ekranu.

- Przejdź do Ustawień w menu rozwijanym, otwierając nowe okno.

- Znajdź Zarządzaj swoim kontem Google w menu.

- Kliknij Informacje osobiste na lewym pasku bocznym.

- Wybierz nazwę. Zostaniesz przeniesiony na nową stronę.

- Usuń swoje stare imię i nazwisko.

- Wpisz w pola preferowane imię i nazwisko.
- Kliknij przycisk Zapisz.

W tym momencie Google poinformuje Cię, że zmiany Twojego imienia i nazwiska zostaną odzwierciedlone na całym koncie Google. Zastosowanie tych zmian w każdej aplikacji Google zajmie również Google kilka minut.
Innym sposobem na to jest bezpośrednio w aplikacji Google Meet. Po prostu otwórz Google Meet w przeglądarce, kliknij swoje zdjęcie profilowe w prawym górnym rogu i przejdź do Zarządzaj swoim kontem Google. Od tego momentu wykonaj te same kroki od góry.
Możesz także dodać pseudonim do swojego konta Google, ale o tym później.
Jak zmienić imię i nazwisko w Google Meet na iPhonie
Ponieważ Google jest natywny dla urządzeń z Androidem, musisz zainstalować i zalogować się na swoje konto Google na swoim iPhonie. Aby zmienić swoje imię i nazwisko w Google Meet i innych aplikacjach Google na iPhonie, wykonaj poniższe czynności:
- Otwórz aplikację Gmail na swoim iPhonie.

- Stuknij swoje zdjęcie profilowe w prawym górnym rogu ekranu.

- Przejdź do Zarządzaj swoim kontem Google.

- Wybierz kartę Informacje osobiste na środku ekranu.

- Stuknij w sekcję Nazwa.

- Usuń swoje stare imię i nazwisko.
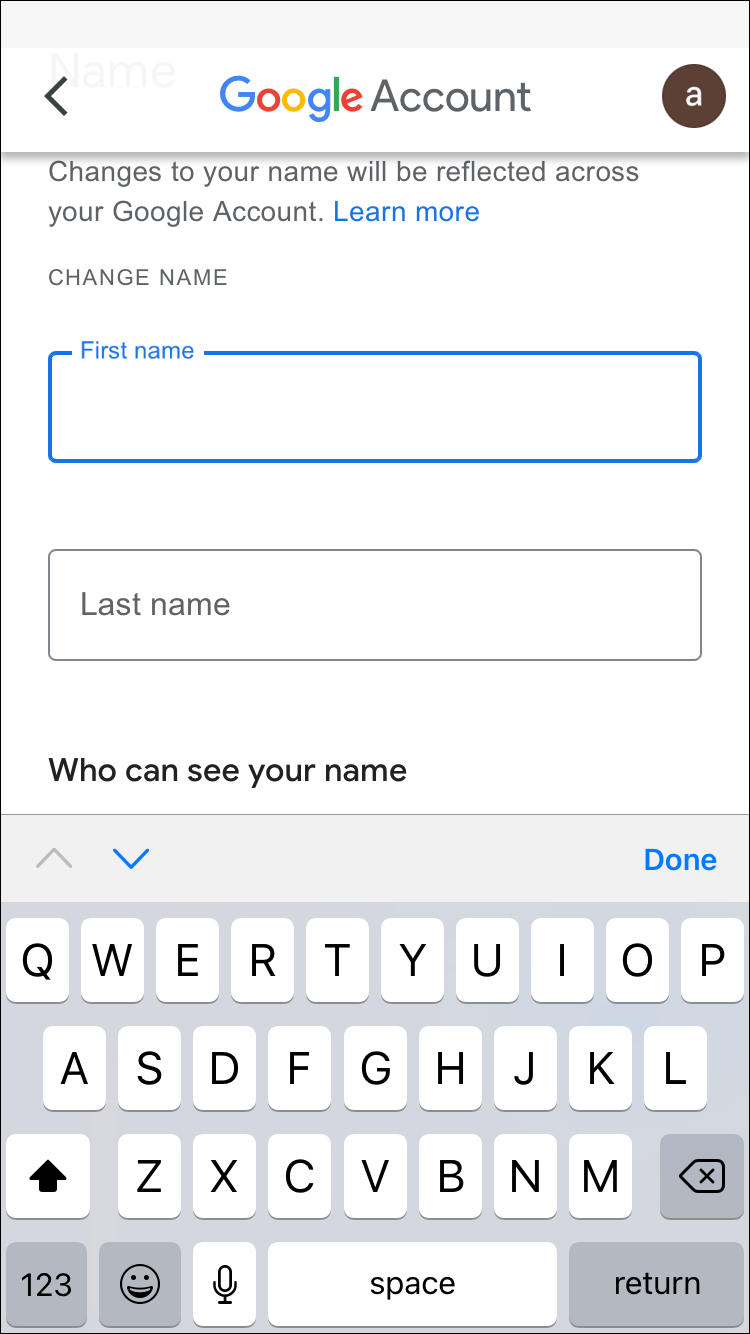
- Wpisz swoje imię i nazwisko w polach tekstowych.
- Wybierz Gotowe.
- Stuknij w Zapisz w prawym dolnym rogu ekranu.

To wszystko. W zakładce Informacje podstawowe możesz także zmienić datę urodzenia, płeć i hasło. Ponadto, jeśli zejdziesz w dół, zobaczysz sekcję Informacje kontaktowe. Składa się z adresu e-mail, numeru telefonu i adresu pomocniczego. Jeśli chcesz, możesz zmienić numer telefonu powiązany z Twoim kontem Google, a także pomocniczy adres e-mail, którego będziesz używać, jeśli nie możesz uzyskać dostępu do własnego konta Google.
Jak zmienić swoje imię i nazwisko w Google Meet na urządzeniu z Androidem
Zmiana nazwy w Google Meet na urządzeniu z Androidem jest jeszcze prostsza niż na iPhonie. W przeciwieństwie do metody iPhone'a, możesz to zrobić bezpośrednio z ustawień Androida. Oto jak to się robi:
- Znajdź Ustawienia na ekranie głównym Androida.

- Zejdź w dół, aż znajdziesz Google.

- Stuknij w Zarządzaj swoim kontem Google.

- Przejdź do zakładki Informacje osobiste na nowej stronie.

- W obszarze Informacje podstawowe dotknij sekcji Nazwa.

- Usuń swoje stare imię i nazwisko i wpisz nowe.

- Wybierz Gotowe.
- Przejdź do Zapisz w prawym dolnym rogu ekranu.

Poczekaj kilka minut, aż Google zmieni Twoją nazwę we wszystkich aplikacjach. Możesz użyć tej dokładnej metody również na swoim tablecie z Androidem.
Jak zmienić imię i nazwisko w Google Meet na Chromebooku?
Aby zmienić nazwę konta Google na Chromebooku, wykonaj poniższe czynności:
- Otwórz Google Chrome.

- Kliknij swoje zdjęcie profilowe w prawym górnym rogu przeglądarki.

- Znajdź Ustawienia w menu rozwijanym i kliknij je. Otworzy się nowe okno.
- Wybierz przycisk Zarządzaj swoim kontem Google w nowym oknie.

- Przejdź do informacji osobistych na lewym pasku bocznym.

- Kliknij Nazwa.

- Wybierz ikonę pióra obok swojego imienia.
- Usuń swoją starą nazwę i wpisz nową.

- Po zakończeniu kliknij Zapisz.

Po zmianie nazwy Google Meet przez pewien czas nie będzie można jej zmienić ponownie. Dlatego przed zapisaniem zmian należy uważać na poprawną pisownię swojego imienia i nazwiska.
Jak zmienić imię i nazwisko w Google Meet na iPadzie?
Podobnie jak w przypadku iPhone'a, może być konieczne zainstalowanie Gmaila na iPadzie. Jeśli jednak korzystasz z Google Meet, najprawdopodobniej masz już uruchomione aplikacje Google na iPadzie. Oto, co musisz zrobić, aby zmienić swoje imię i nazwisko w Google Meet na iPadzie:
- Otwórz aplikację Gmail na iPadzie.
- Stuknij swoje zdjęcie profilowe w prawym górnym rogu ekranu.
- Przejdź do Zarządzaj swoim kontem Google.
- Przejdź do zakładki Informacje osobiste.
- W sekcji Informacje podstawowe znajdź sekcję Nazwa.
- Stuknij swoją obecną nazwę Google i usuń ją.
- Wpisz swoje nowe imię i nazwisko.
- Wybierz Gotowe.
- Po zakończeniu dotknij Zapisz.
Pomyślnie zmieniłeś swoją nazwę w Google Meet i innych aplikacjach Google.
Jak zmienić swoje imię i nazwisko w Google Meet jako student
Jeśli jesteś uczniem, możesz zmienić swoje imię i nazwisko w Google Meet, korzystając z dowolnej z powyższych metod. Zależy to od typu posiadanego urządzenia, ale jak widać, proces przebiega mniej więcej podobnie.
Inną dostępną opcją jest zmiana lub dodanie pseudonimu do konta Google. Ponieważ Twój pseudonim pojawi się między Twoim imieniem a nazwiskiem w Google Meet, jest to sprytny sposób na dodanie drugiego imienia. Co ważniejsze jednak, Twój pseudonim może być dowolny. Dodanie pseudonimu do Twojej nazwy Google pozwoli Twoim współpracownikom i znajomym wiedzieli, jak zwracać się do Ciebie podczas spotkań.
Aby dodać pseudonim w Google Meet, wykonaj poniższe czynności:
- Otwórz Google Chrome.

- Kliknij trzy kropki w prawym górnym rogu przeglądarki.

- Wybierz Ustawienia i przejdź do Zarządzaj swoim kontem Google.

- Przejdź do zakładki Informacje osobiste.

- Przewiń w dół do Wybierz to, co widzą inni.

- Kliknij Przejdź do o mnie

- W sekcji Informacje podstawowe kliknij Nazwa.

- Wybierz ikonę ołówka obok Pseudonim.

- Wpisz swój pseudonim.
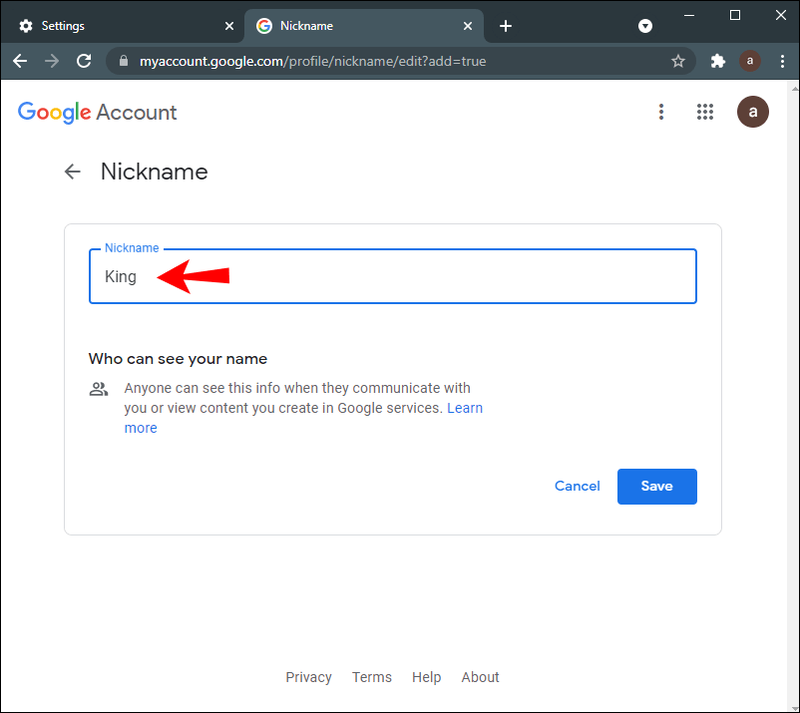
- Wybierz Zapisz.

- Przejdź do pola Wyświetlana nazwa jako.

- Wybierz sposób wyświetlania Twojej nazwy.

- Kliknij przycisk Zapisz w prawym dolnym rogu ekranu.

Pamiętaj, że Twój pseudonim Google będzie wyświetlany nie tylko w Google Meet, ale we wszystkich Twoich aplikacjach Google.
Dodatkowe często zadawane pytania
Czy mogę zmienić swoje imię i nazwisko podczas spotkania w Google Meet?
Chociaż technicznie możesz zmienić swoją nazwę w Google Meet podczas spotkania, zsynchronizowanie tych zmian zajmie Google trochę czasu. Jeśli wykonasz czynności opisane w poprzednich sekcjach, w ciągu kilku minut będziesz mógł zmienić swoje imię i nazwisko w Google Meet. Jednak Twoja nowa nazwa może nie pojawić się do czasu zakończenia spotkania.
Pamiętaj, że jeśli pospiesz się przez ten proces, możesz błędnie wpisać swoje imię. Gdy zapiszesz zmiany, Google nie pozwoli Ci ich cofnąć, dopóki nie minie określony czas. Dlatego ze zmianą imienia i nazwiska w Google Meet powinieneś poczekać do zakończenia spotkania.
Zmień swoją nazwę w Google Meet
Ustalenie, jak zmienić swoje imię i nazwisko w Google Meet, to stosunkowo prosty proces. Bez względu na to, jakiego urządzenia używasz do wprowadzania zmian na swoim koncie Google, Google zajmie kilka minut, aby zastosować je w każdej aplikacji Google.
Pamiętaj też, że nie musisz całkowicie zmieniać swojego imienia. Zamiast tego możesz dodać pseudonim, co może być bardzo wygodne w przypadku Google Meet.
jak znaleźć na facebooku wspomnienia z innego dnia
Czy kiedykolwiek zmieniłeś swoje imię i nazwisko w Google Meet? Czy użyłeś którejś z metod opisanych w tym przewodniku? Daj nam znać w sekcji komentarzy poniżej.














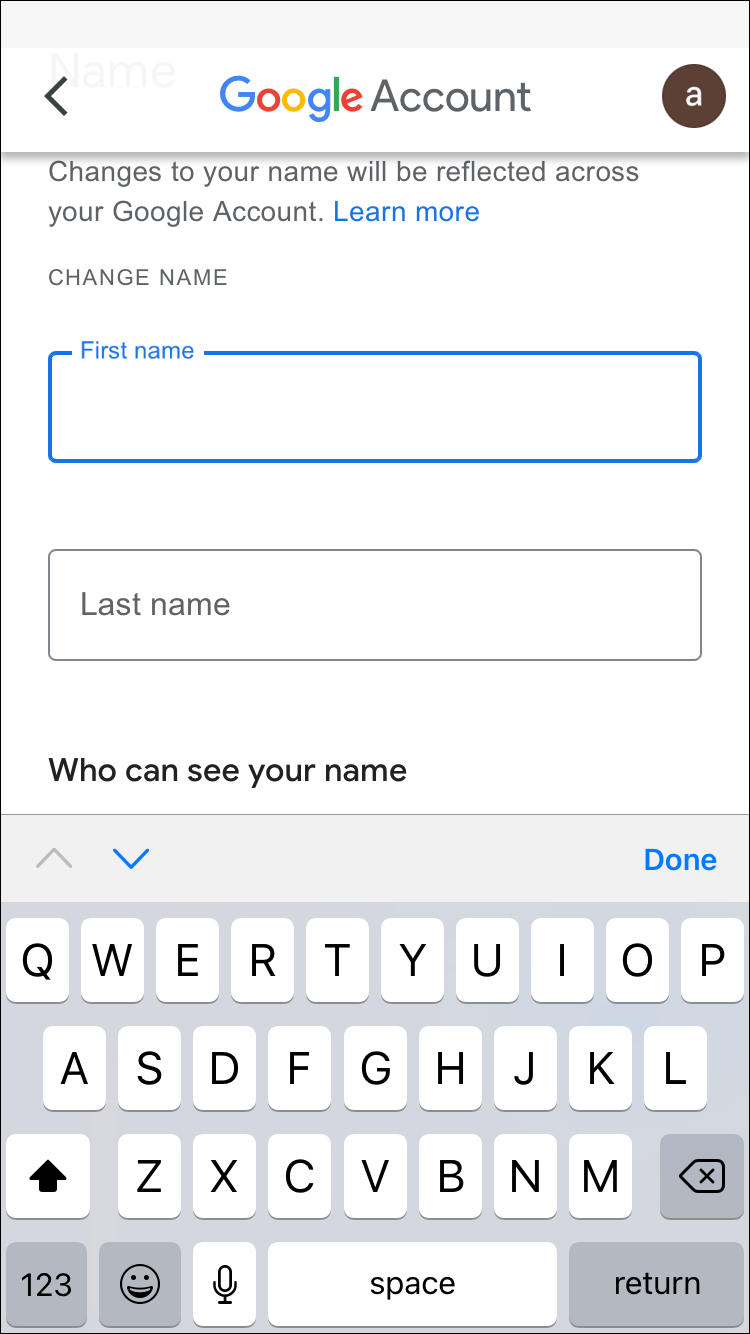





















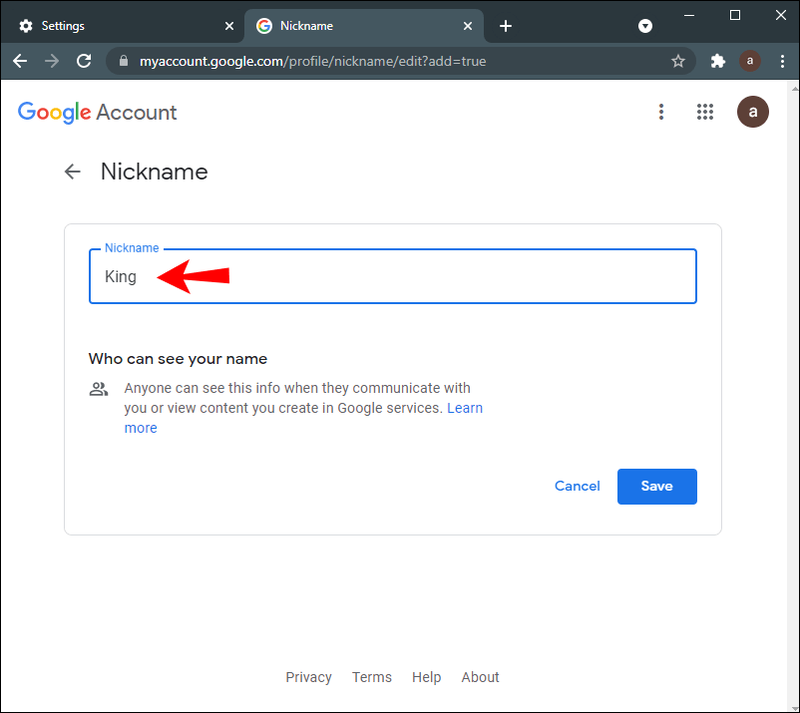





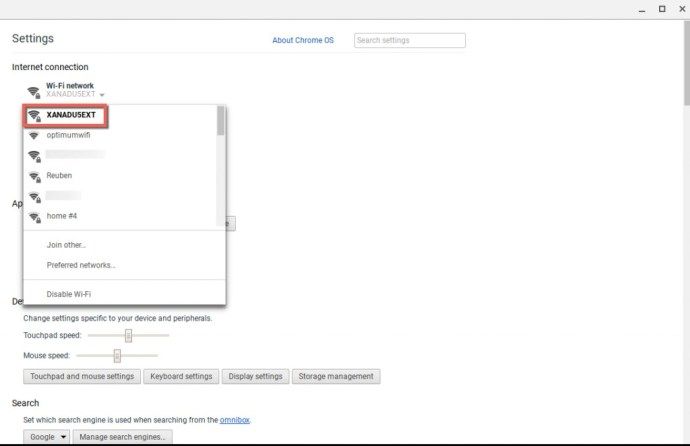

![Jak przeszukiwać wszystkie Craigslist na raz [listopad 2020]](https://www.macspots.com/img/other/36/how-search-all-craigslist-once.jpg)




